WPS Excel折线图更改纵坐标轴的数据的方法
2024-04-10 09:26:35作者:极光下载站
一些小伙伴在进行设置表格数据的时候,想要直观的在表格中查看到数据的走势,那么我们就可以将数据制作成折线图的样式即可直观的分析,其中我们可以对折线图的样式、颜色以及坐标轴等参数进行更改,比如当你想要将纵坐标轴的数据进行更改成自己觉得合适的参数数值,那么我们就可以进入到设置坐标轴格式的窗口中进行相应的更改设置就好了,下方是关于如何使用wps excel折线图更改纵坐标数据的具体操作方法,如果你需要的情况下可以看看方法教程,希望小编的方法教程对大家有所帮助。
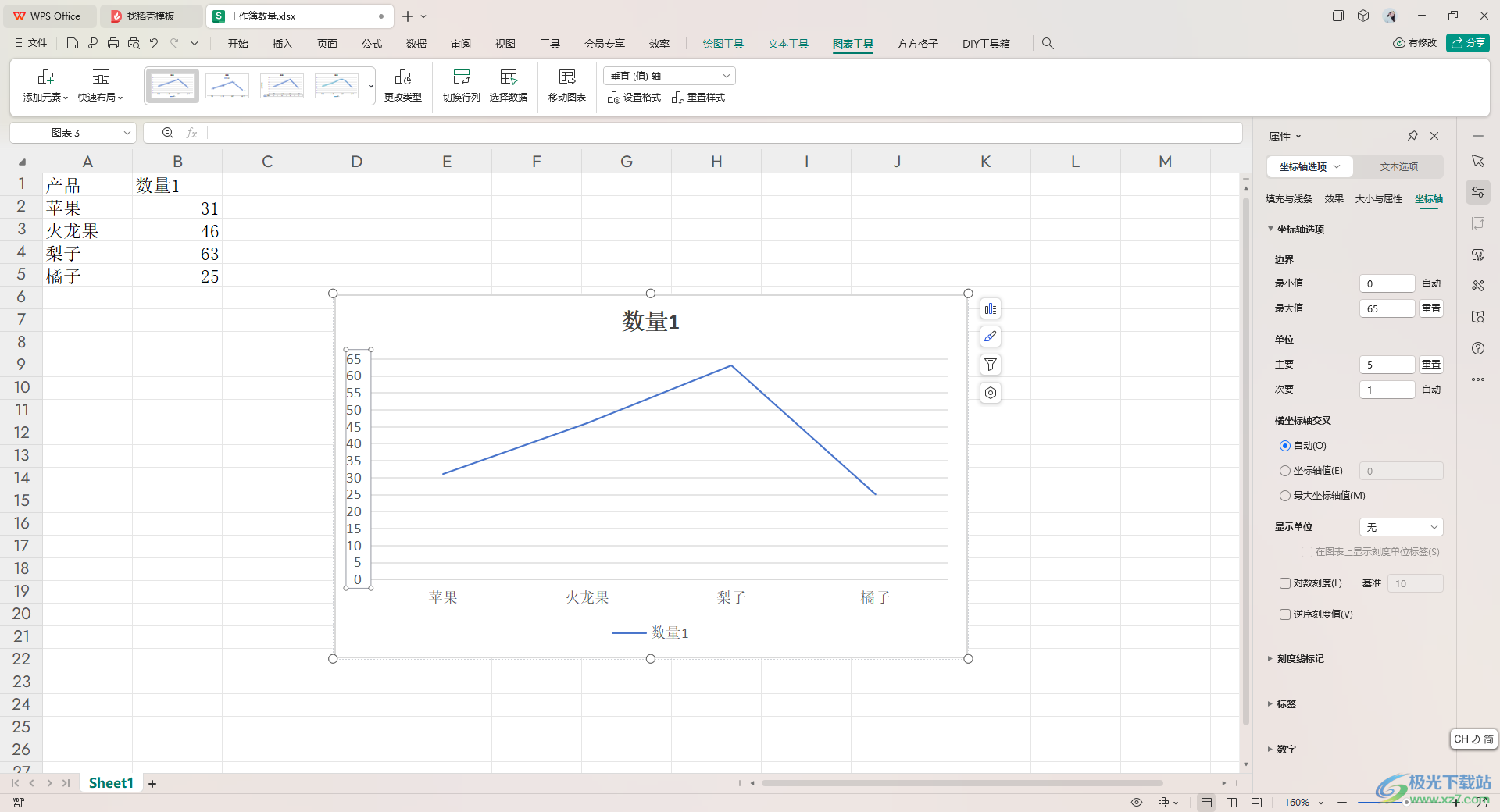
方法步骤
1.将已经编辑好的数据选中,之后我们将【插入】选项点击打开,再找到折线图按钮点击打开,选择自己喜欢的样式进行插入即可。
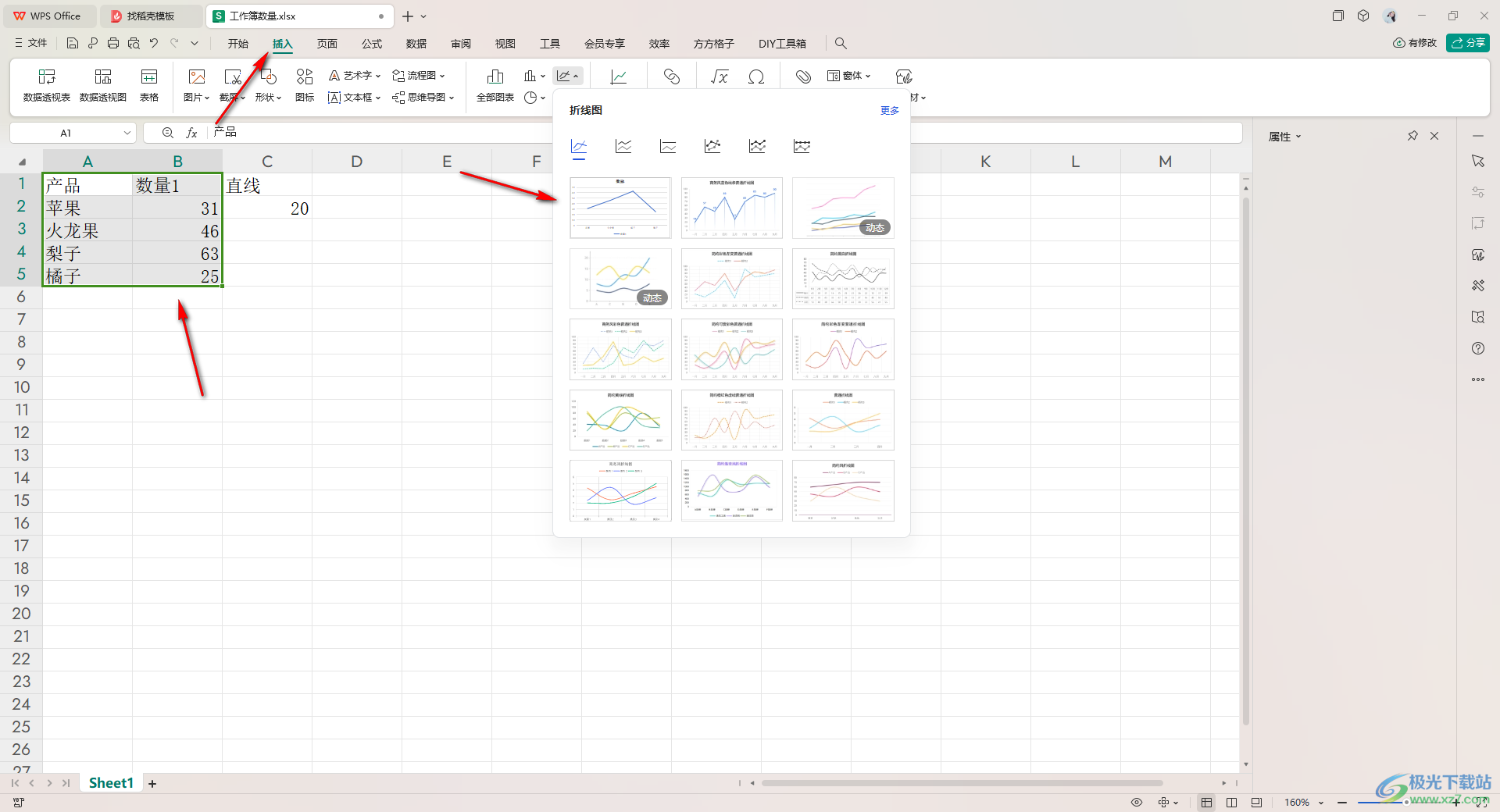
2.在表格页面中即可显示出一个折线图样式,之后我们将纵坐标进行选中右键点击,将【设置坐标轴格式】选项点击进入。
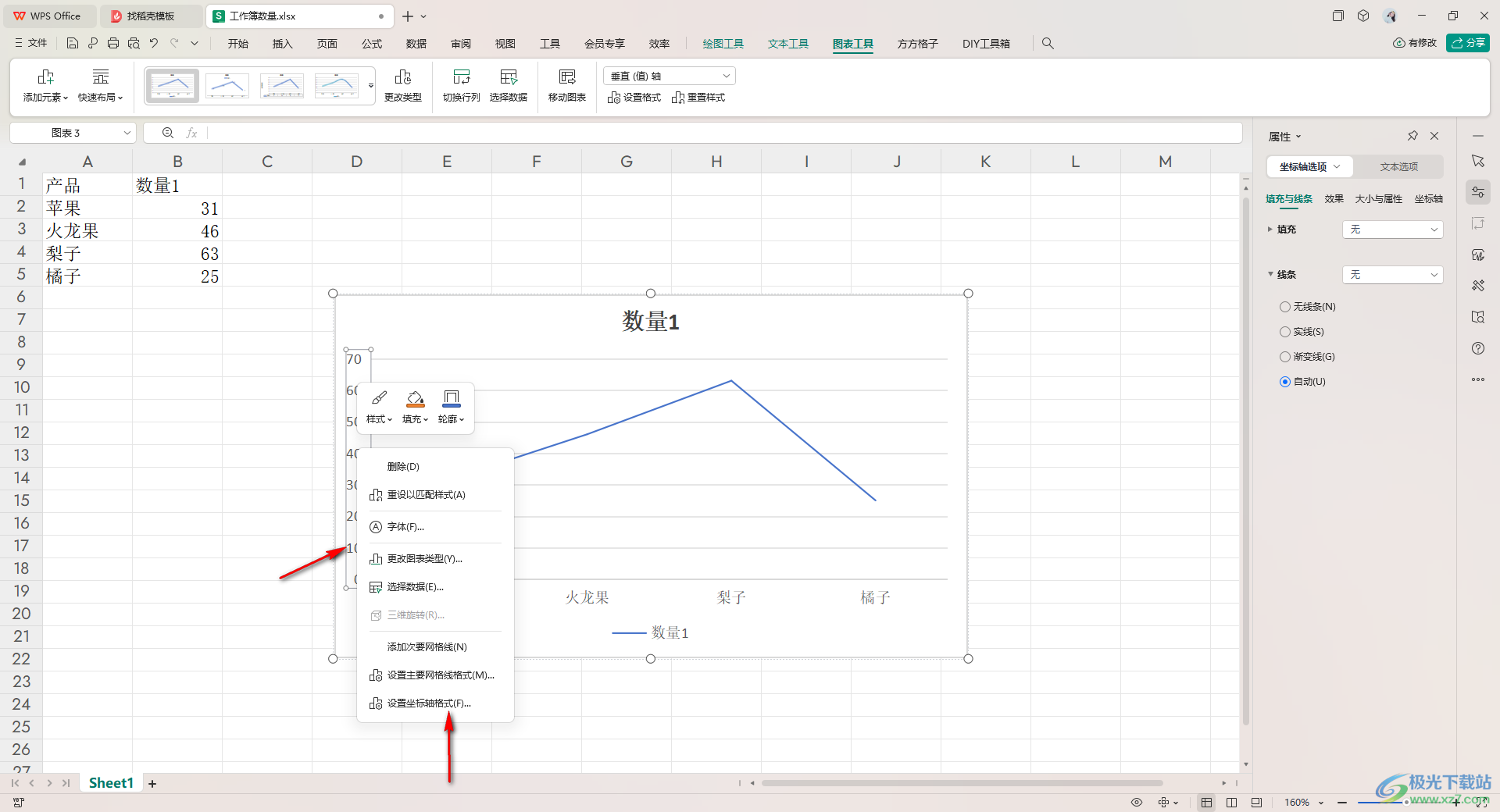
3.在右侧展示的坐标轴设置窗口中,我们可以查看到当前的最大值和主要的数值。
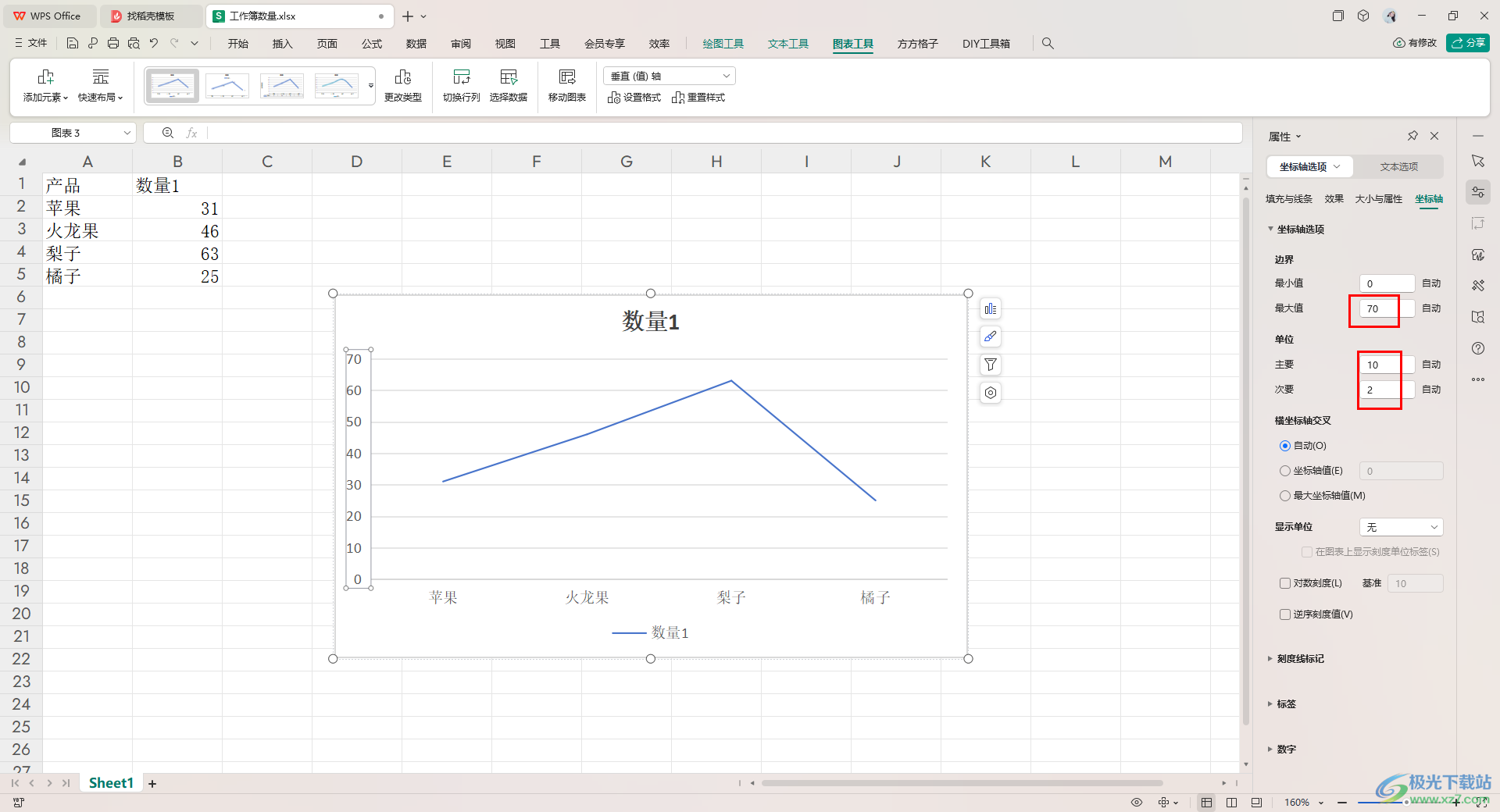
4.比如我们将【最大值】的数值更改成【65】,那么图表中的纵坐标的顶部数值就会变成65,且最小值会进行相应的更改。
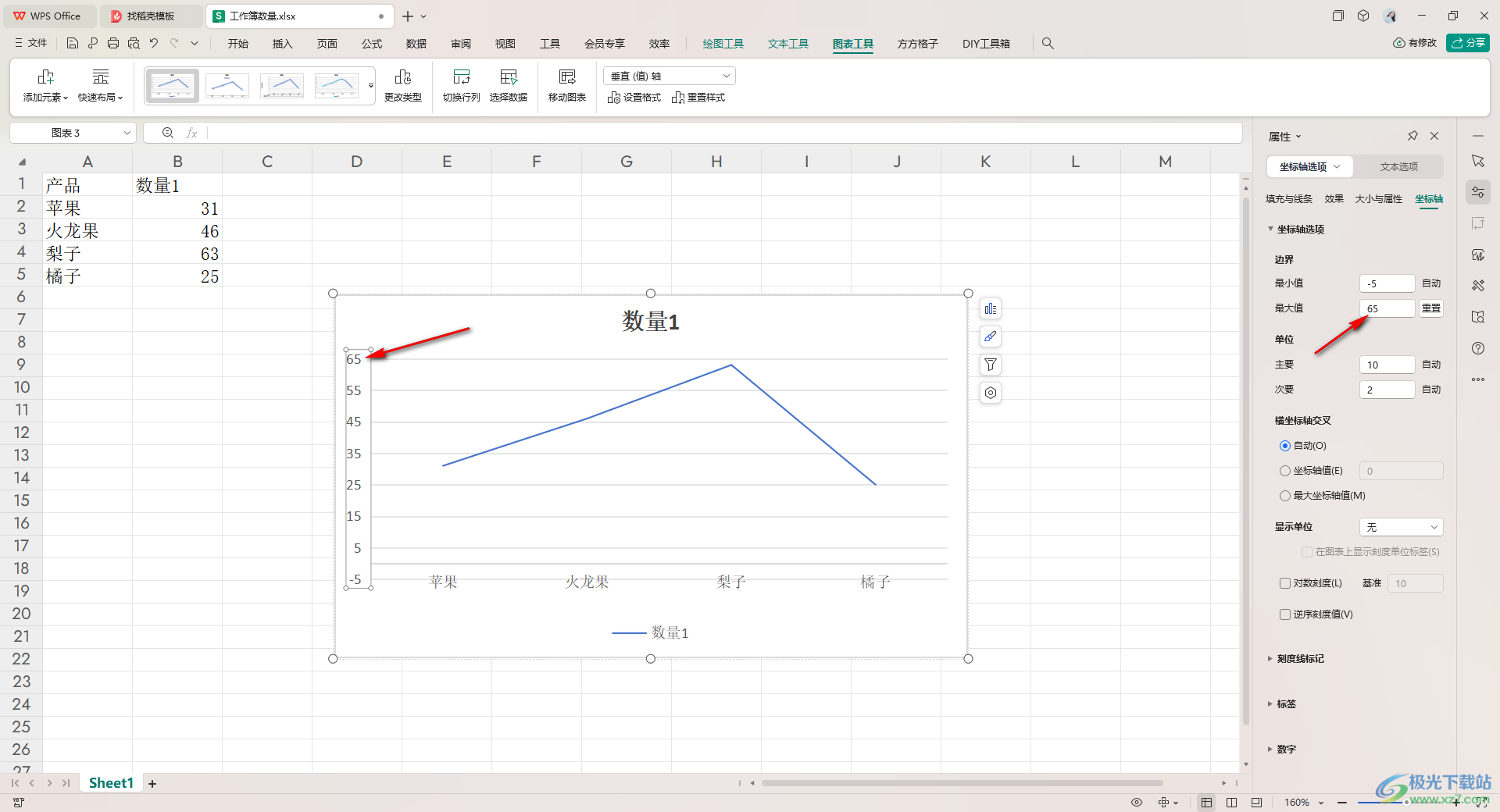
5.我们将【主要】的参数设置成【5】,那么左侧的纵坐标轴的数据就会以每刻度为5进行递增的,从而会显得纵坐标的数据比较密集,如图所示。
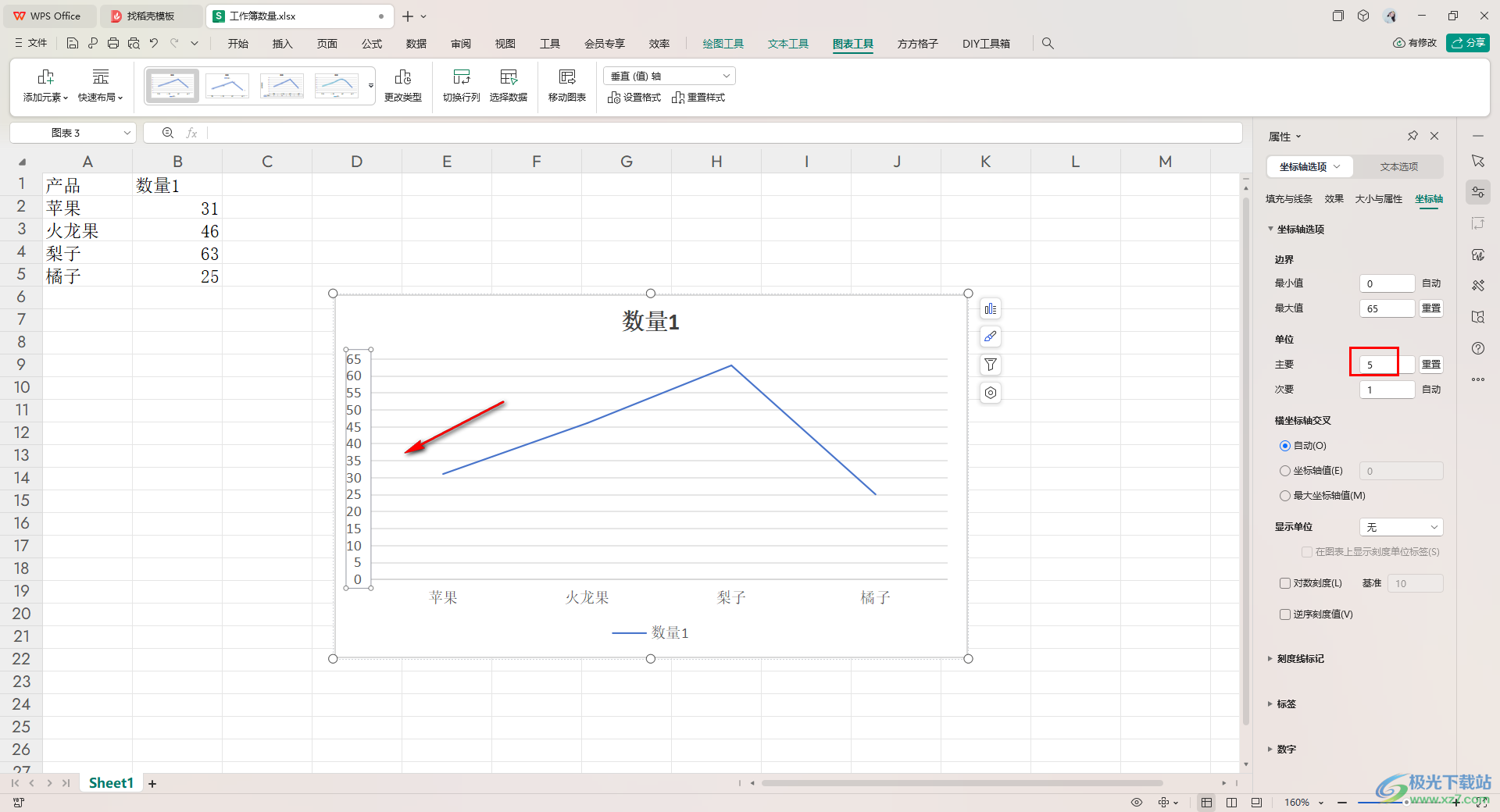
以上就是关于如何使用WPS Excel折线图更改纵坐标轴的数据的具体操作方法,我们需要对纵坐标的数据进行重新更改设置的时候,那么就可以通过小编分享的教程进行简单的设置一下就好了,感兴趣的话可以操作试试。
