WPS word文档设置背景图片的方法
2024-04-15 11:20:41作者:极光下载站
我们在进行Word文字文档编辑的过程中,需要对其中文档中的内容进行排版设计,那么你可以在工具栏中使用很多的设置选项进行设置,其中有小伙伴想要将页面的背景设置成自己喜欢的图片,那么我们可以在工具栏中将背景功能找到之后,点击打开图片背景进入到本地中,将我们需要的背景图片添加进来即可设置,只需要几个简单的步骤进行设置就好了,下方是关于如何使用wps word文档设置图片背景的具体操作方法,如果你需要的情况下可以看看方法教程,希望小编的方法教程对大家有所帮助。
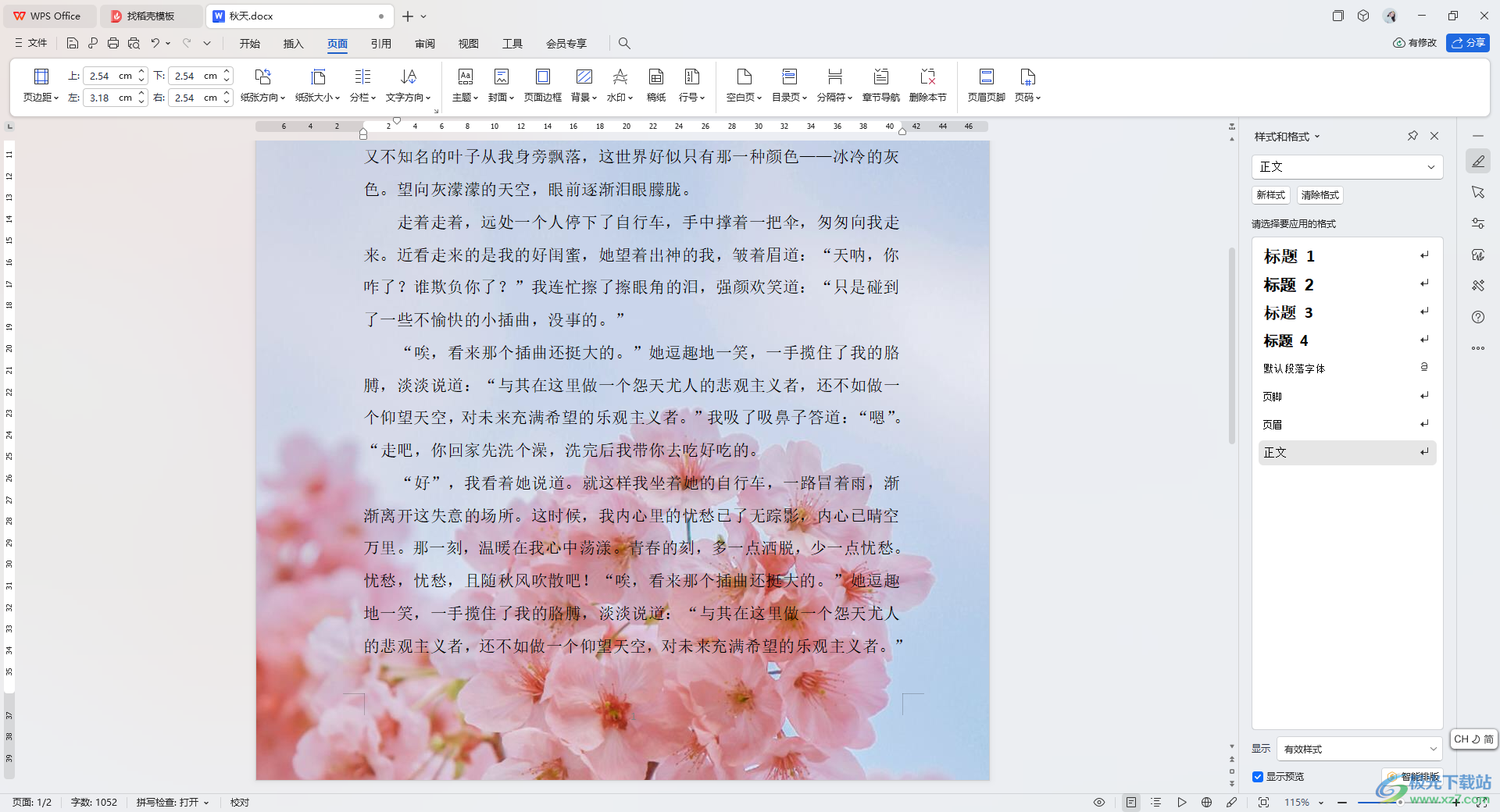
方法步骤
1.首先,我们需要进入到Word文档中,查看到页面是白色来显示的,如图所示。
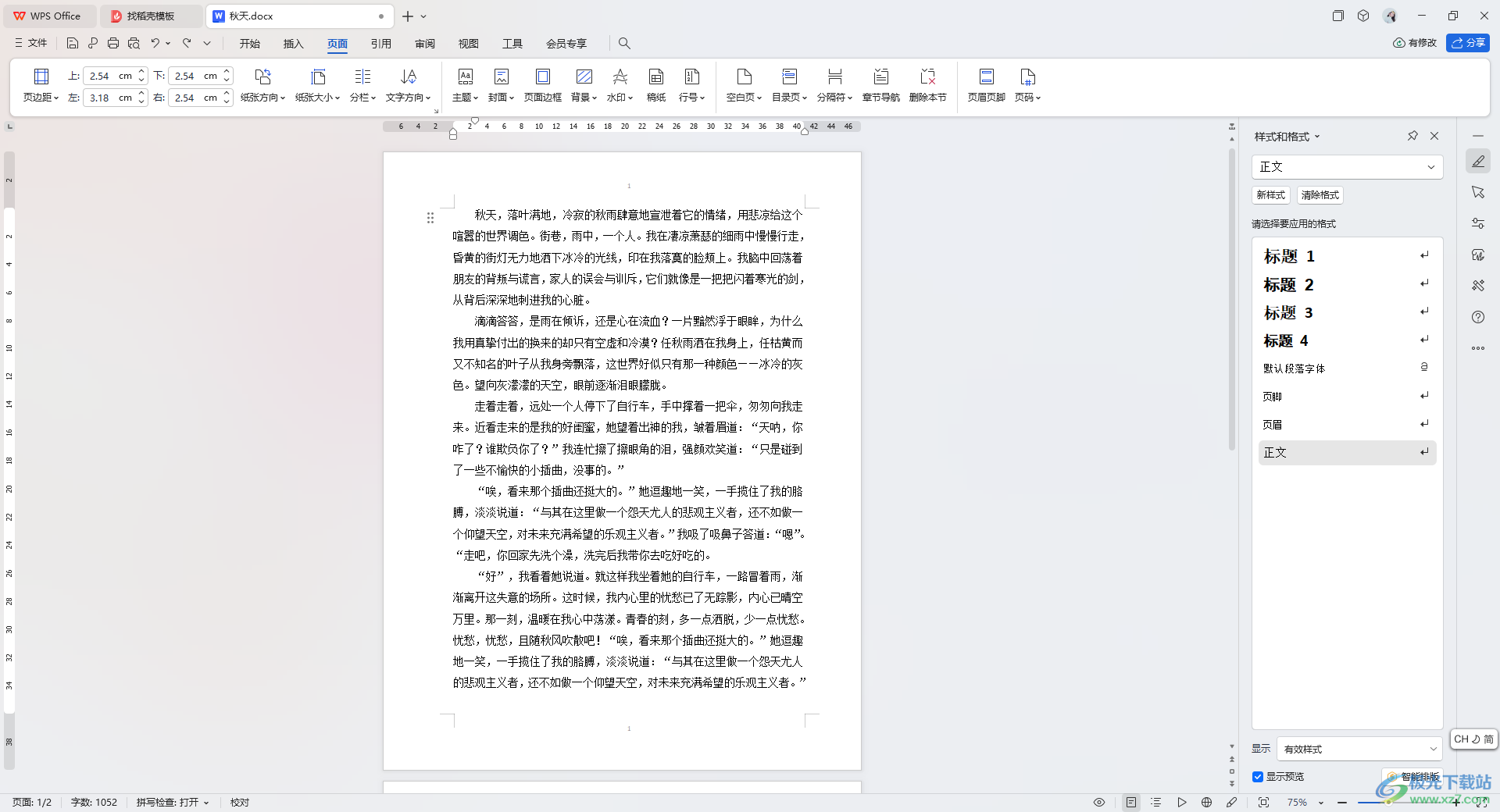
2.这时,我们就可以将鼠标移动到页面顶部的【页面】选项卡的位置进行点击,然后选择其中的【背景】选项进行点击一下。
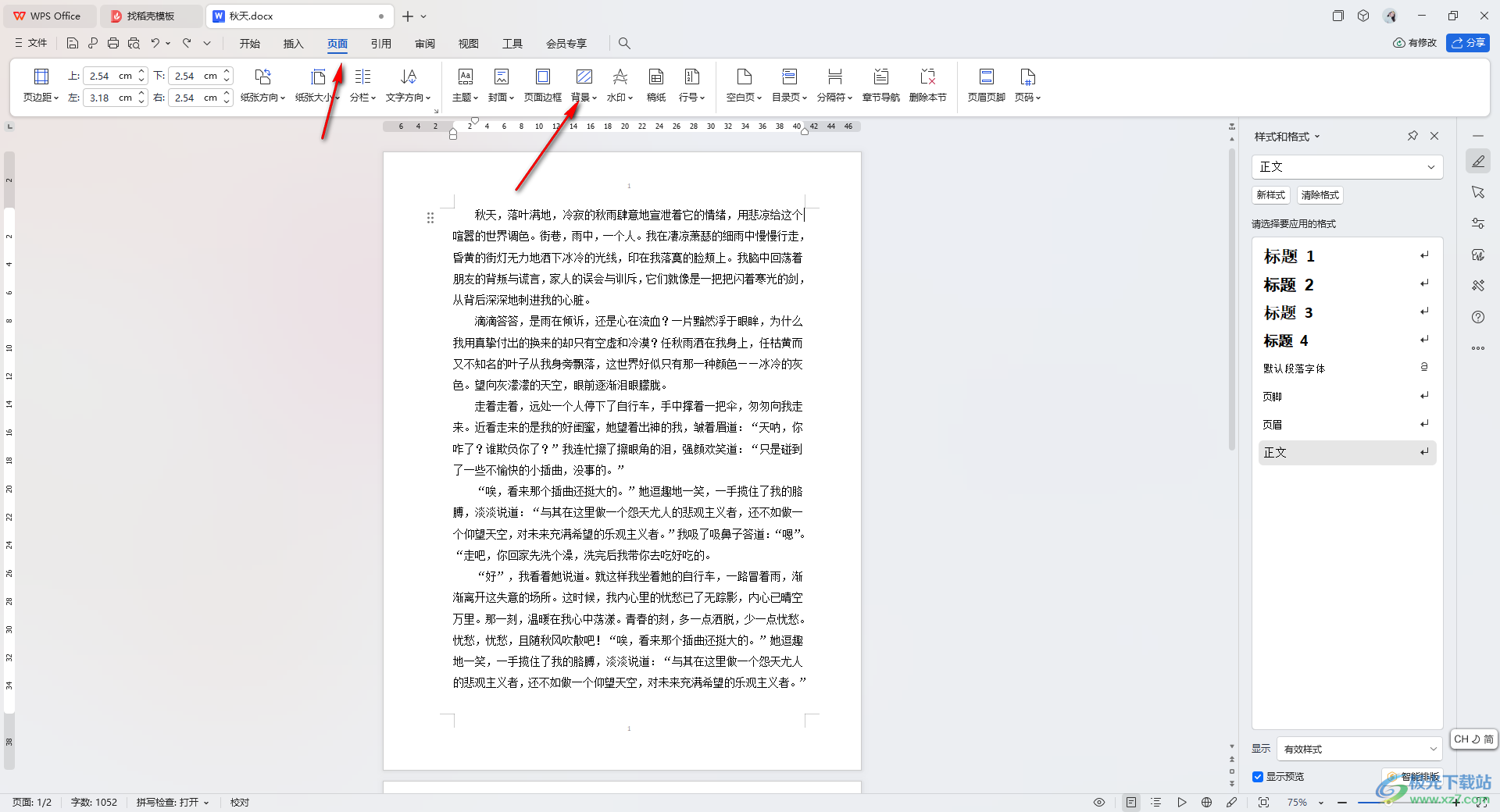
3.这时,在背景功能下即可弹出一个下拉窗口,将其中的【图片背景】-【本地图片】依次点击打开。
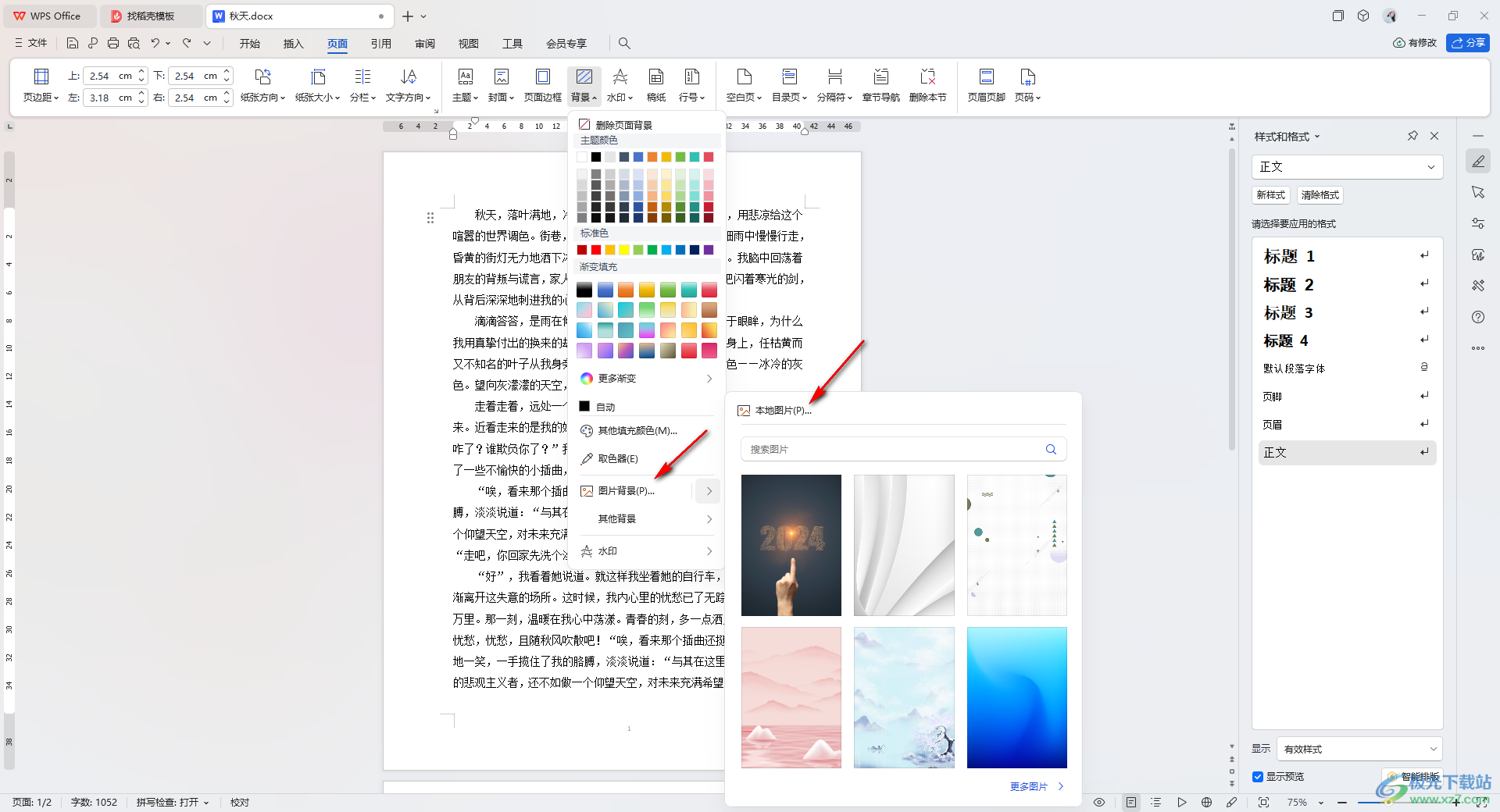
4.随后,我们在打开的窗口中,点击【选择图片】按钮,将我们本地中需要设置背景的图片添加进来即可。
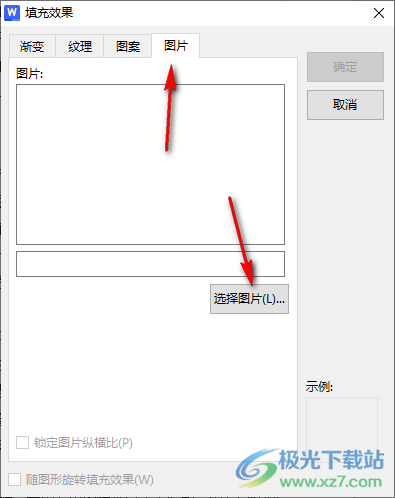
5.添加之后,直接将右上角的【确定】按钮进行点击保存设置。
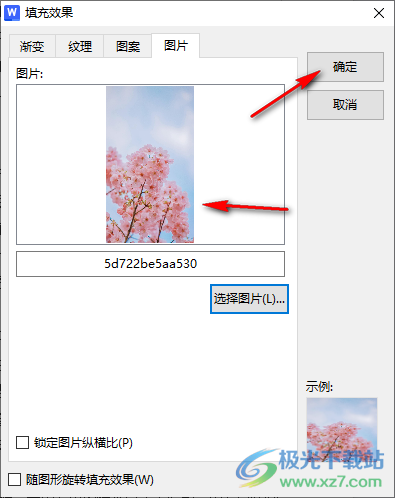
6.这时返回到我们文档编辑页面中,就可以查看到文档页面上的背景已经更改成图片背景了,如图所示。
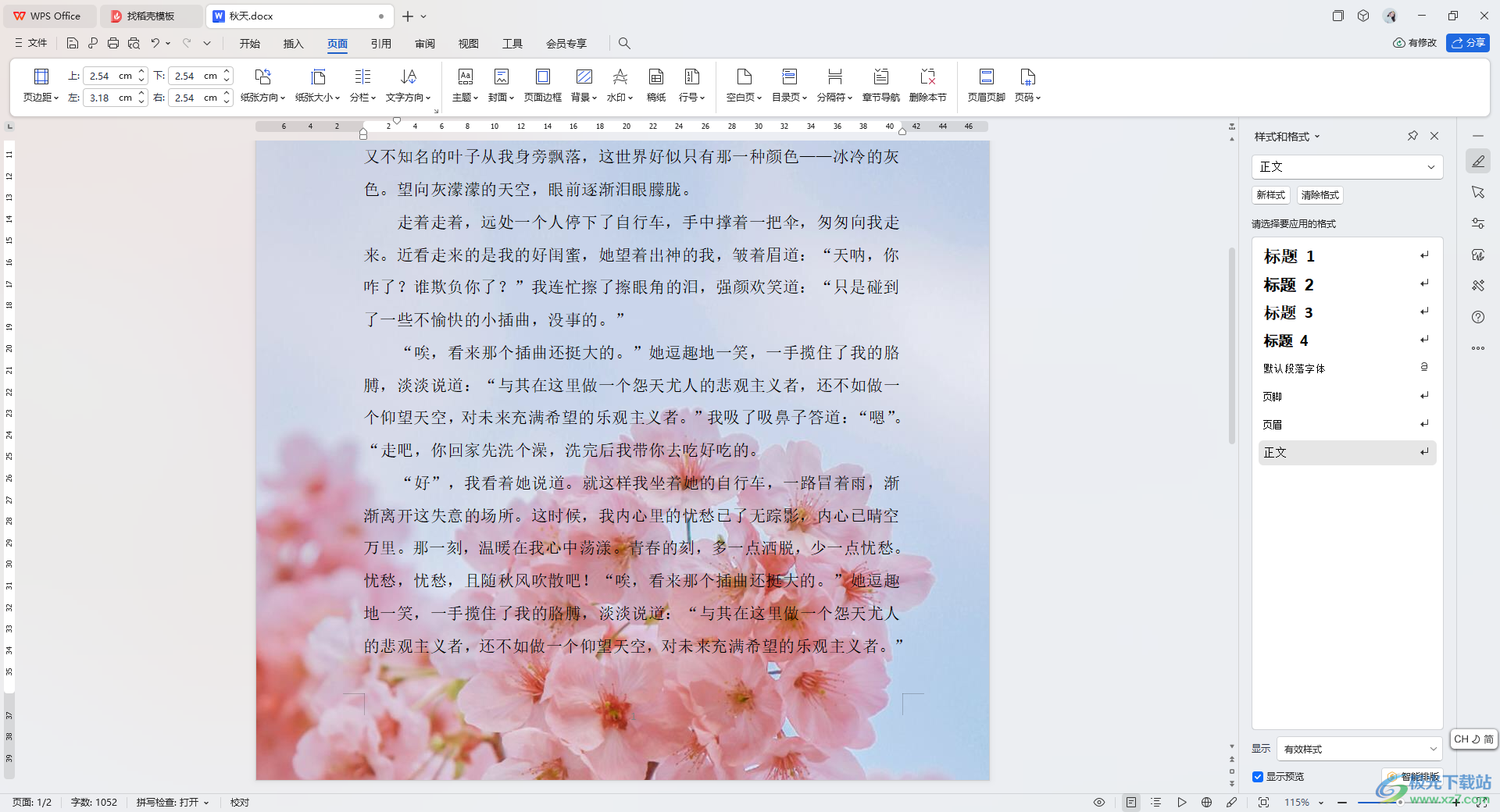
以上就是关于如何使用WPS Word文档设置文档图片背景的具体操作方法,我们可以对文档的编辑页面设置自己喜欢的颜色背景或者是图片背景等,让我们的文档编辑页面更加的美观,感兴趣的话可以操作试试。
