WPS PPT幻灯片给艺术字添加边框的方法
2024-04-16 10:43:35作者:极光下载站
我们在使用wps PPT的时候,会需要将一些内容通过新建幻灯片进行输入和编辑,在设计幻灯片内容的过程中,插入艺术字是很常见的,一般插入的艺术字是不会出现边框的,当你输入了艺术字之后,鼠标点击页面输入框就会自动的消失,一些小伙伴想要设置该艺术字的边框,并且想要将艺术字的边框用一个颜色进行显示出来,那么我们该如何操作呢,下方是关于如何使用WPS PPT幻灯片给艺术字添加边框的具体操作方法,如果你需要的情况下可以看看方法教程,希望小编的方法教程对大家有所帮助。
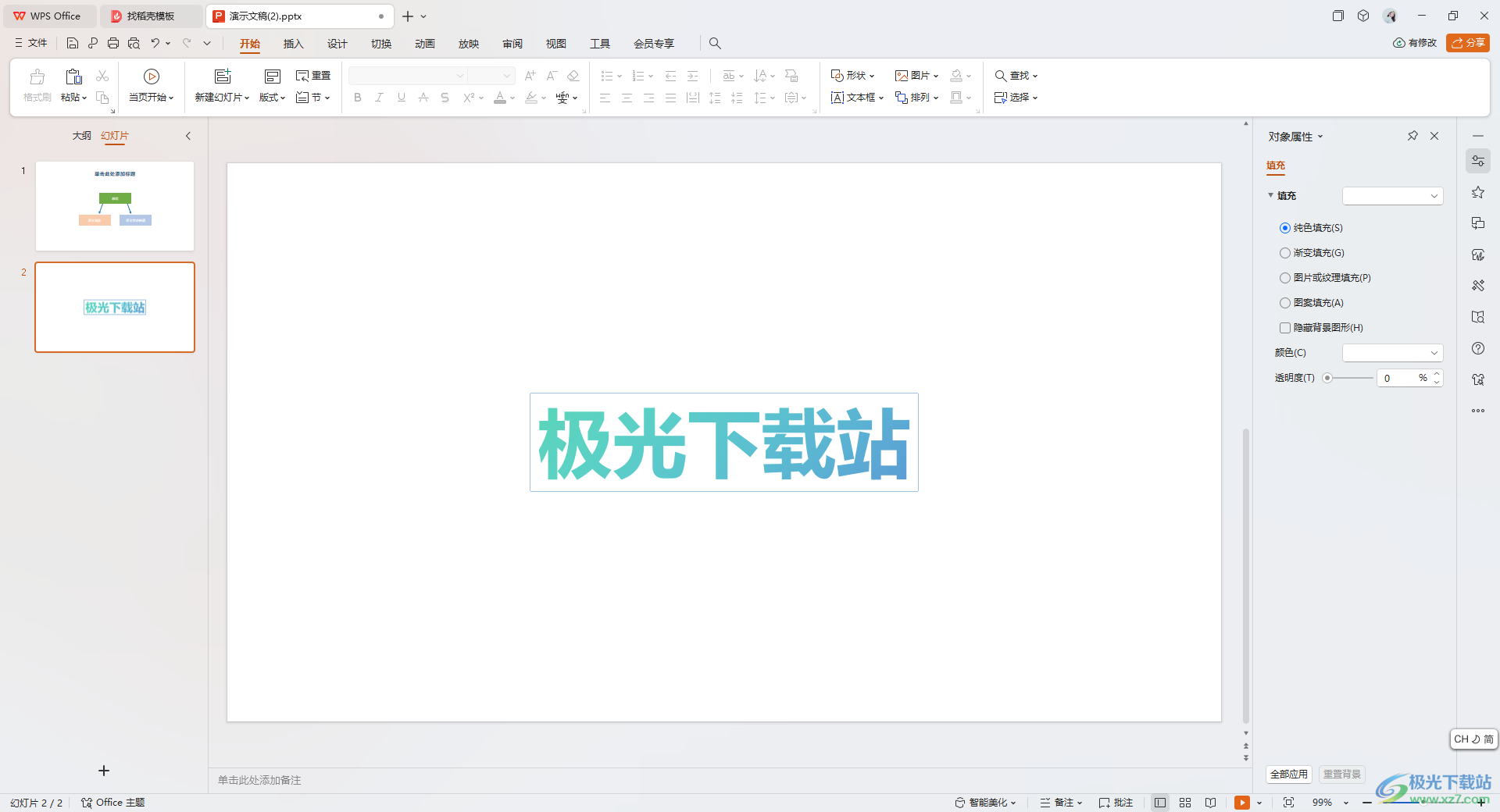
方法步骤
1.首先,我们需要单击页面上方的【插入】选项,然后点击【艺术字】,选择自己喜欢的一个艺术字样式插入。
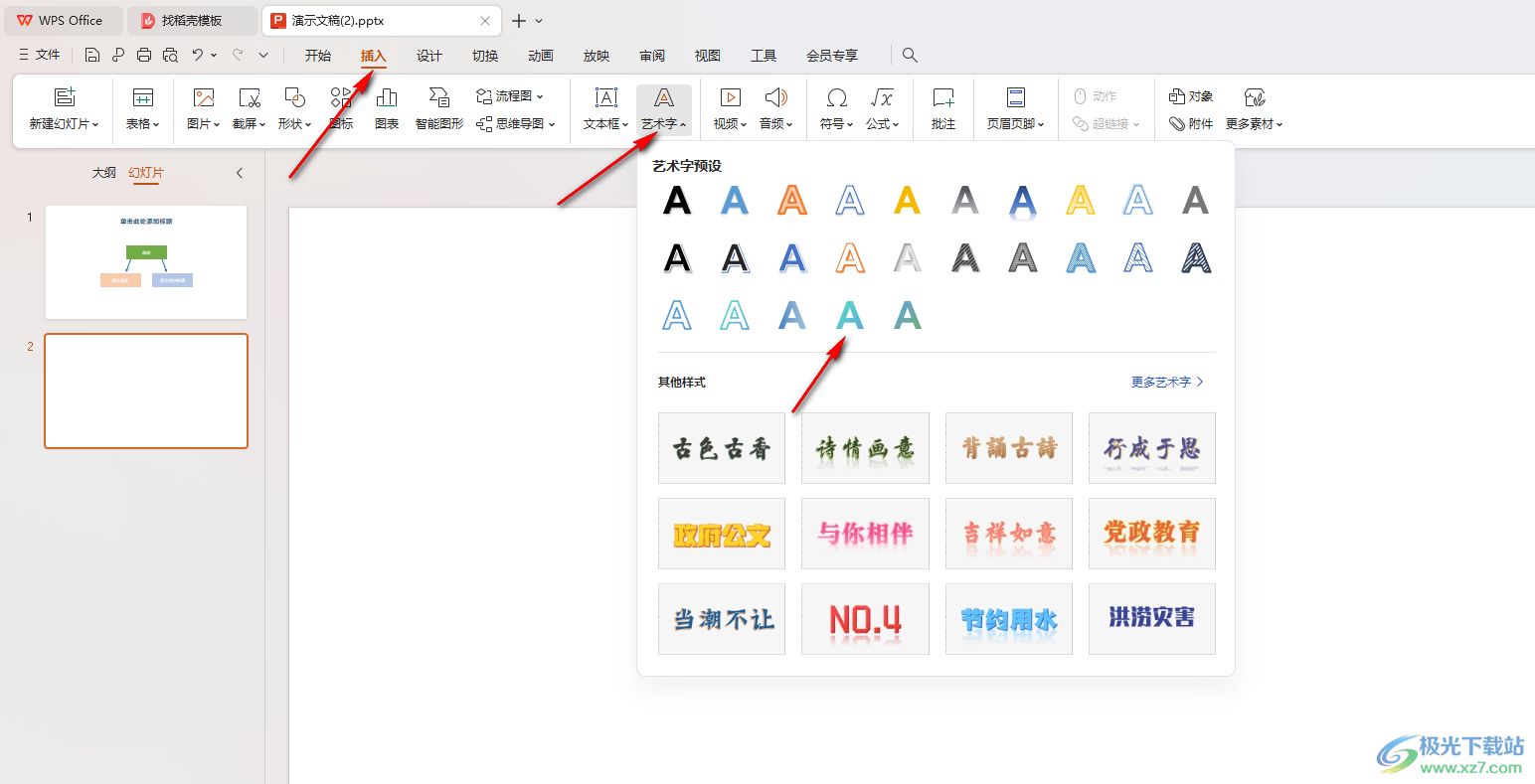
2.随后,我们就可以在页面上将原本艺术字上的内容更改成自己需要的艺术字内容即可。
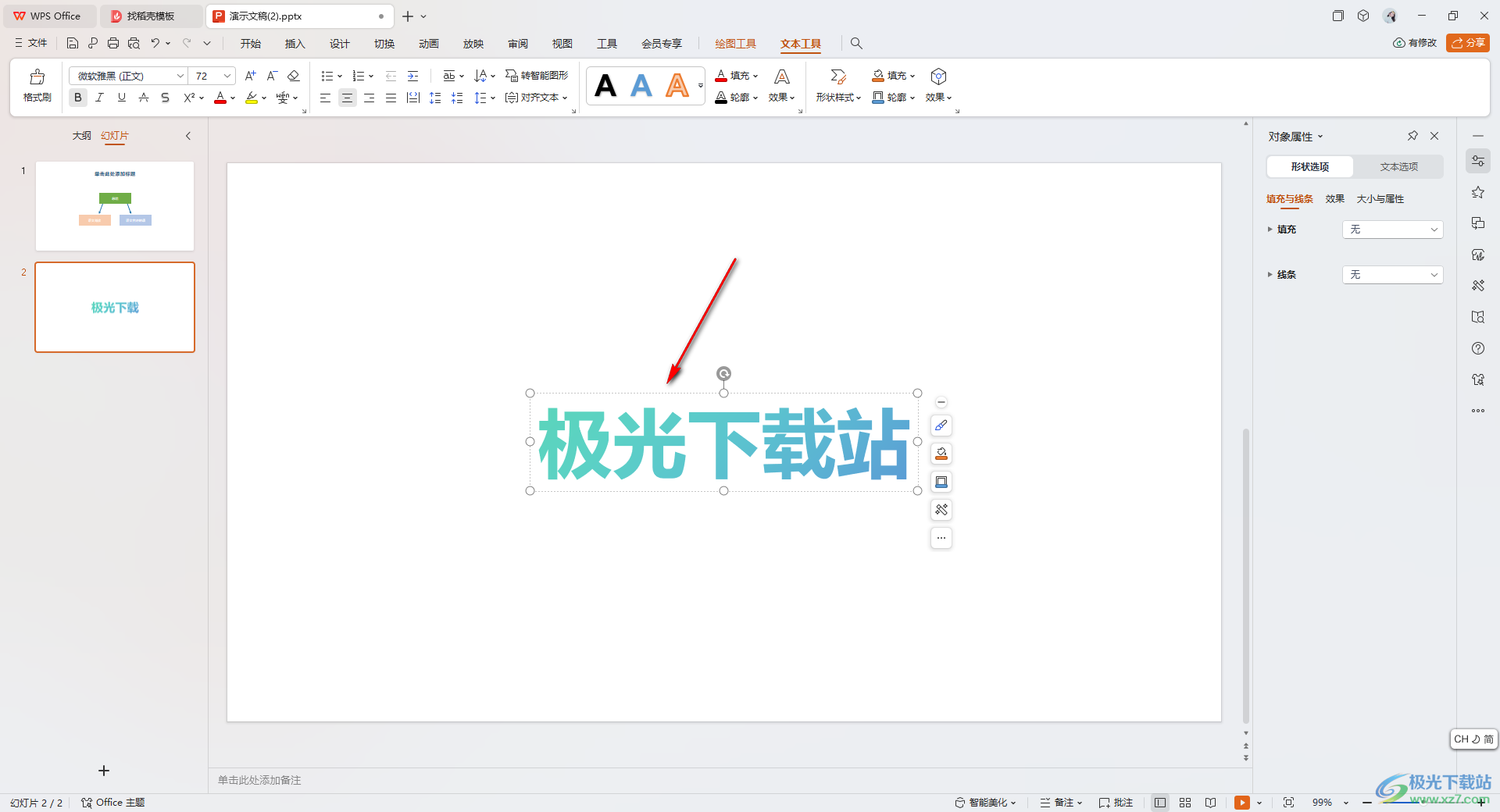
3.之后我们将艺术字的输入框选中,使其变成实线,之后点击页面顶部的【绘图工具】选项,将【轮廓】选项点击打开。
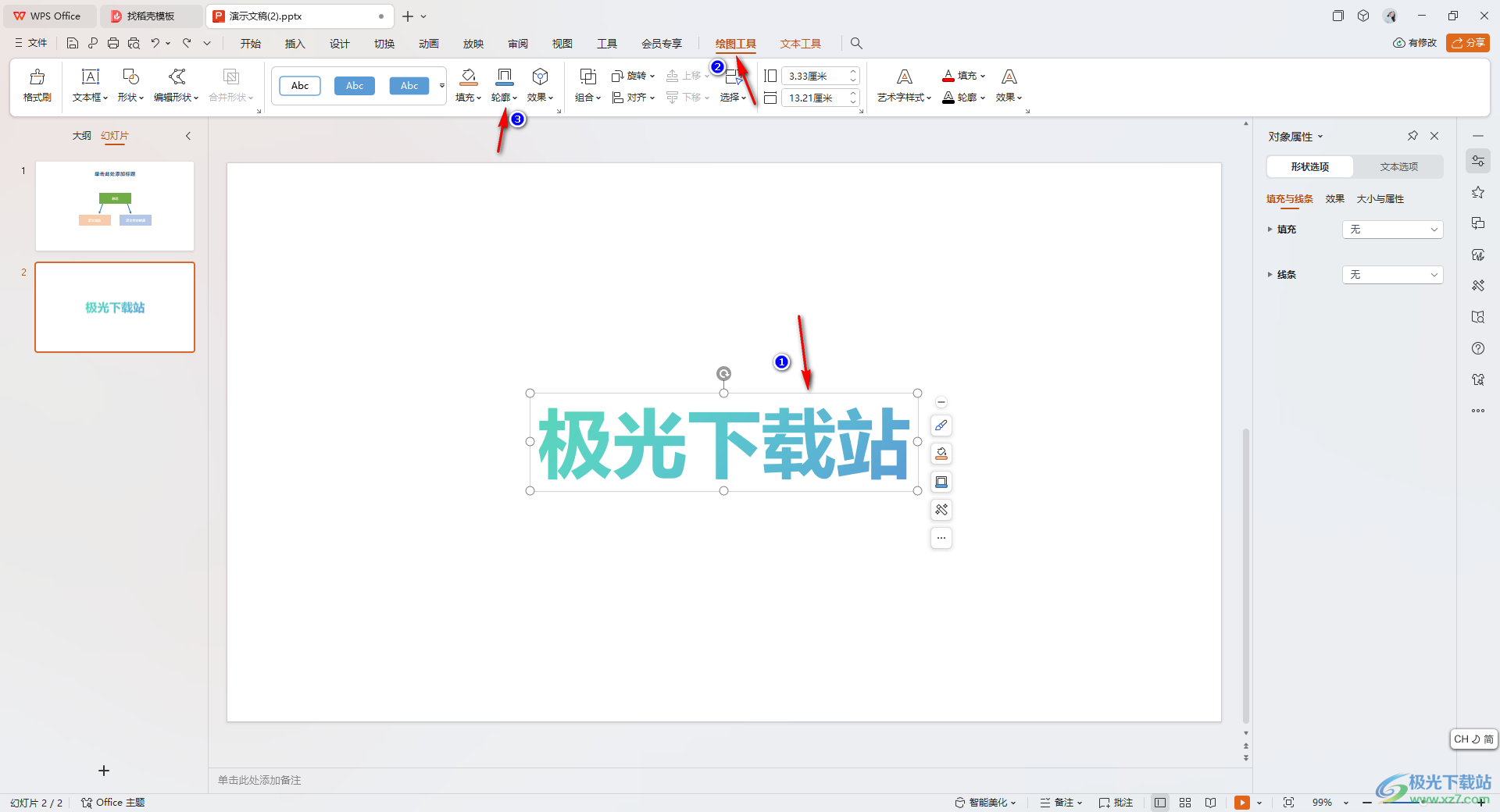
4.在打开的下拉选项中,我们可以选择自己喜欢的一个轮廓颜色即可。
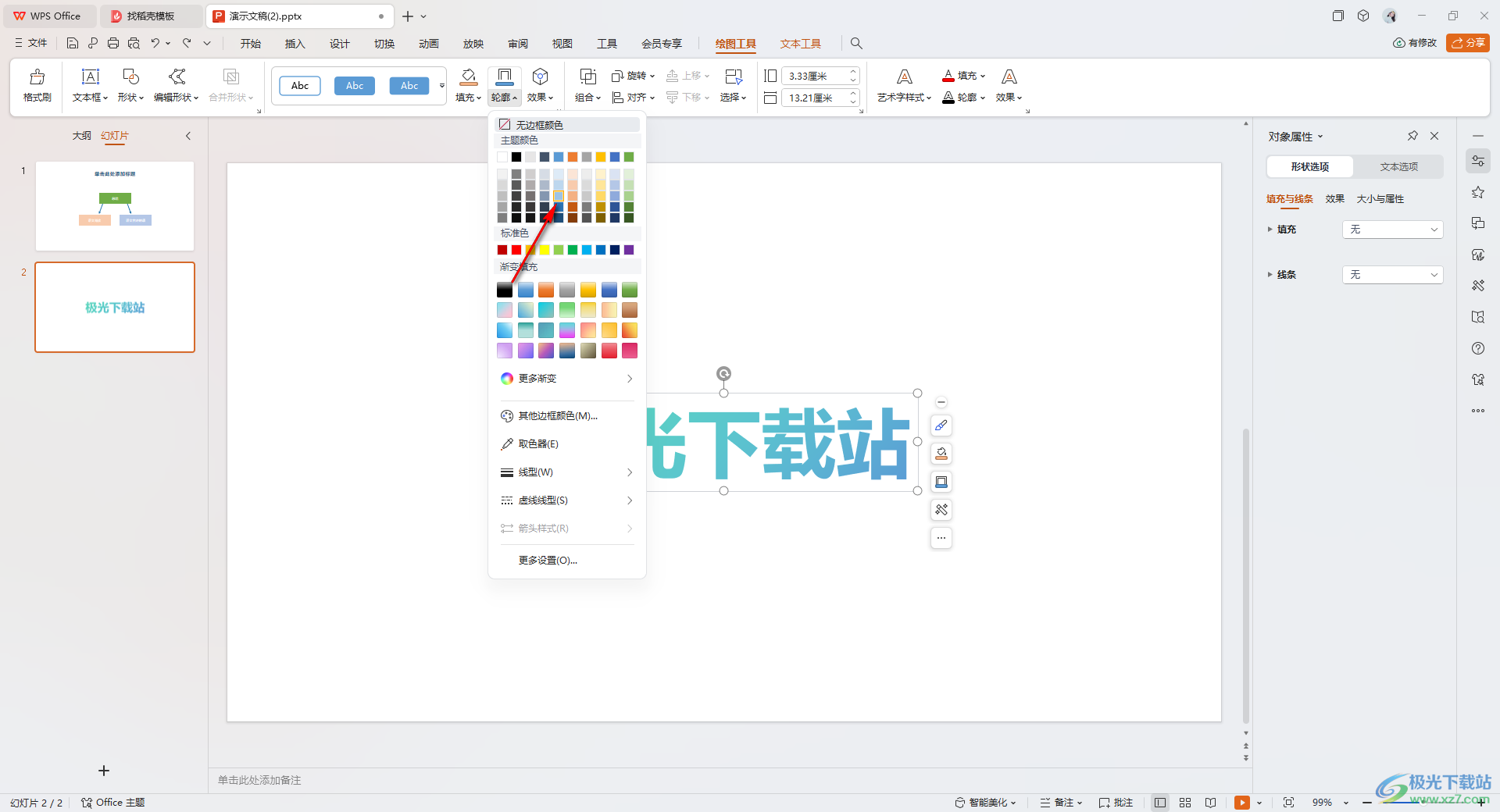
5.这时我们就可以用鼠标随便点击一下页面,那么你可以查看到艺术字有自己设置的边框显示,如图所示。
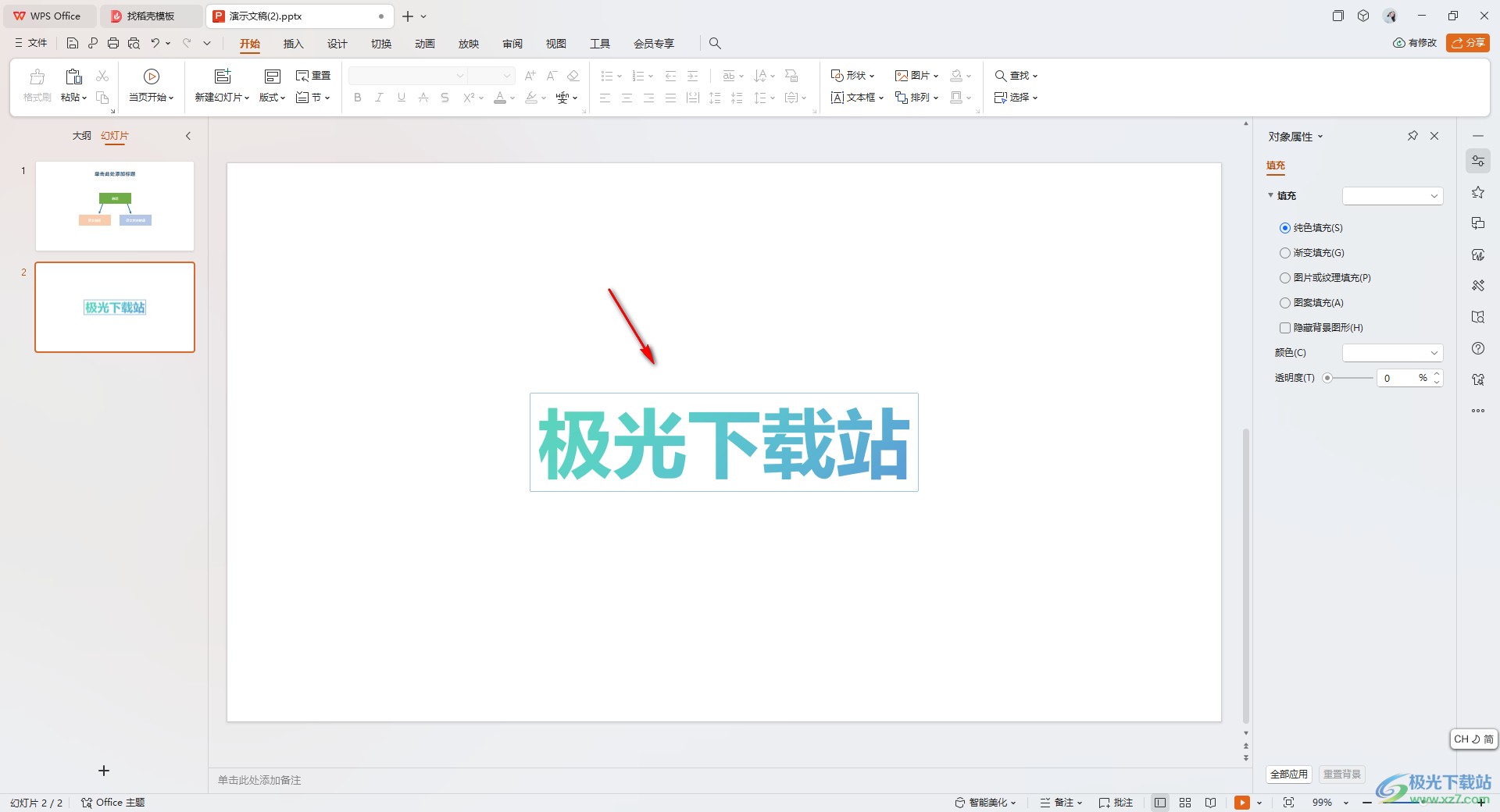
以上就是关于如何使用WPS PPT幻灯片艺术字显示边框的具体操作方法,我们可以将艺术字的输入框设置成有颜色的实线边框,只需要将轮廓功能点击打开,选择自己喜欢的颜色进行设置就好了,感兴趣的话可以操作试试。
