WPS PPT图片制作成笔刷的效果的方法
2024-04-22 10:28:26作者:极光下载站
一些小伙伴在进行设置PPT文档的时候,想要将其中我们需要的文字内容添加到幻灯片页面中,那么我们可以对这些文字内容进行相应的个性化设置,有部分小伙伴想要将我们需要的图片设置成笔刷效果样式,那么我们该如何设置呢,其实我们可以进入到幻灯片页面中,提前将保存在电脑中的笔刷图片导入进来,之后我们将图片嵌入到笔刷图片中就好了,下方是关于如何使用wps PPT演示制作笔刷图片效果的具体操作方法,如果你需要的情况下可以看看方法教程,希望小编的方法教程对大家有所帮助。
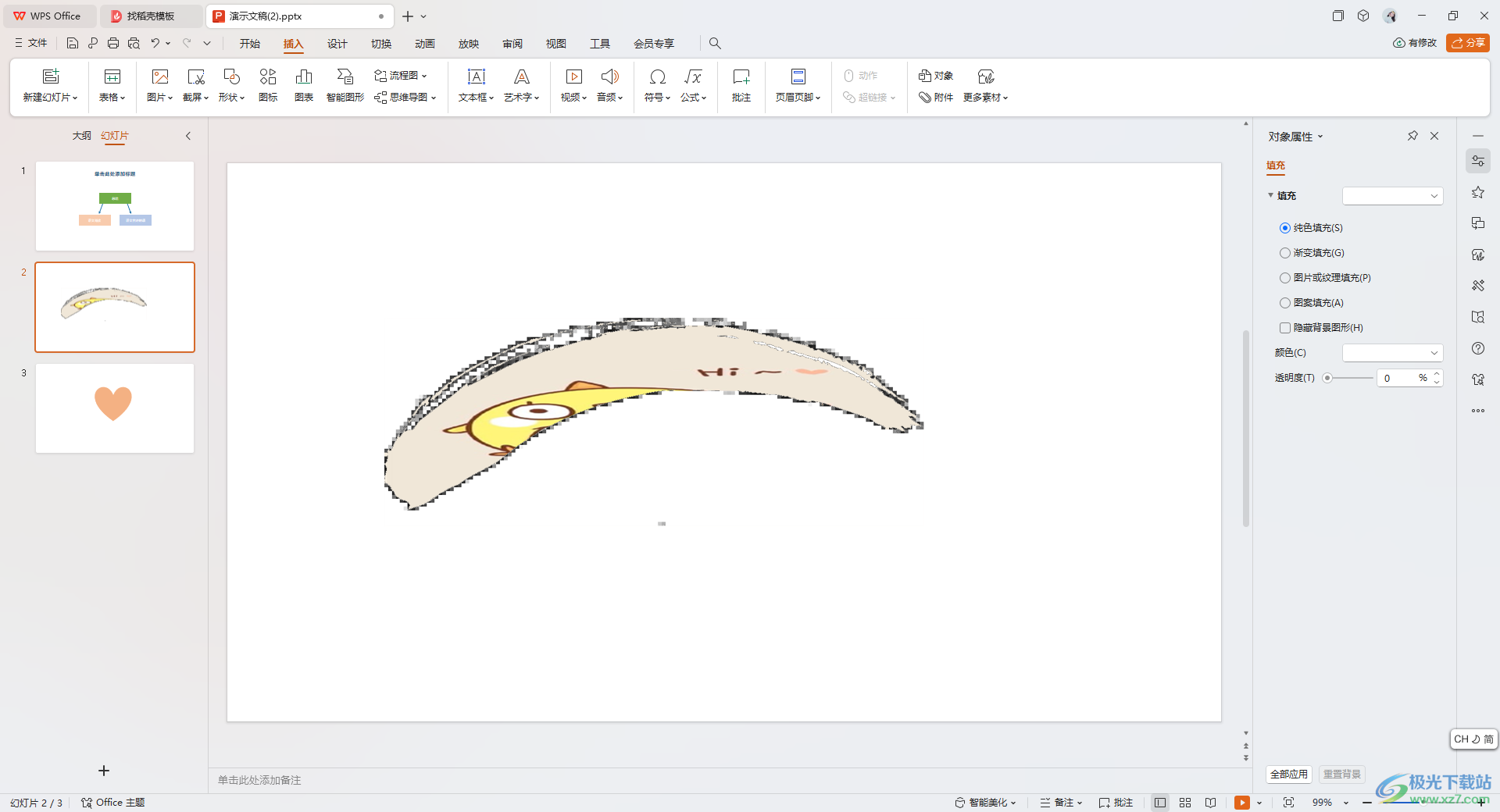
方法步骤
1.首先,我们需要在页面上点击【插入】选项,然后点击【图片】-【本地图片】选项。
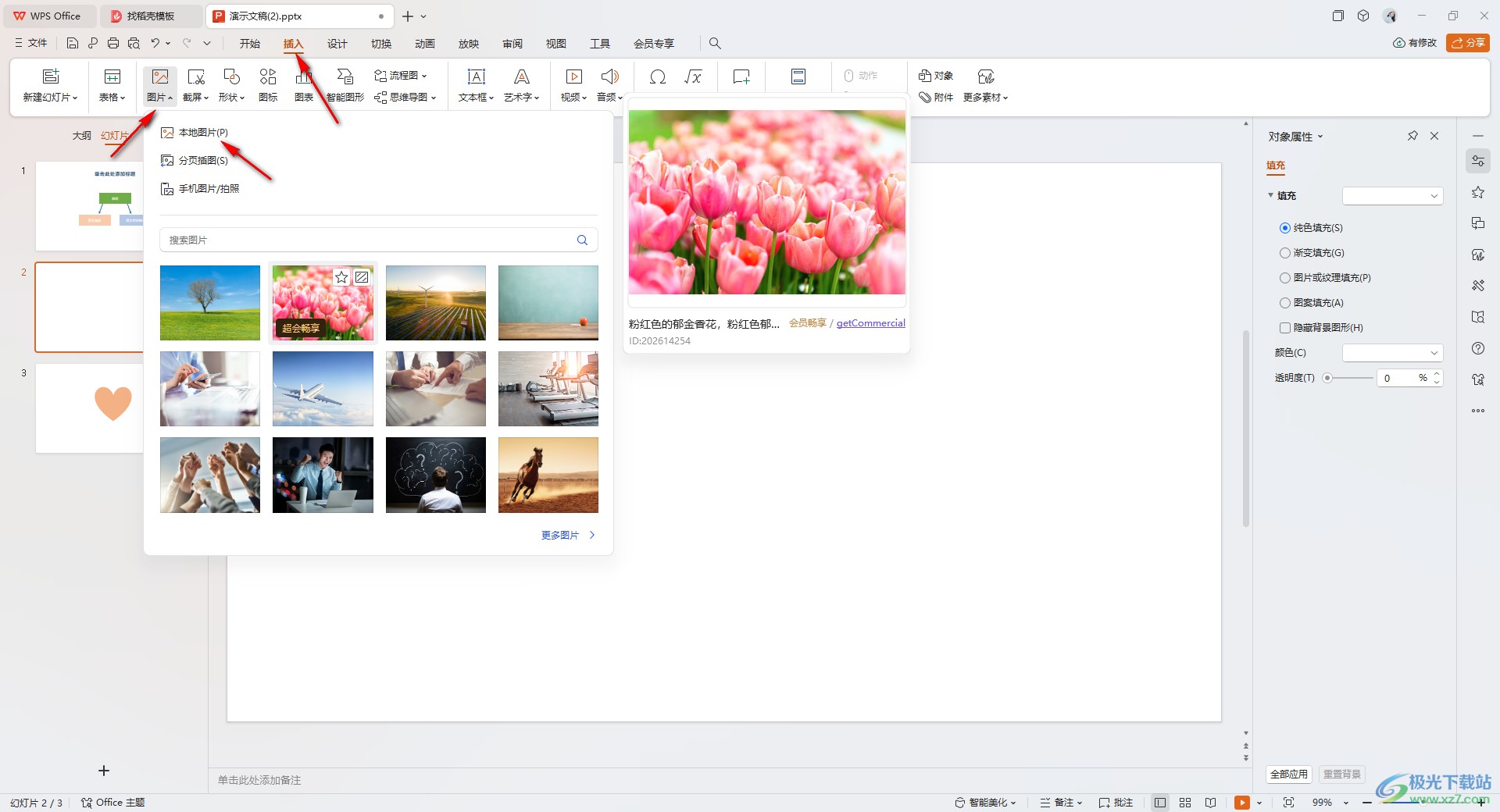
2.随后,在打开的窗口中,我们选择自己保存好的笔刷图片,将其选中点击【打开】按钮进行添加。
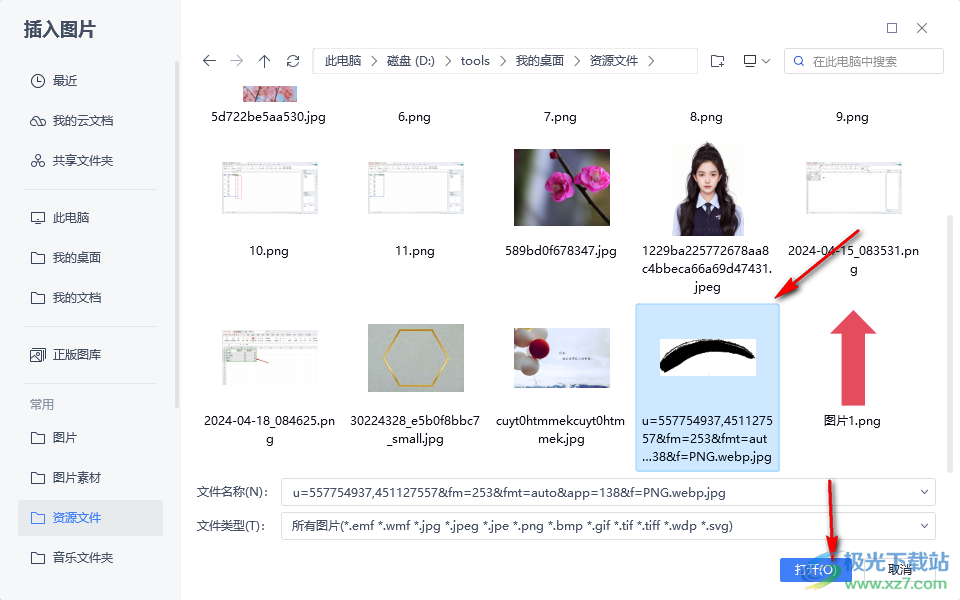
3.导入图片之后,点击页面上方的【图片工具】选项,将工具栏中的【设置透明色】选项进行点击。
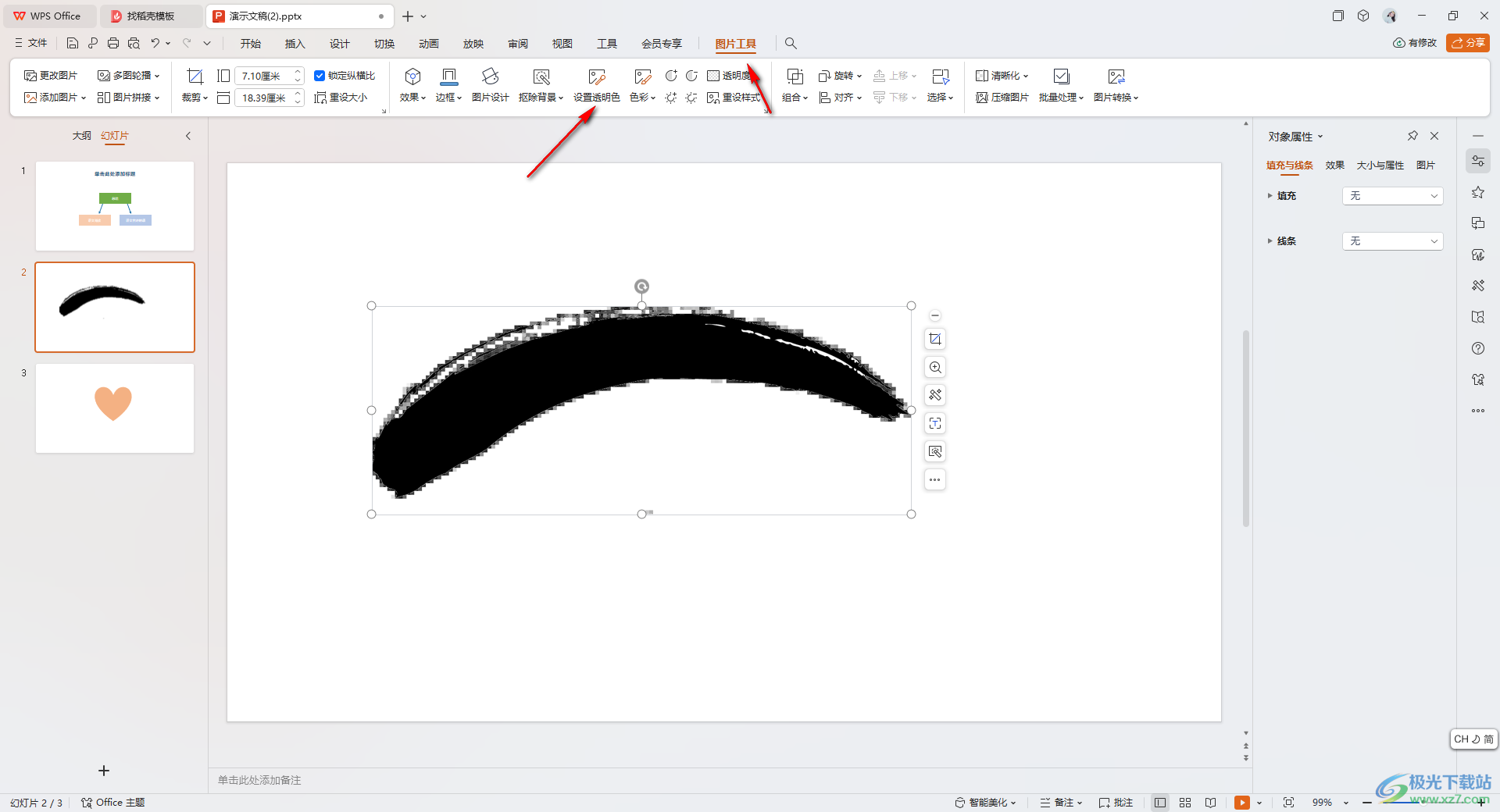
4.随后再点击该笔刷图片,这时你可以查看到我们的笔刷图片已经变成透明了。
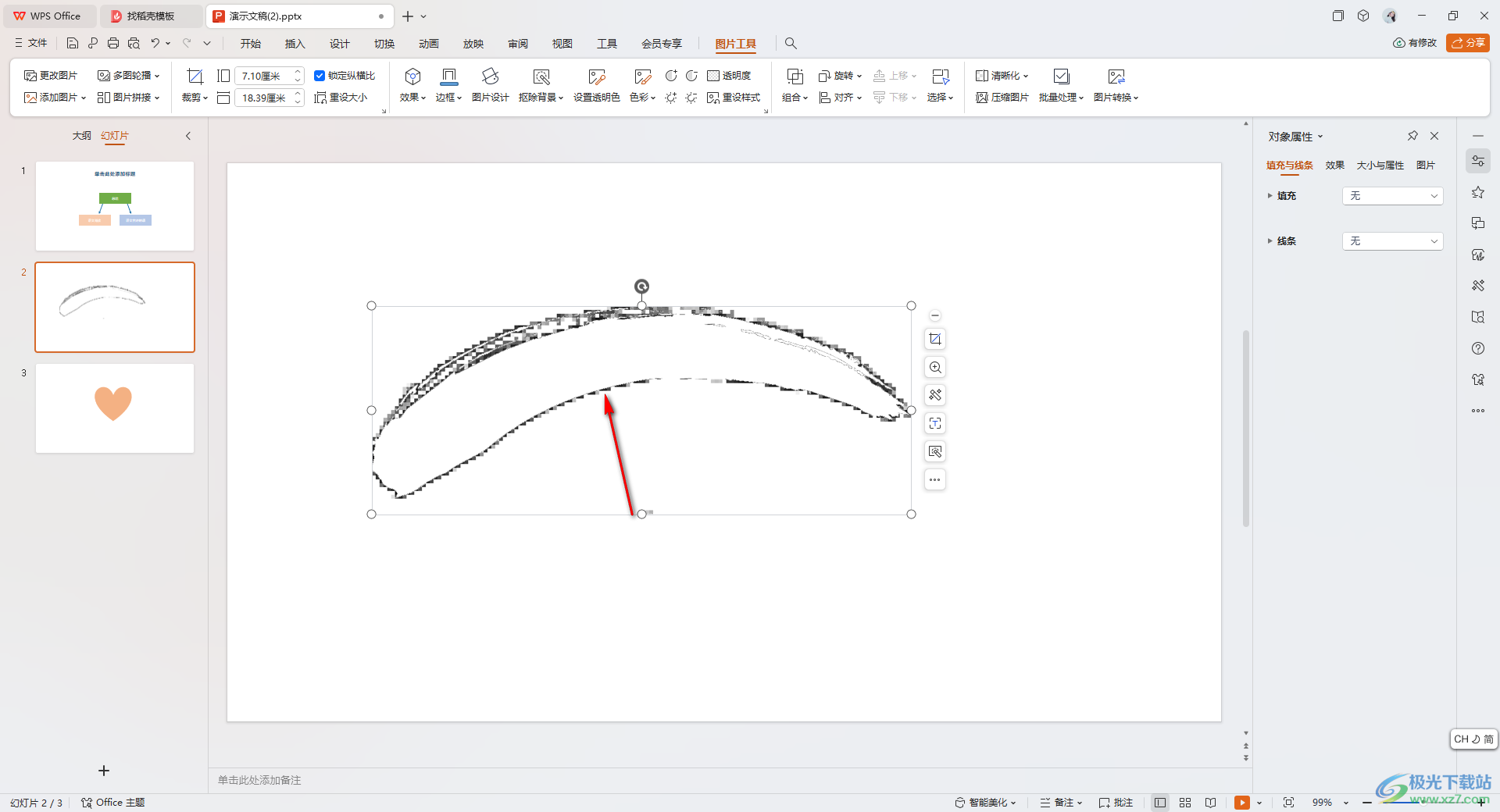
5.然后在右侧的窗口中,将【图片或纹理填充】勾选上,点击【本地文件】选项,将我们需要填充的图片添加进来。
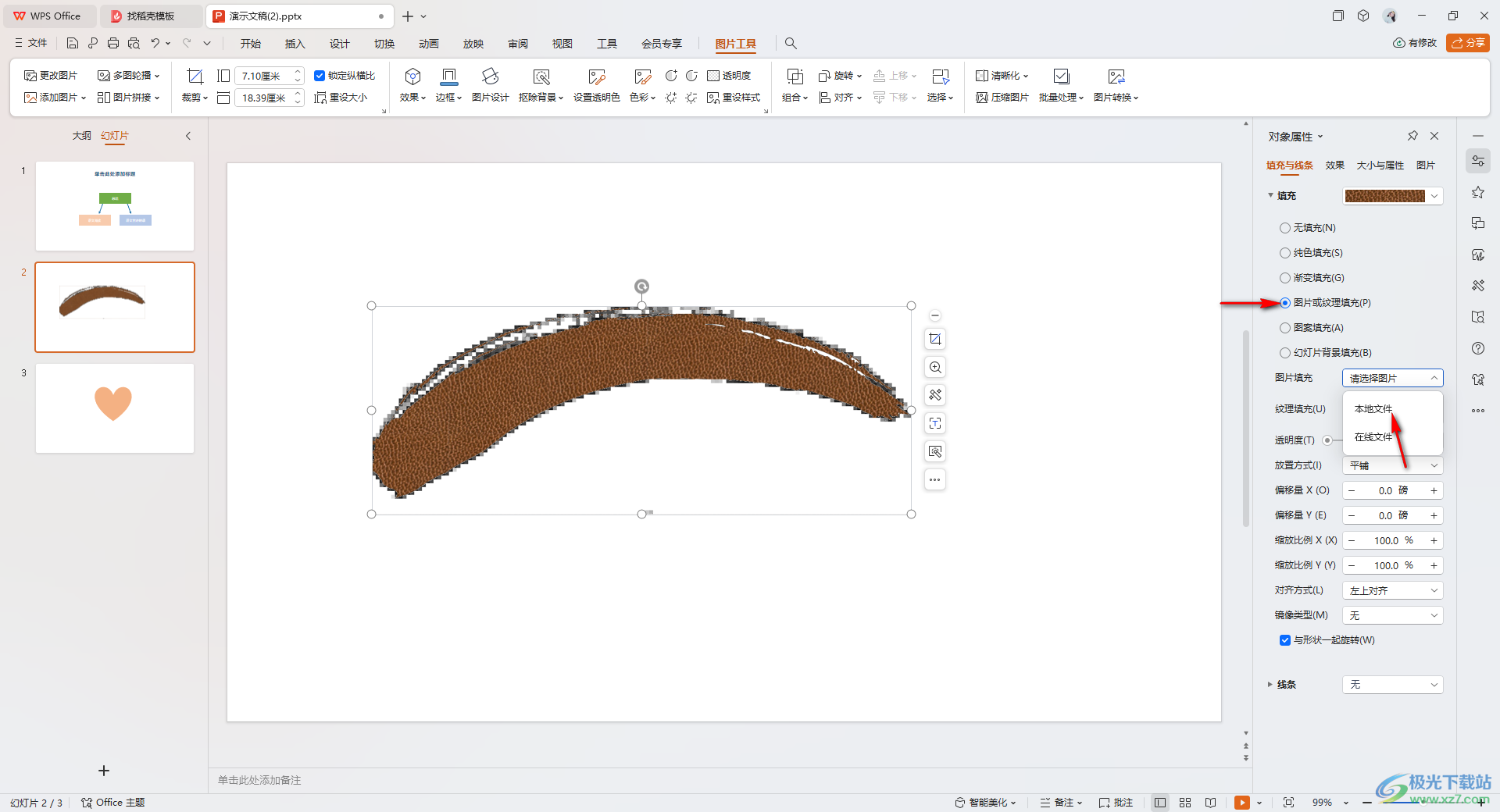
6.那么这时你可以查看到我们的图片已经显示在该笔刷中了,如图所示。
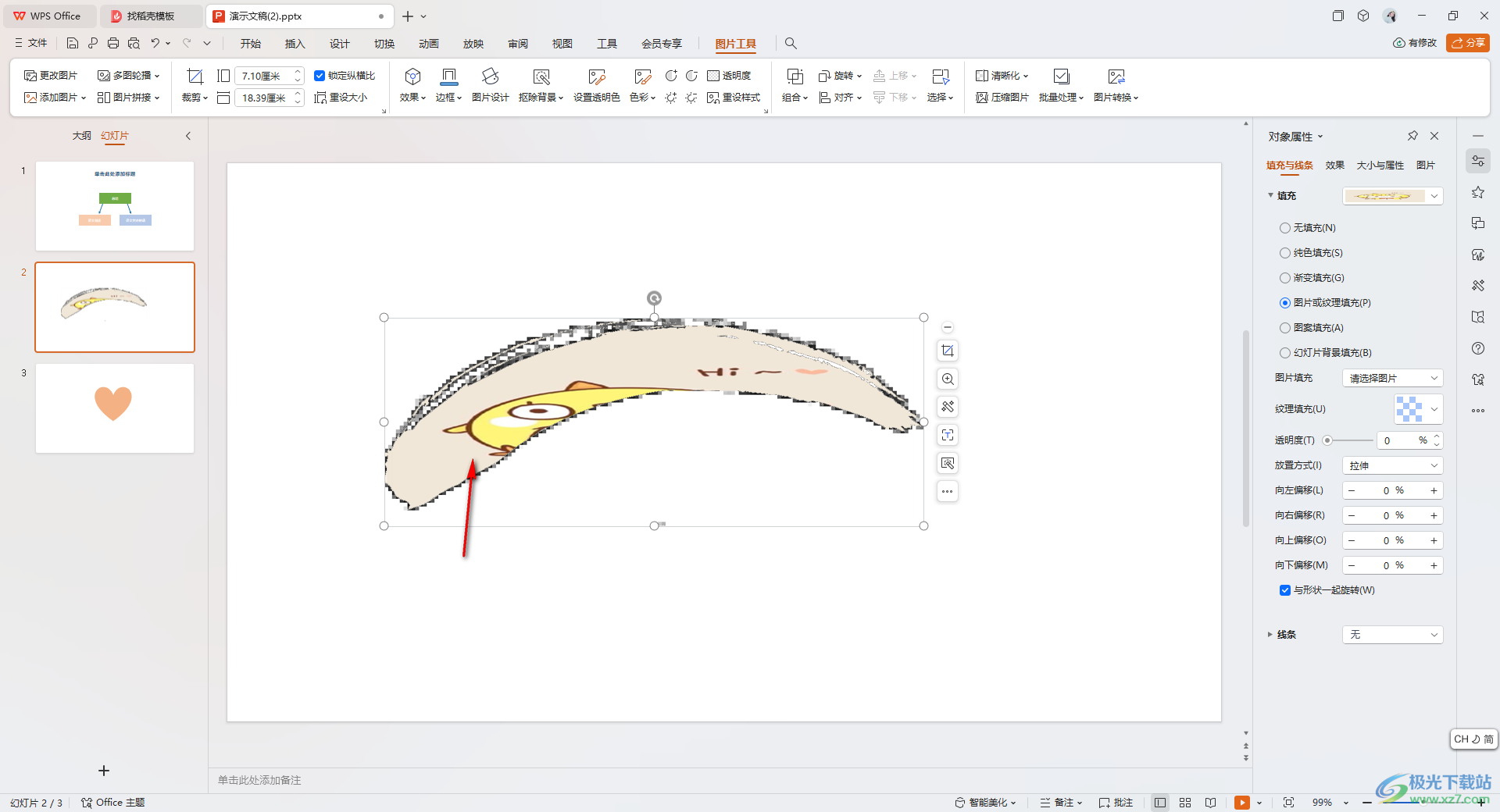
以上就是关于如何使用WPS PPT设置笔刷图片效果的具体操作方法,我们在进行设置图片的过程中,想要将图片嵌入入到图片中来显示,那么就可以按照上述的教程进行相应的设置就好了,感兴趣的话可以操作试试。
