WPS Word表格中设置下拉列表选项的方法
2024-04-24 11:03:22作者:极光下载站
一些小伙伴常常在自己的电脑上进行wps办公软件的使用,有小伙伴在进行文件资料的整理过程中,有些时候想要进行表格下拉列表的设置,那么我们就可以在文档中插入一个表格,之后我们可以通过插入一个下拉型窗体域来实现我们的下拉列表设置,只需要在文档部件中将我们需要的窗体域类型选中,之后我们设置好下拉型窗体域内容之后,将窗体域内容进行设置保护即可,下方是关于如何使用WPS word文档设置下拉列表的具体操作方法,如果你需要的情况下可以看看方法教程,希望小编的方法教程对大家有所帮助。
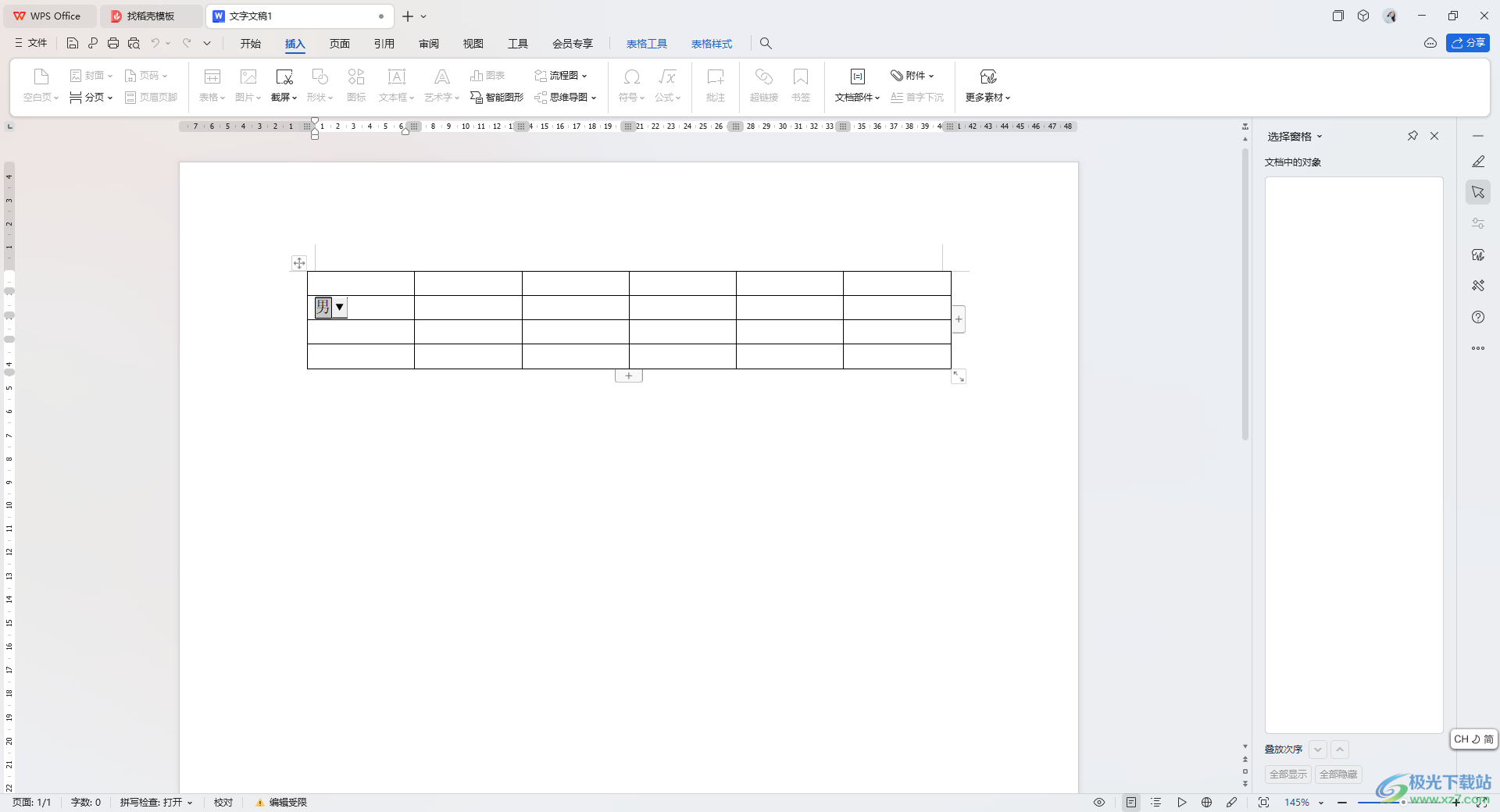
方法步骤
1.首先我们点击打开Word文档,将光标定位到需要设置下拉列表的单元格中,之后点击【插入】-【文档部件】选项。
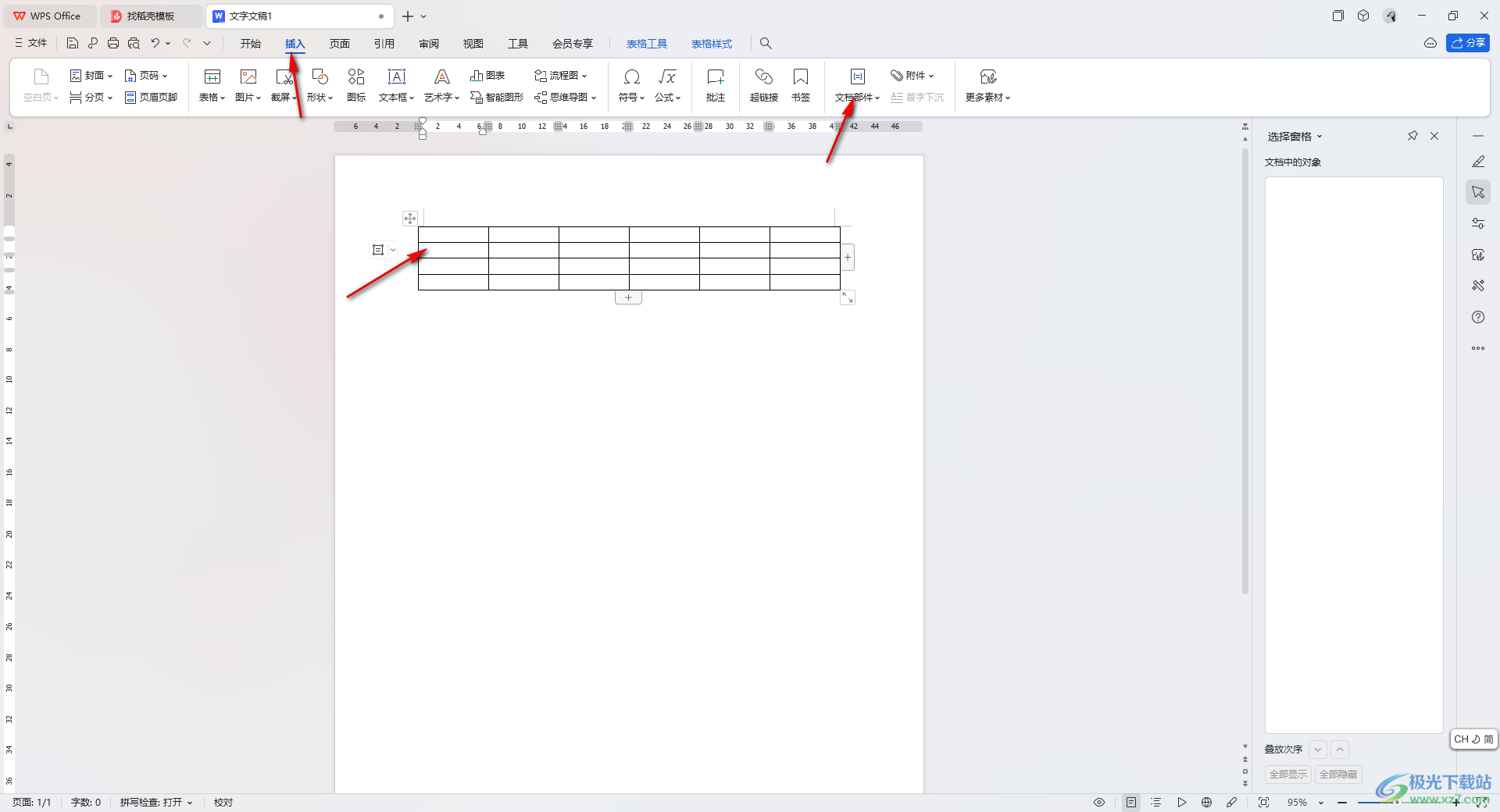
2.这时候,我们就可以在文档部件的下拉选项中,将【窗体】选项进行点击,然后选择【下拉型窗体域】选项。
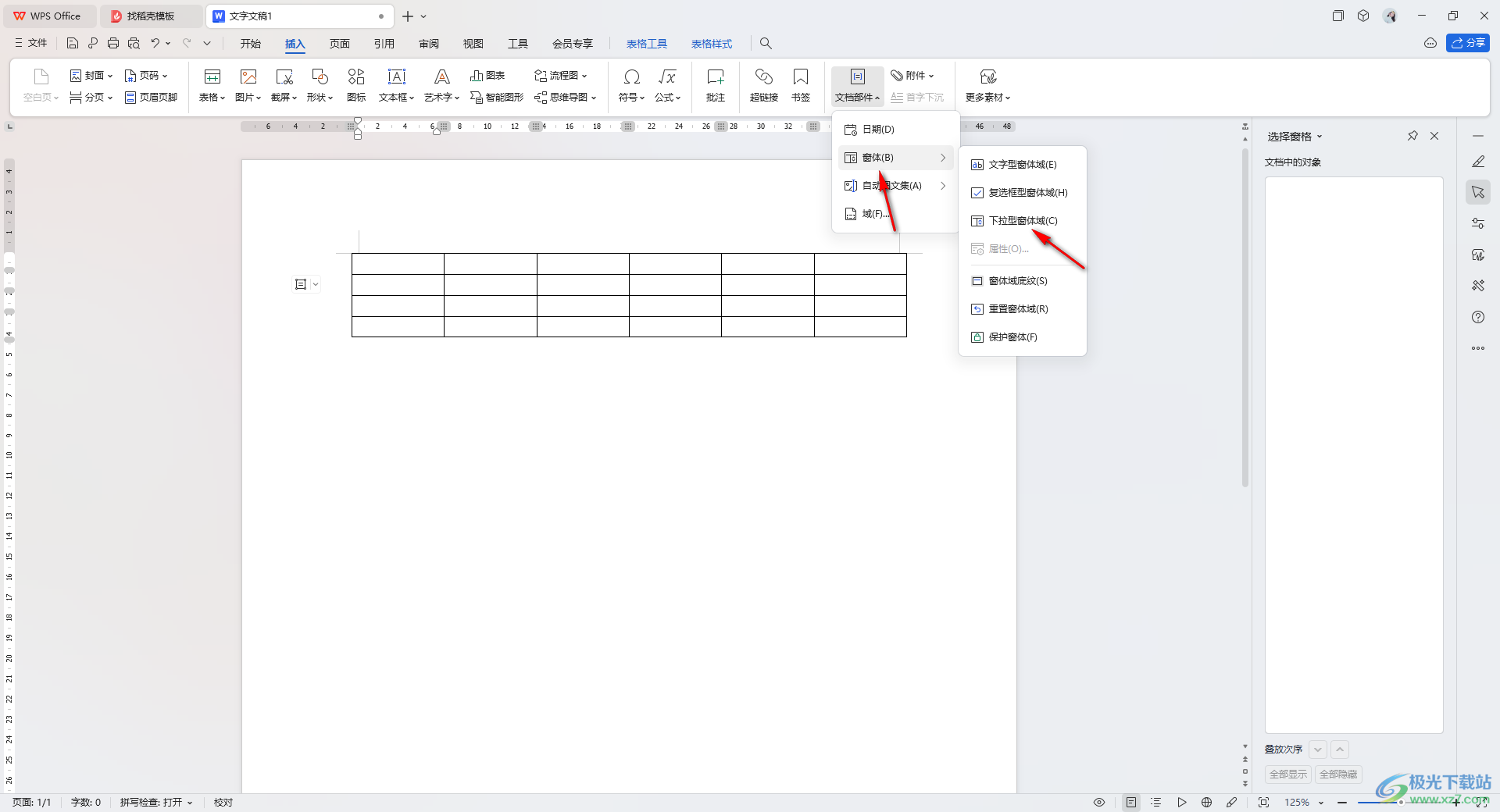
3.这时候,我们就可以将插入的一个空白方框双击一下,然后在打开的窗口中点击【添加】选项。
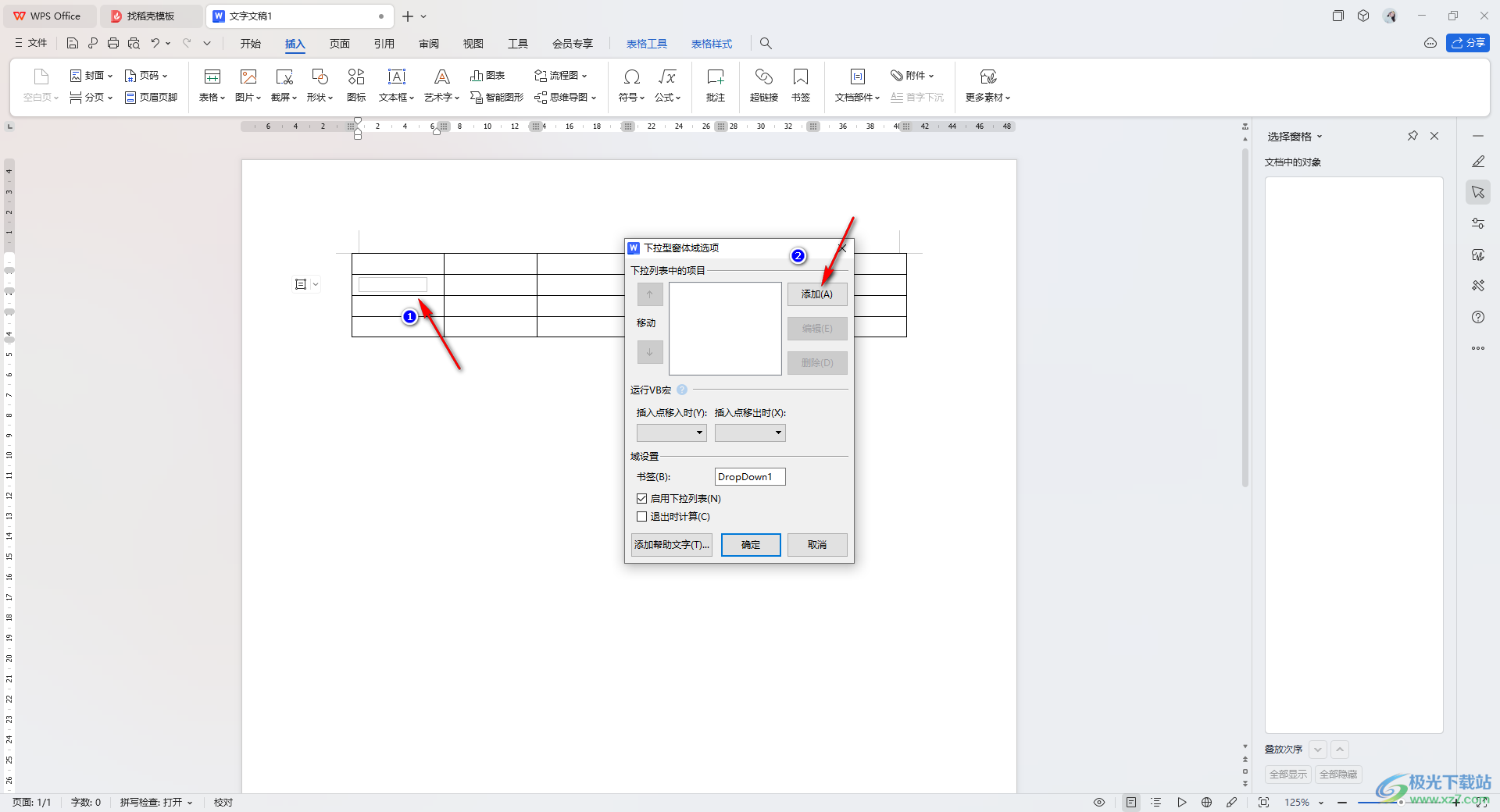
4.根据需求将我们需要的内容添加到方框中,添加好下拉列表内容只,点击【确定】按钮。
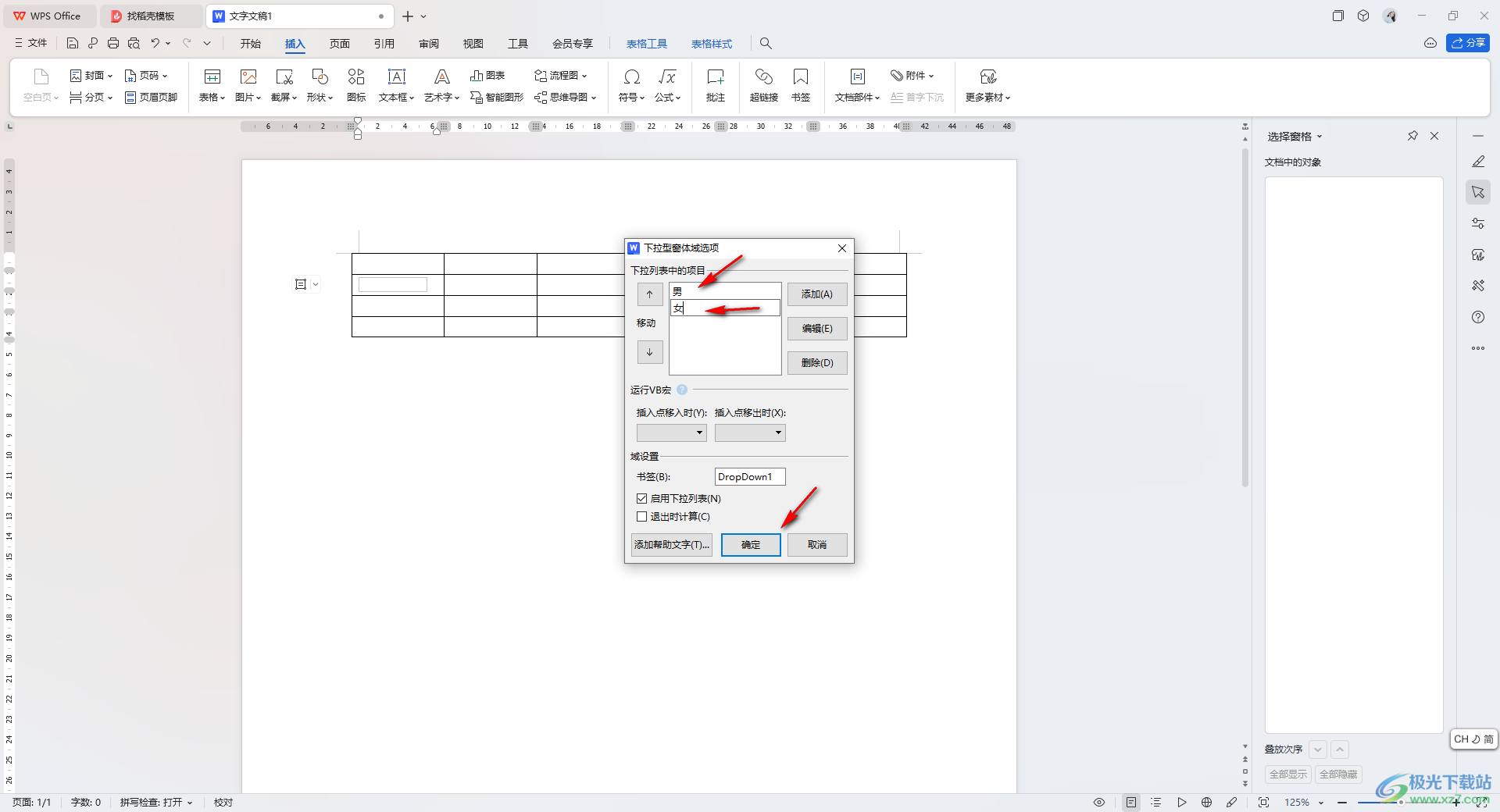
5.随后,我们再次将【文档部件】-【窗体】点击打开,选择其中下拉选项里面的【保存窗体】选项。
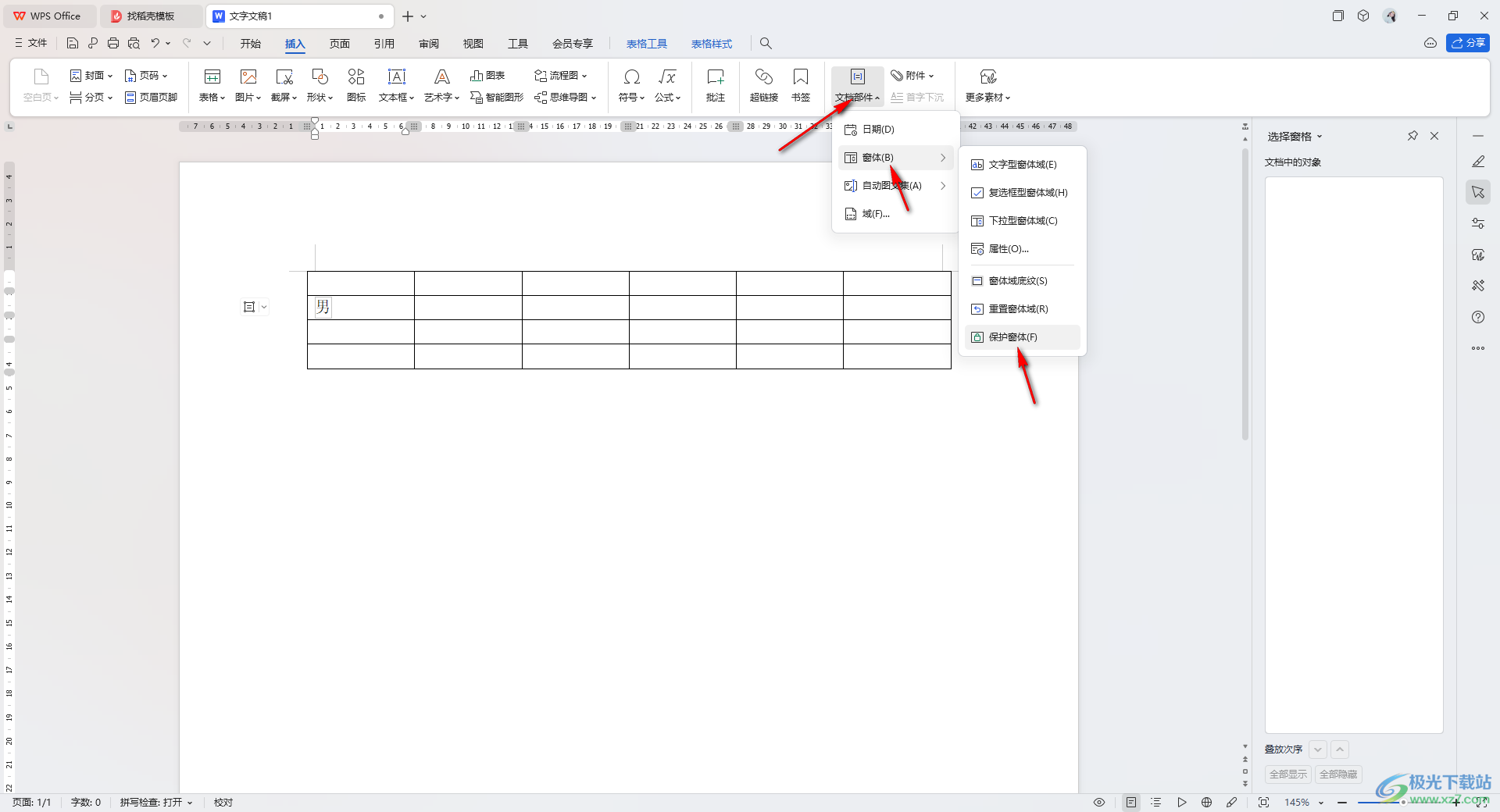
6.这时候,你可以查看我们刚刚鼠标定位的位置就会插入一个下拉列表,点击该列表即可出现需要的内容,如图所示。
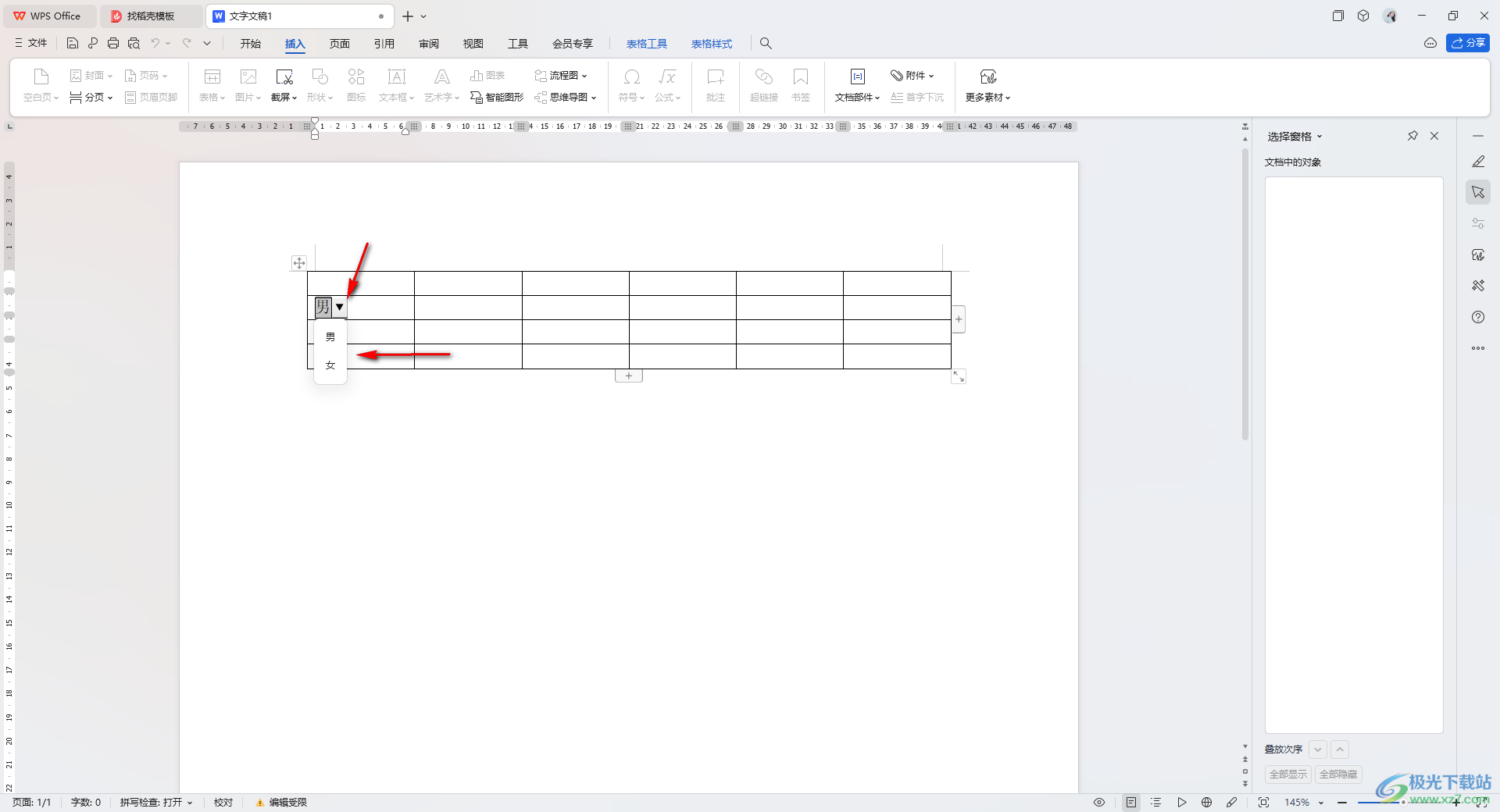
以上就是关于如何使用WPS Word文档添加下拉列表的具体操作方法,我们可以通过上述的教程在Word表格中添加一个下拉列表选项,设置的方法教程十分的简单,感兴趣的话可以自己操作试试。
