钉钉在文字文档中开启修订模式的方法
2024-04-30 08:55:39作者:极光下载站
很多小伙伴之所以喜欢使用钉钉软件来对在线文档进行编辑,就是因为钉钉软件中的功能十分的丰富。有的小伙伴在使用钉钉软件对文字文档进行编辑的过程中想要开启修订模式,但又不知道该在哪里找到修订工具。其实我们只需要在钉钉的文档页面中打开文字文档,然后在文档编辑页面的工具栏中找到“...”图标,打开该图标,接着在其子工具栏中,我们找到“修订”工具,点击打开该工具即可。有的小伙伴可能不清楚具体的操作方法,接下来小编就来和大家分享一下钉钉在文字文档中开启修订模式的方法。
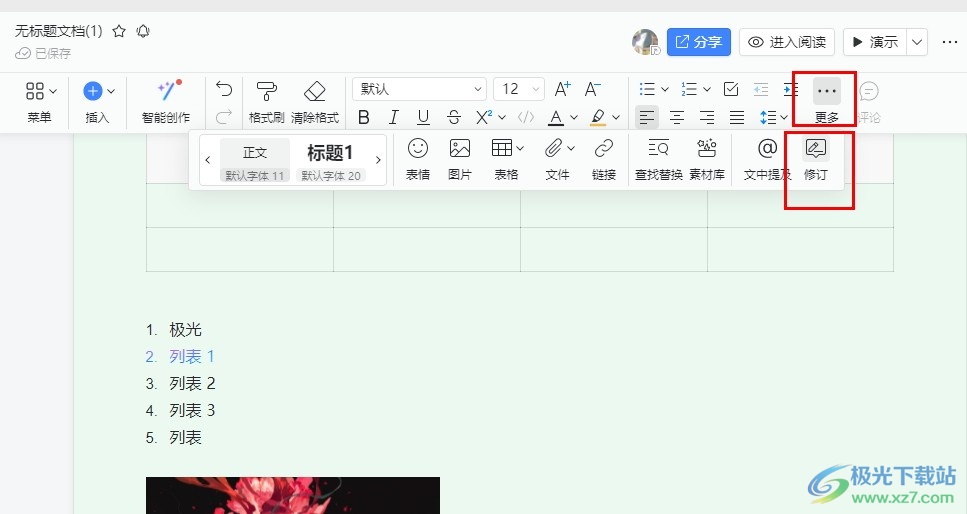
方法步骤
1、第一步,我们先点击打开钉钉软件,然后在钉钉页面中再找到“文档”选项,点击打开该选项
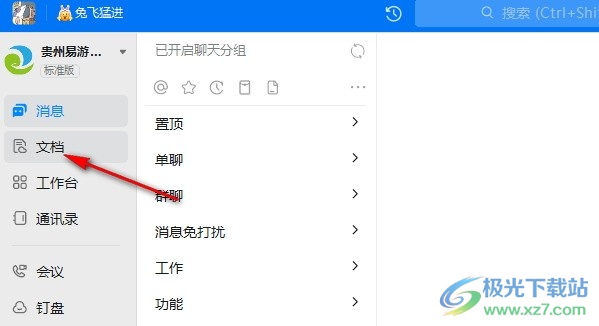
2、第二步,打开“文档”选项之后,我们再在文档的右侧页面中选择一个文字文档进行编辑,打开该文档
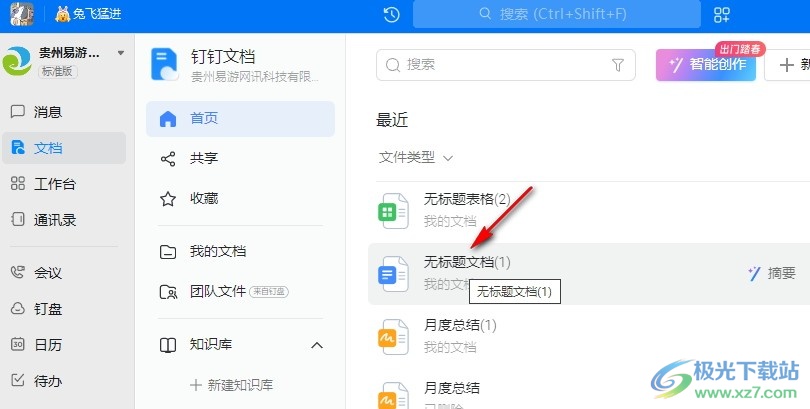
3、第三步,打开文字文档之后,我们在文档的编辑工具栏中找到“更多”选项,也就是“...”图标,点击打开该图标
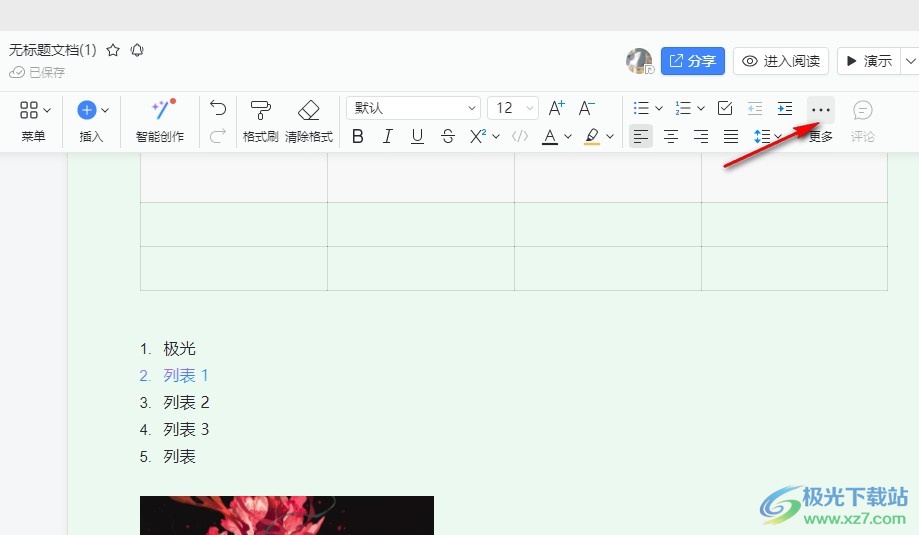
4、第四步,打开“更多”选项之后,我们在其子工具栏中找到“修订”选项,直接点击打开该选项即可
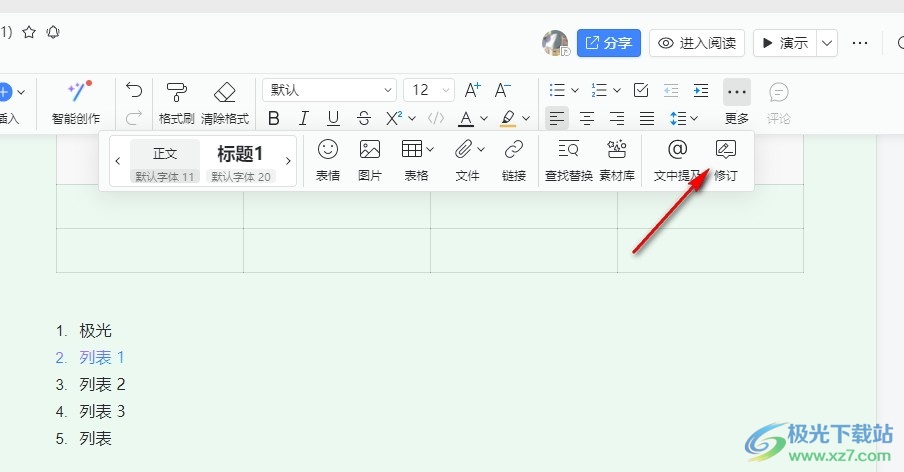
5、第五步,打开“修订”选项之后,我们在页面右侧就能看到该文档的所有修订记录了,还可以选择接受或拒绝修订
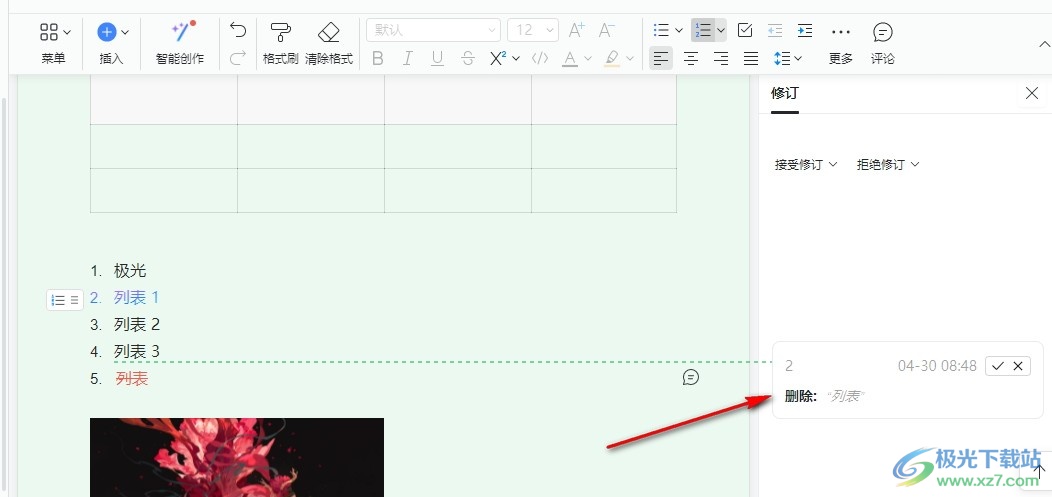
以上就是小编整理总结出的关于钉钉在文字文档中开启修订模式的方法,我们进入钉钉的文字文档编辑页面,然后先点击打开“...”图标,再在子工具栏中找到“修订”工具,直接点击打开该工具就能在文档右侧看到修订窗格了,感兴趣的小伙伴快去试试吧。
