WPS Excel设置不复制粘贴隐藏的区域内容的方法
2024-05-04 09:31:15作者:极光下载站
有的小伙伴在使用表格工具进行数据统计的时候,会将一些重要的数据进行隐藏起来不显示,但是却发现当你将这些数据进行复制之后,那么复制出来的内容会将你隐藏的内容数据一并复制出来显示,那么我们隐藏起来的数据就会被发现,对此有小伙伴想要设置不复制隐藏的数据,那么我们可以通过在方方格子工具栏中,选择复制并粘贴可见区域就好了,下方是关于如何使用wps excel表格设置不复制粘贴隐藏的数据的具体操作方法,如果你需要的情况下可以看看方法教程,希望小编的方法教程对大家有所帮助。
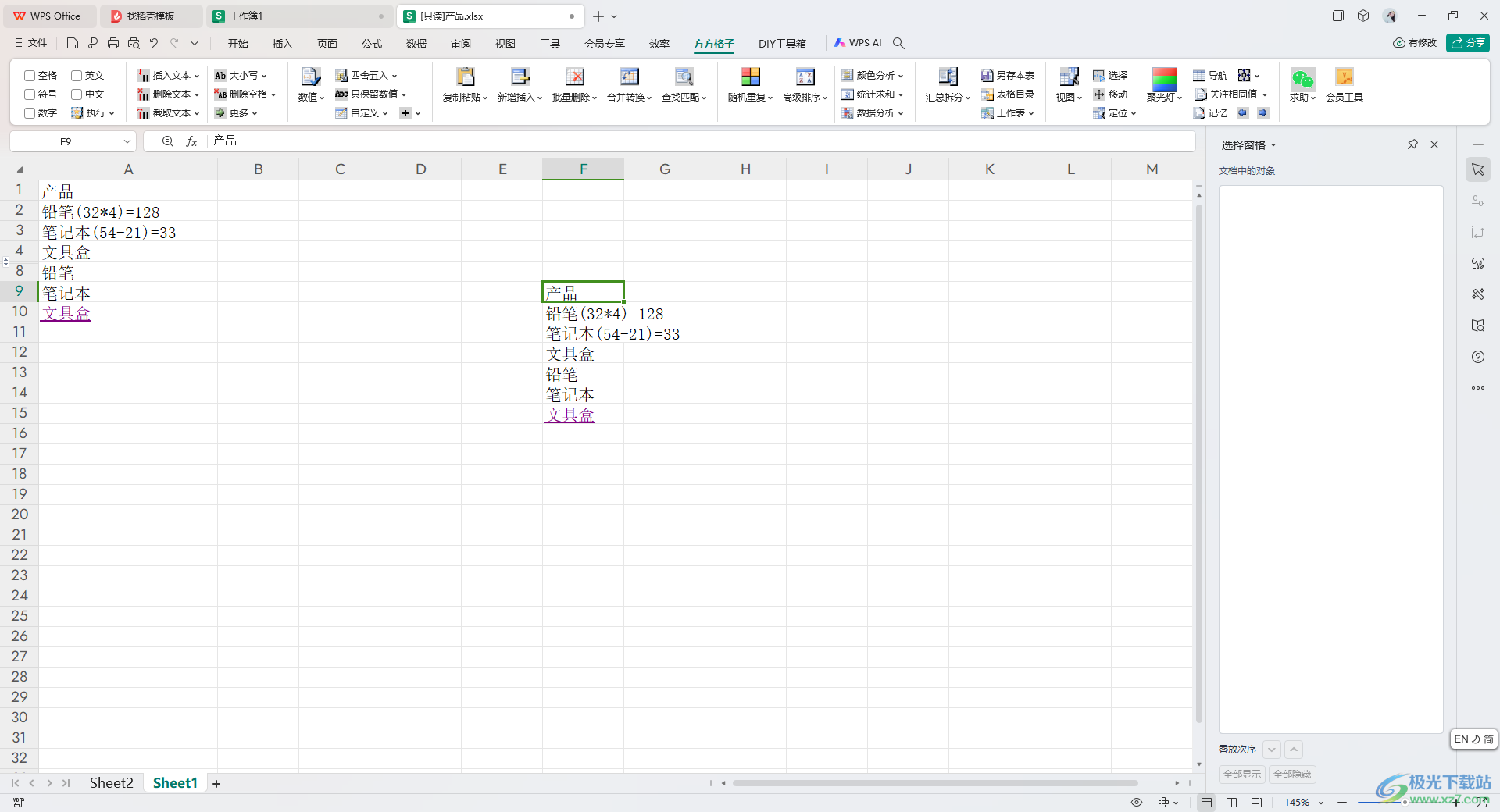
方法步骤
1.首先,我们需要将要进行隐藏的数据单元格选中,右键点击一下,选择【隐藏】选项即可进行隐藏操作。
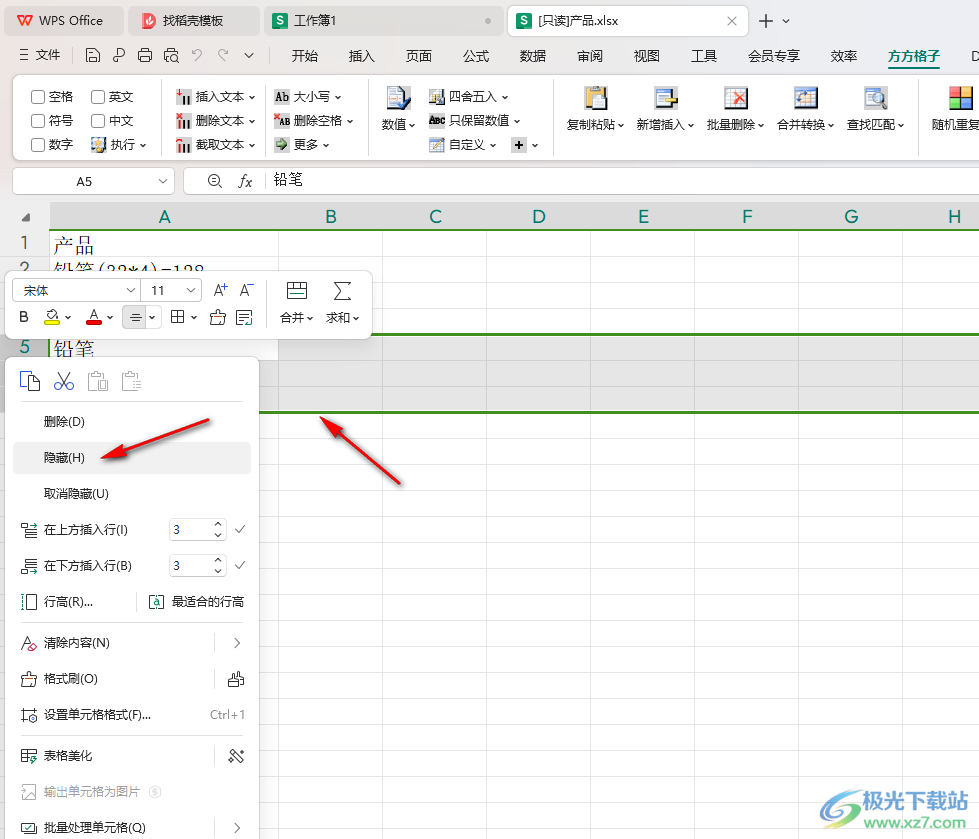
2.这时候,我们就可以将没有隐藏的内容进行选中,再点击页面上方的【方方格子】选项。
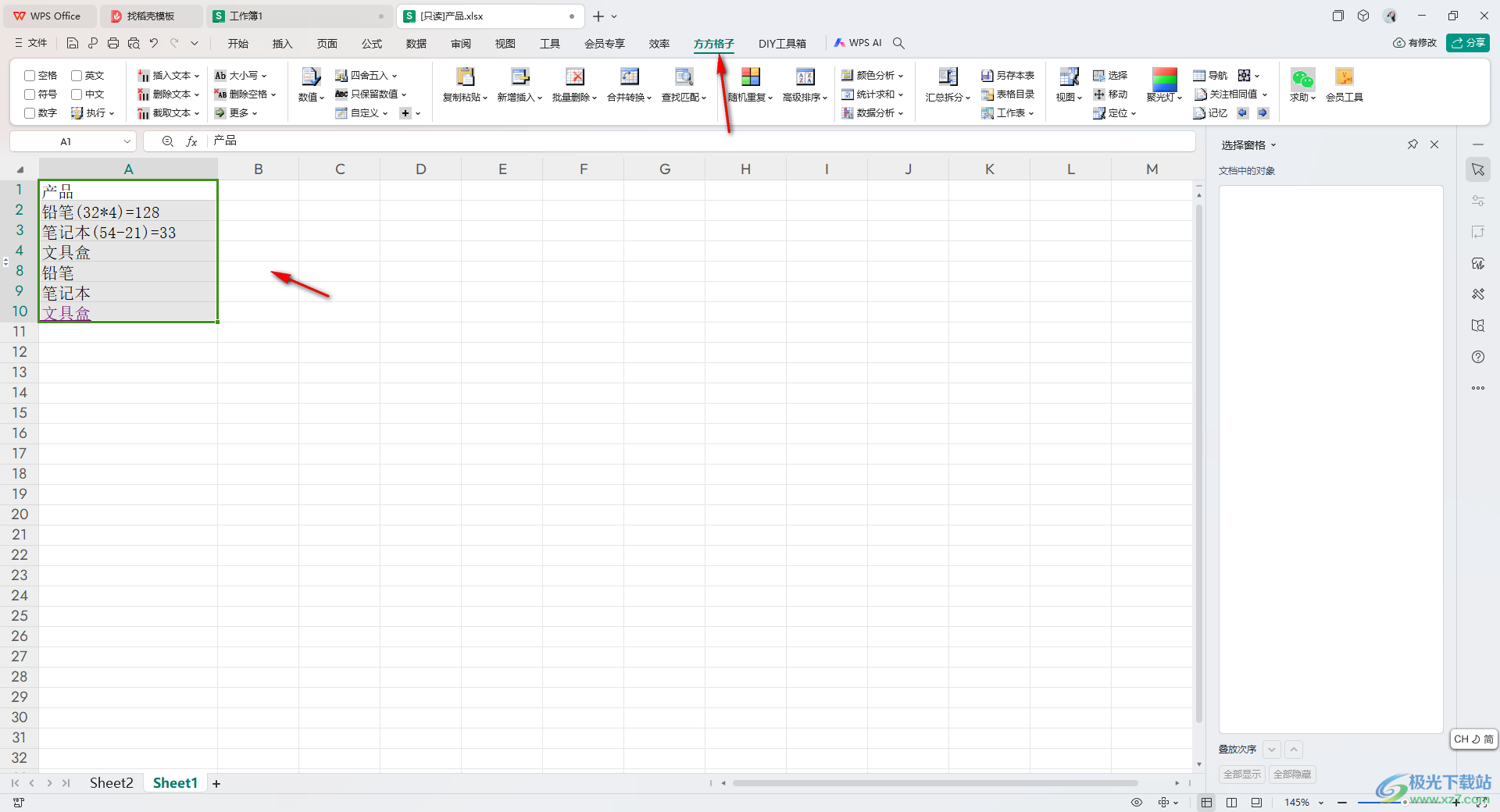
3.这时候,我们在打开的工具栏中将【复制粘贴】选项找到之后进行点击打开,选择下拉选项中的【复制并粘贴可见区域】选项。
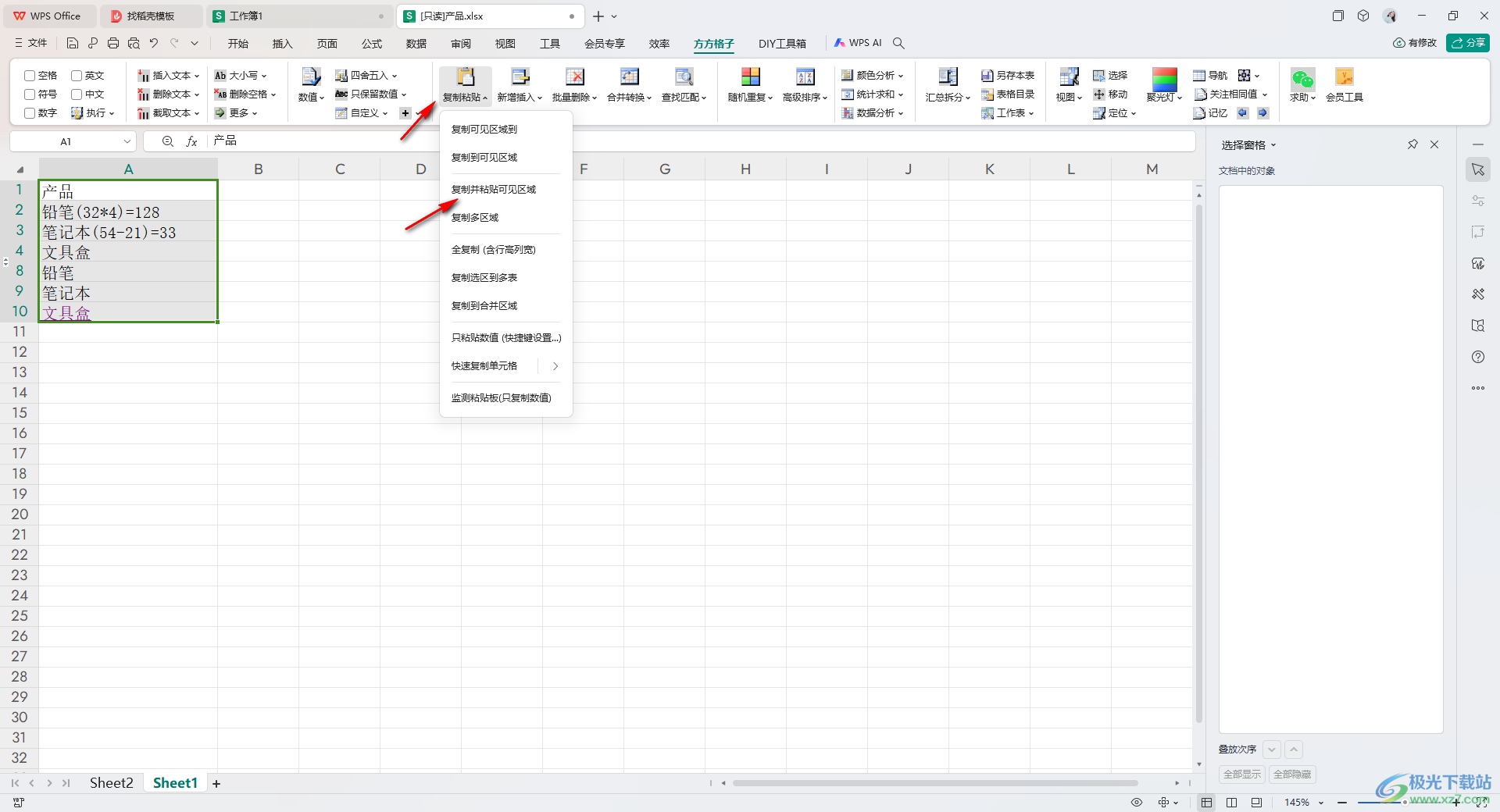
4.接着会弹出一个窗口,我们需要将光标定位到【粘贴到】的框中,然后点击后面的编辑按钮。
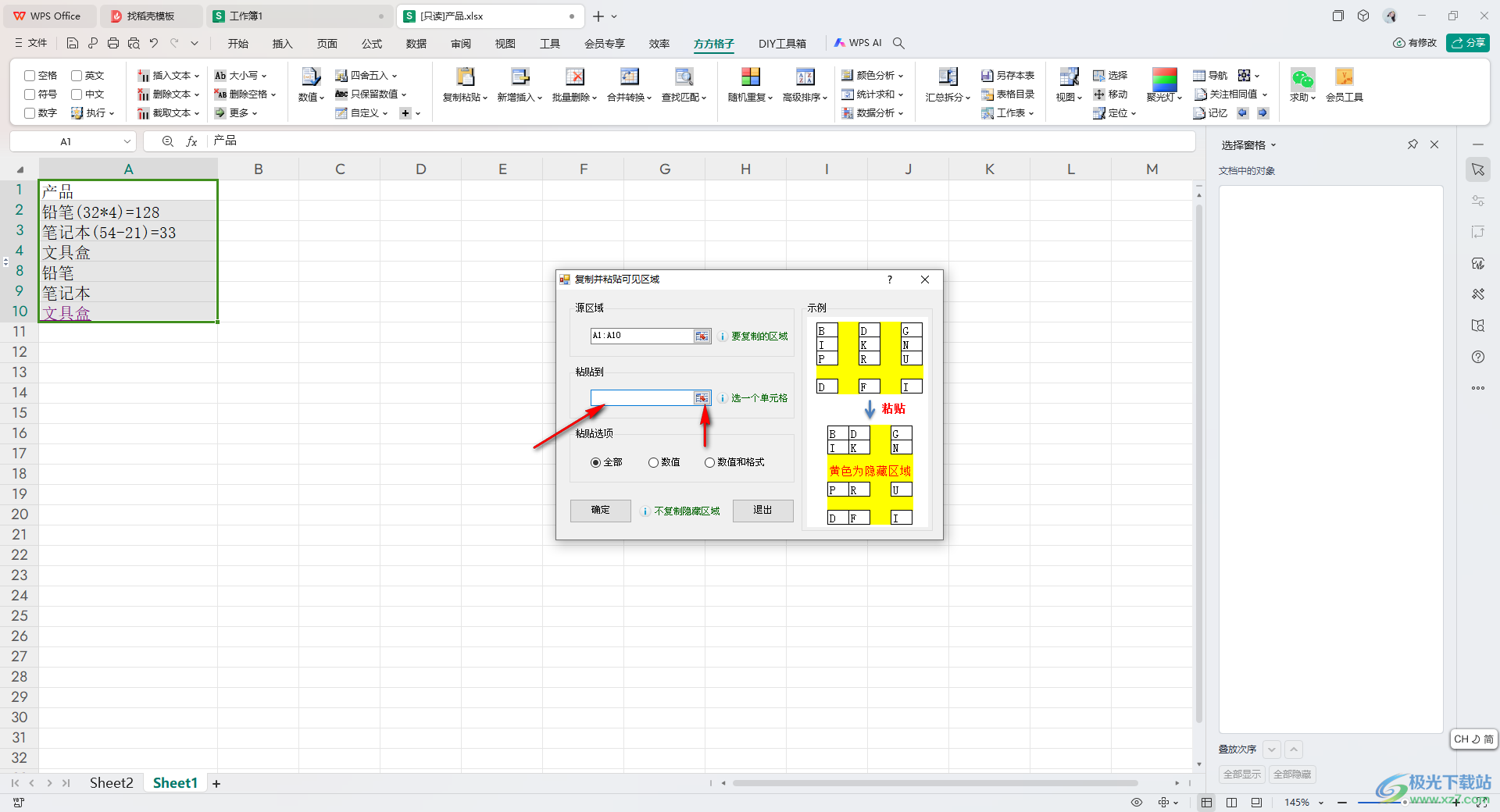
5.随后在打开的小窗口中,我们随意的点击一下一个空白单元格,选择好需要粘贴的区域之后点击确定按钮。
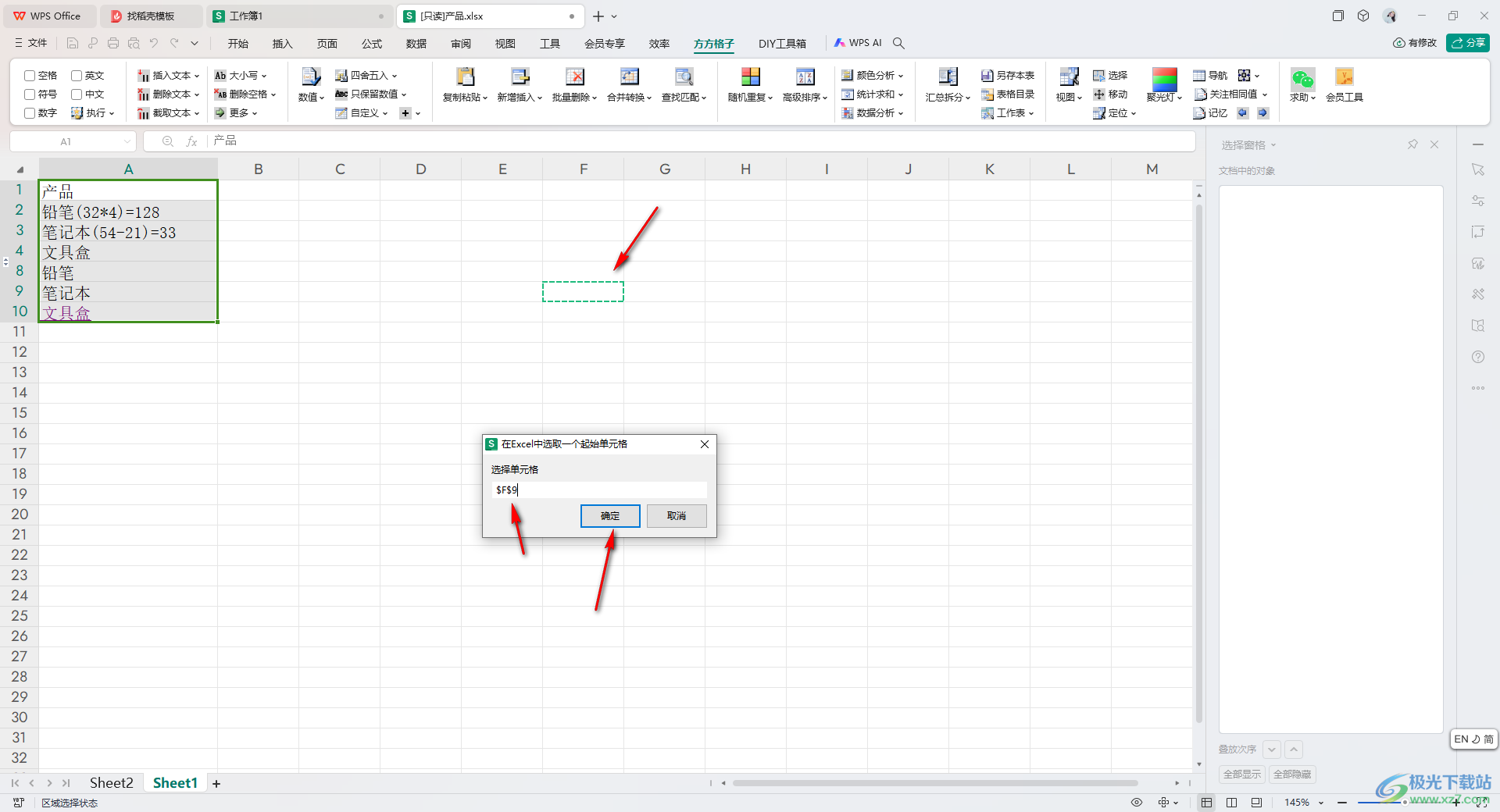
6.完成之后,你可以查看到我们这时粘贴过来的内容是不包含隐藏的内容的,如图所示。
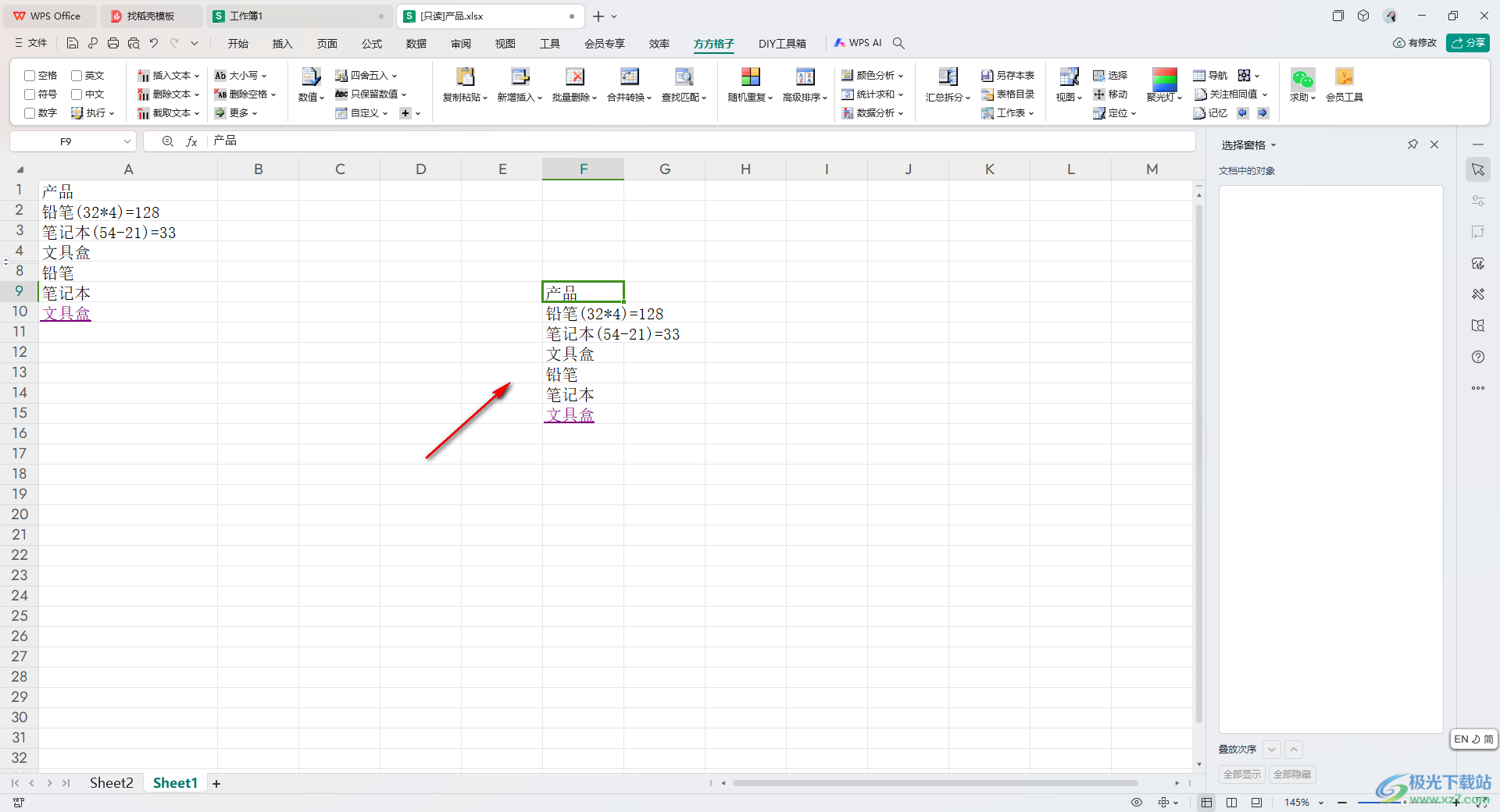
以上就是关于如何使用WPS Excel设置复制粘贴可见区域的具体操作方法,如果你不想要将隐藏的数据进行复制粘贴出来,那么我们就可以按照上述的教程进行简单的操作一下即可,感兴趣的话可以试试哦。
