WPS PPT中合并图形形状的方法
2024-05-07 11:32:47作者:极光下载站
wps是一款我们大家都常常需要使用到的一款办公软件,有小伙伴在使用的过程中,想要进行一些图形的设计操作,想要在幻灯片中添加多种图形,之后将这些图形进行组合在一起来显示,那么我们可以通过合并形状来操作,你可以将自己需要的图形形状进行制作成一个样式,之后我们可以通过合并形状中的结合功能将这些放在一起的图形形状进行结合操作,下方是关于如何使用WPS PPT合并图形形状的具体操作方法,如果你需要的情况下可以看看方法教程,希望小编的方法教程对大家有所帮助。
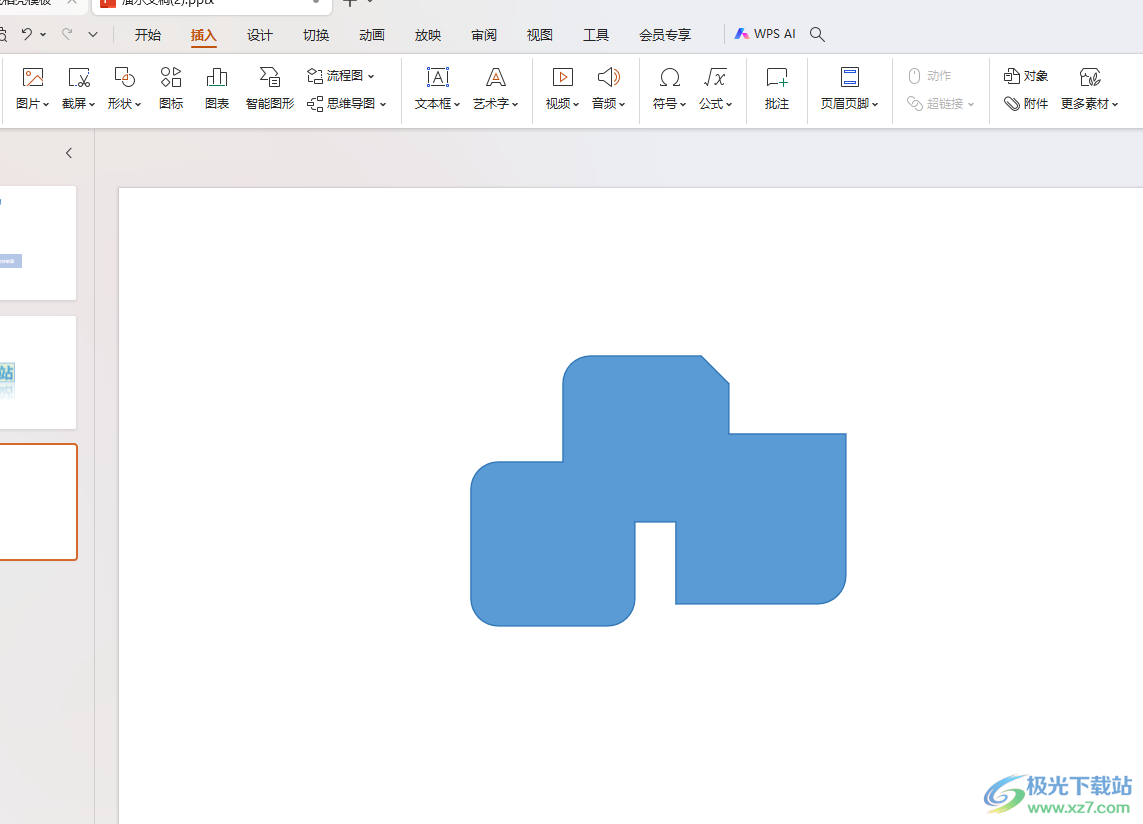
方法步骤
1.首先,我们需要在我们的幻灯片页面中,将顶部的【插入】选项进行点击,再点击工具栏中的【形状】选项。
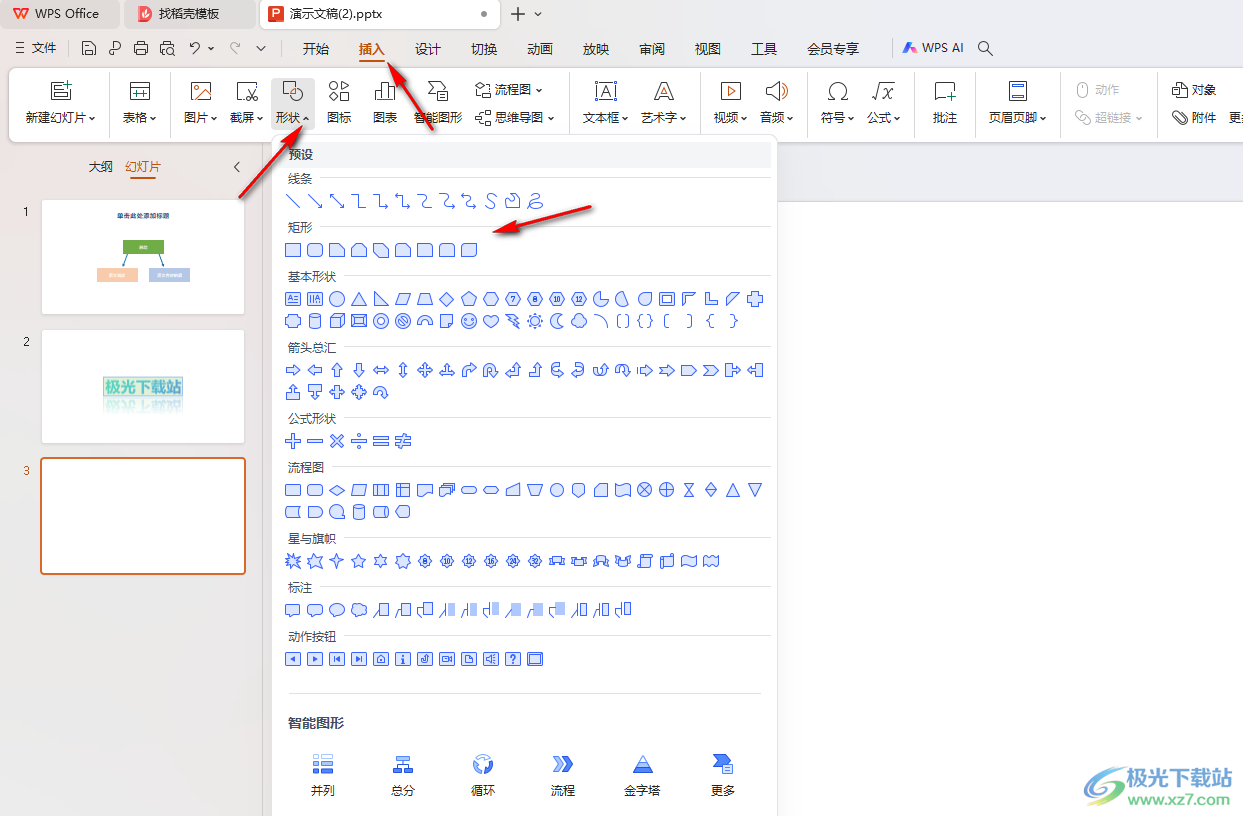
2.之后我们在幻灯片页面中插入自己需要的图形,并且你可以将这些图形进行组合成一个形状样式来显示。
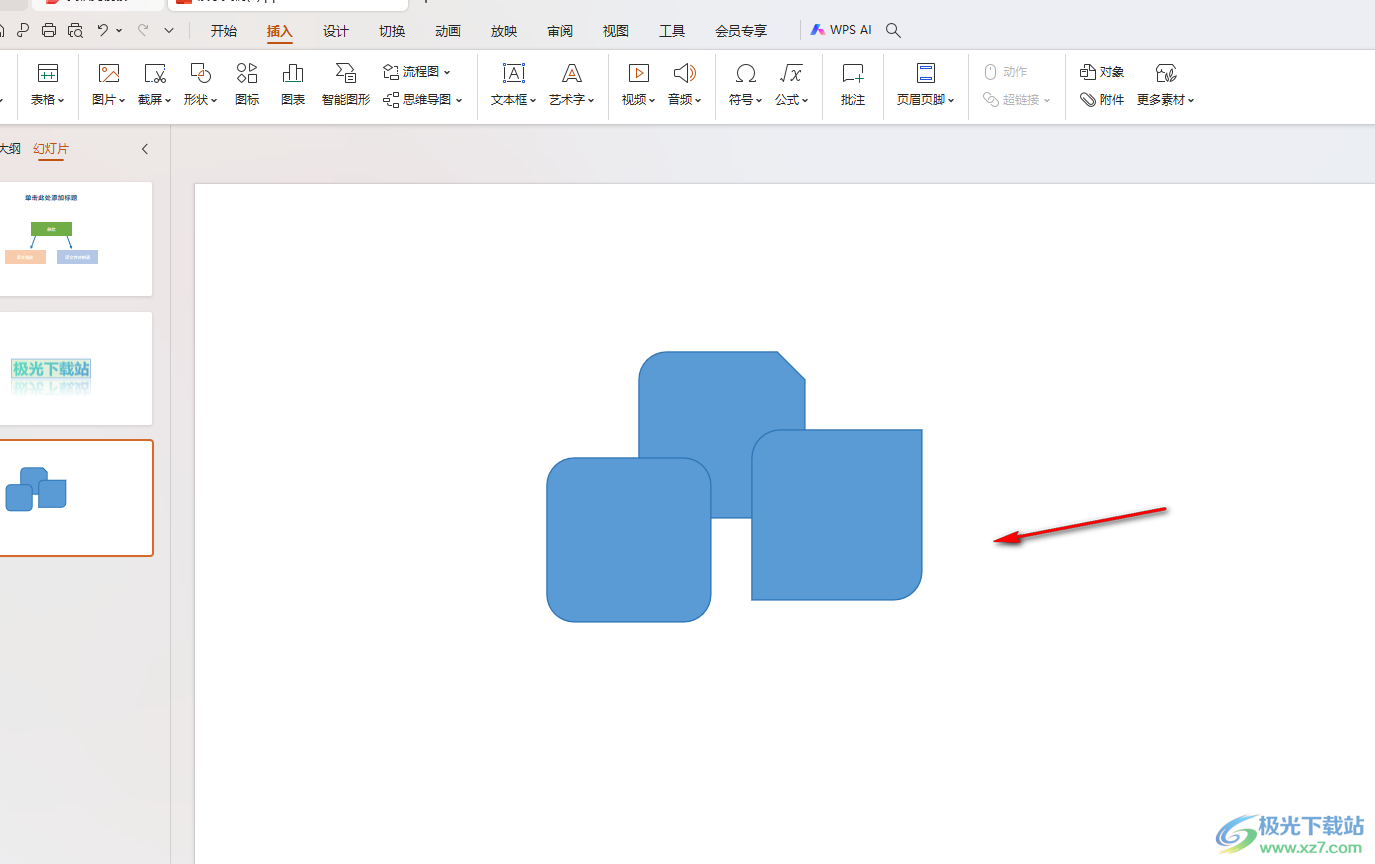
3.之后我们将这些图形全部选中,再点击页面顶部的【绘图工具】选项,将其中工具栏中的【合并形状】选项进行单击一下。
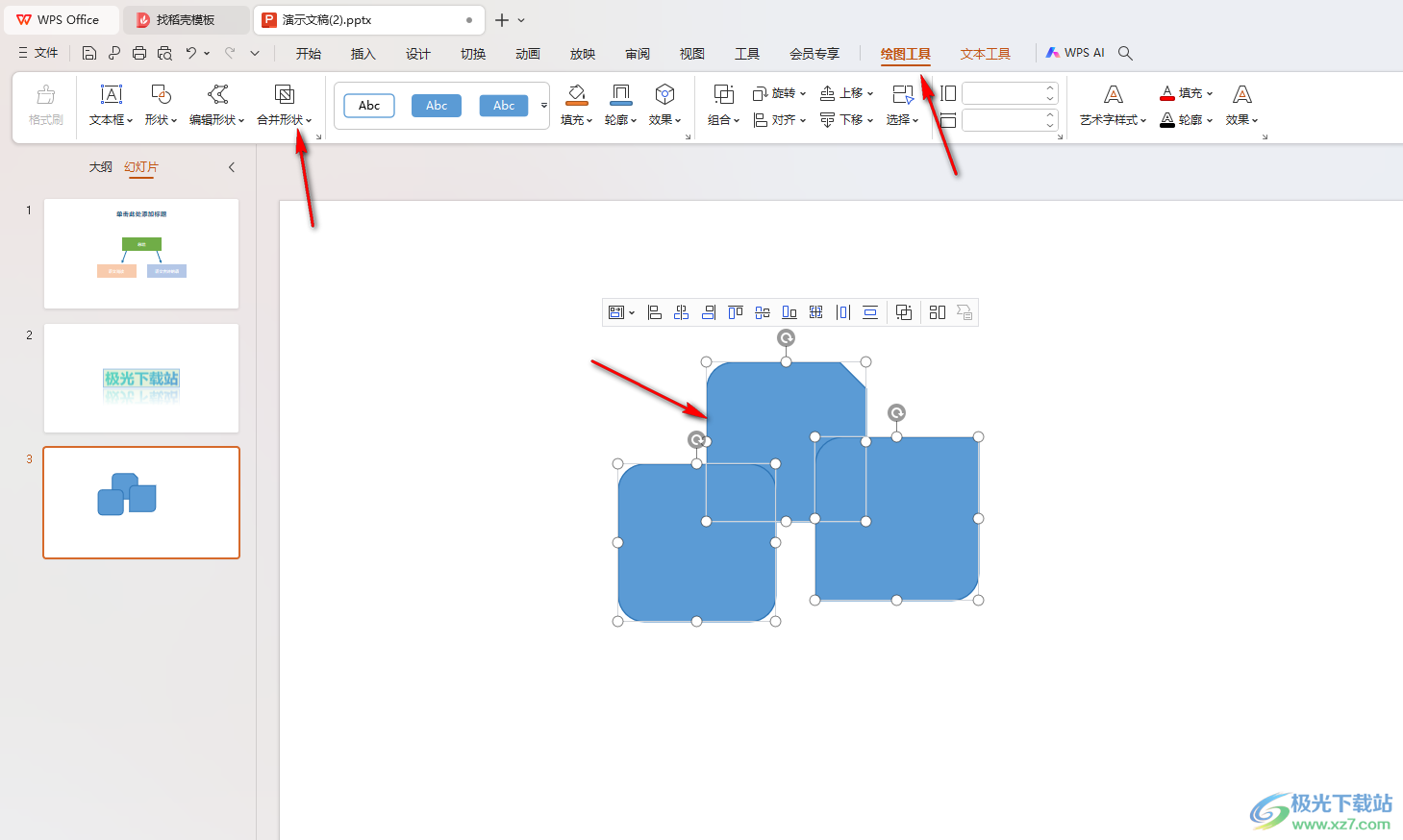
4.这时候,即可查看到打开的下拉选项中有一些选项,我们可以将【结合】选项。
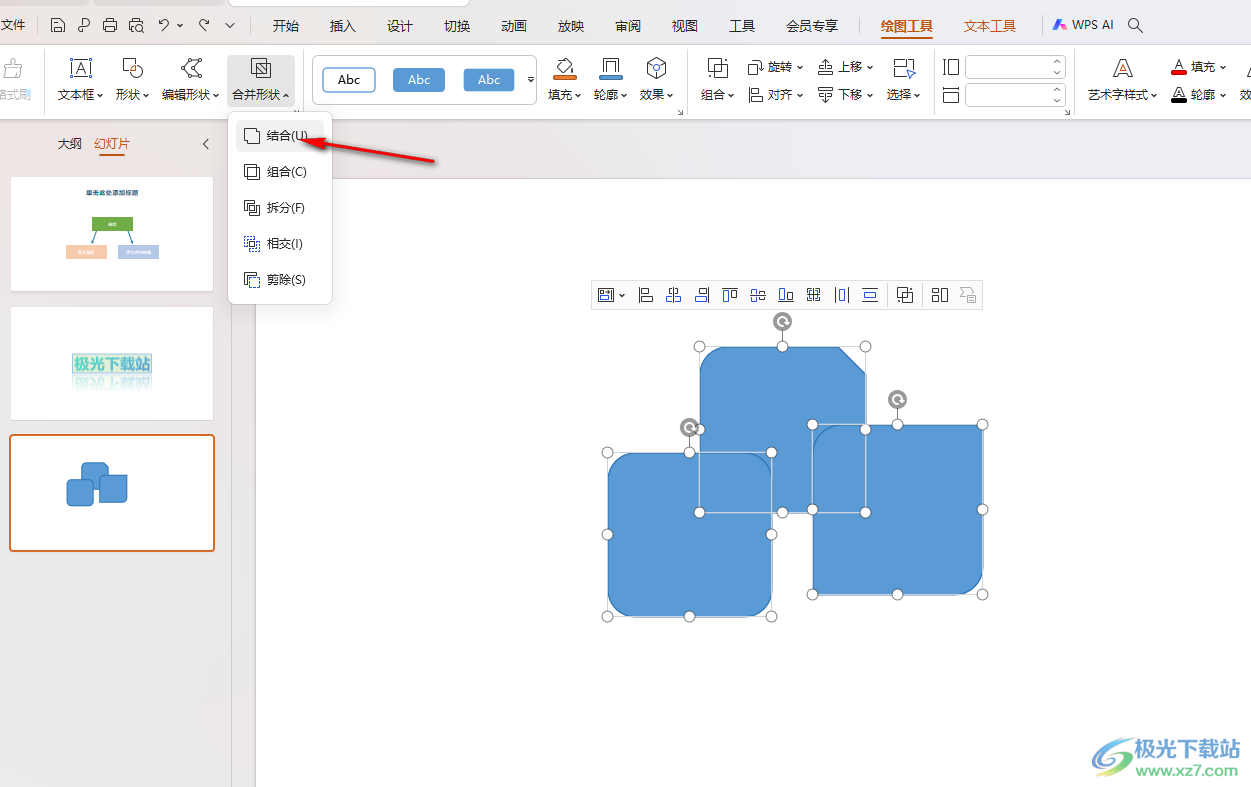
5.这时你可以看到刚刚选中的图形已经合并在一起来显示了,如图所示。
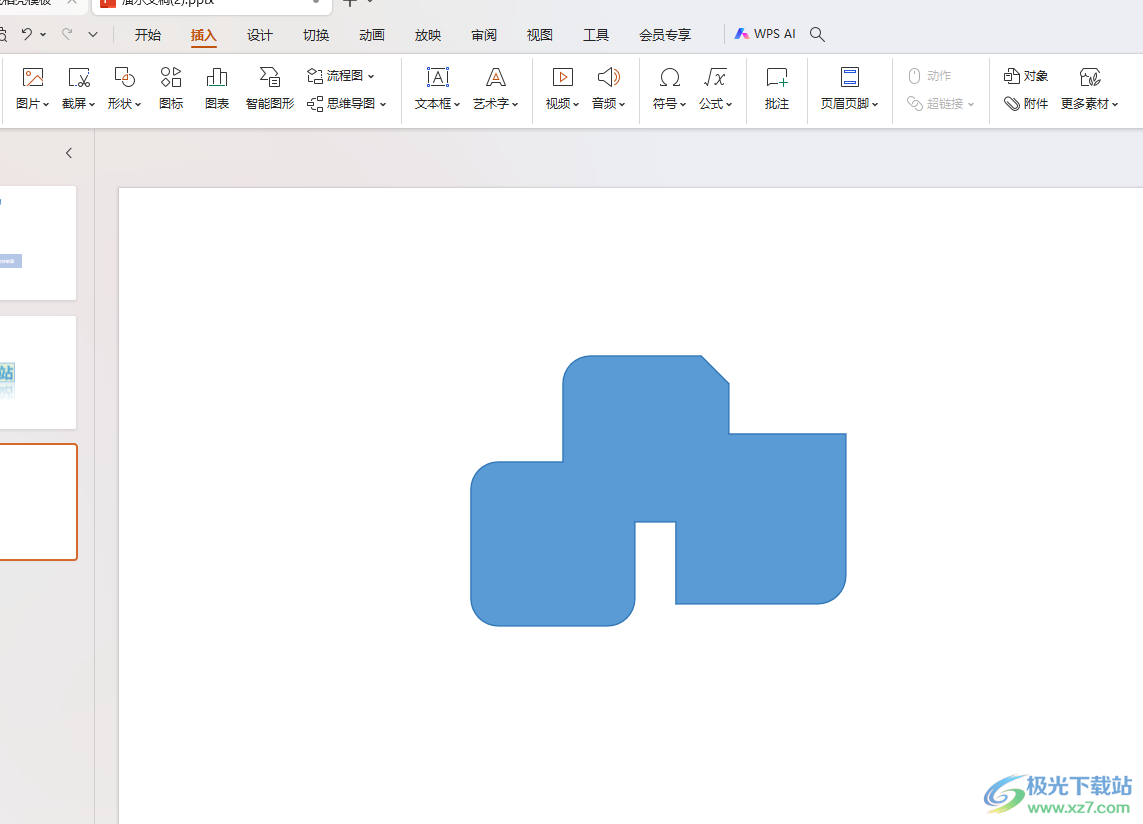
以上就是关于如何使用WPS PPT将图形合并形状的具体操作方法,我们想要将其中添加的图形进行合并成一个形状来显示,那么就可以按照上述的教程,在绘图工具下将合并形状功能找到之后,可以选择组合、结合等进行设置,感兴趣的话可以操作试试。
