WPS PPT设置将某一页内容链接到另外一页中的方法
2024-05-08 11:03:48作者:极光下载站
有小伙伴在使用wps这款软件进行PPT演示文稿内容的设计过程中,想要进行超链接的设置,将其中一页幻灯片中的内容进行超链接到另外一个幻灯片页面中,那么我们该如何设置呢,这种情况下,我们可以将要链接的内容选中,进入到超链接的设置窗口中,之后我们需要选择本文档中的位置,再选择其中我们需要链接的幻灯片就可以了,操作的教程是很便捷的,下方是关于如何使用WPS PPT设置将其中一页链接到另外一页幻灯片中的具体操作方法,如果你需要的情况下可以看看方法教程,希望小编的方法教程对大家有所帮助。
方法步骤
1.在我们的电脑上将PPT演示文稿点击打开进入到页面中。
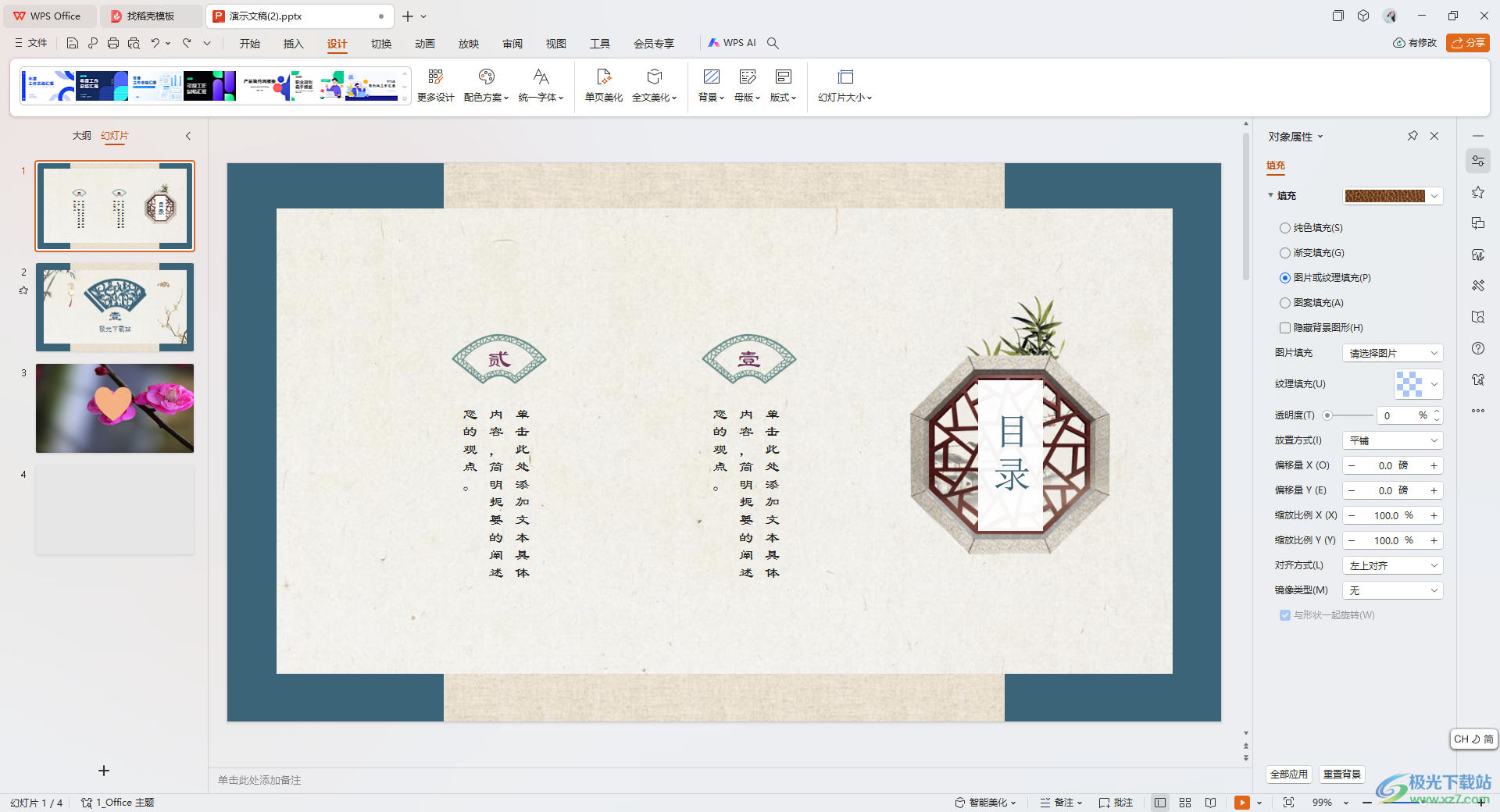
2.这时候,我们就可以在页面上将需要进行设置超链接的内容选中,然后点击【插入】-【超链接】选项进入。
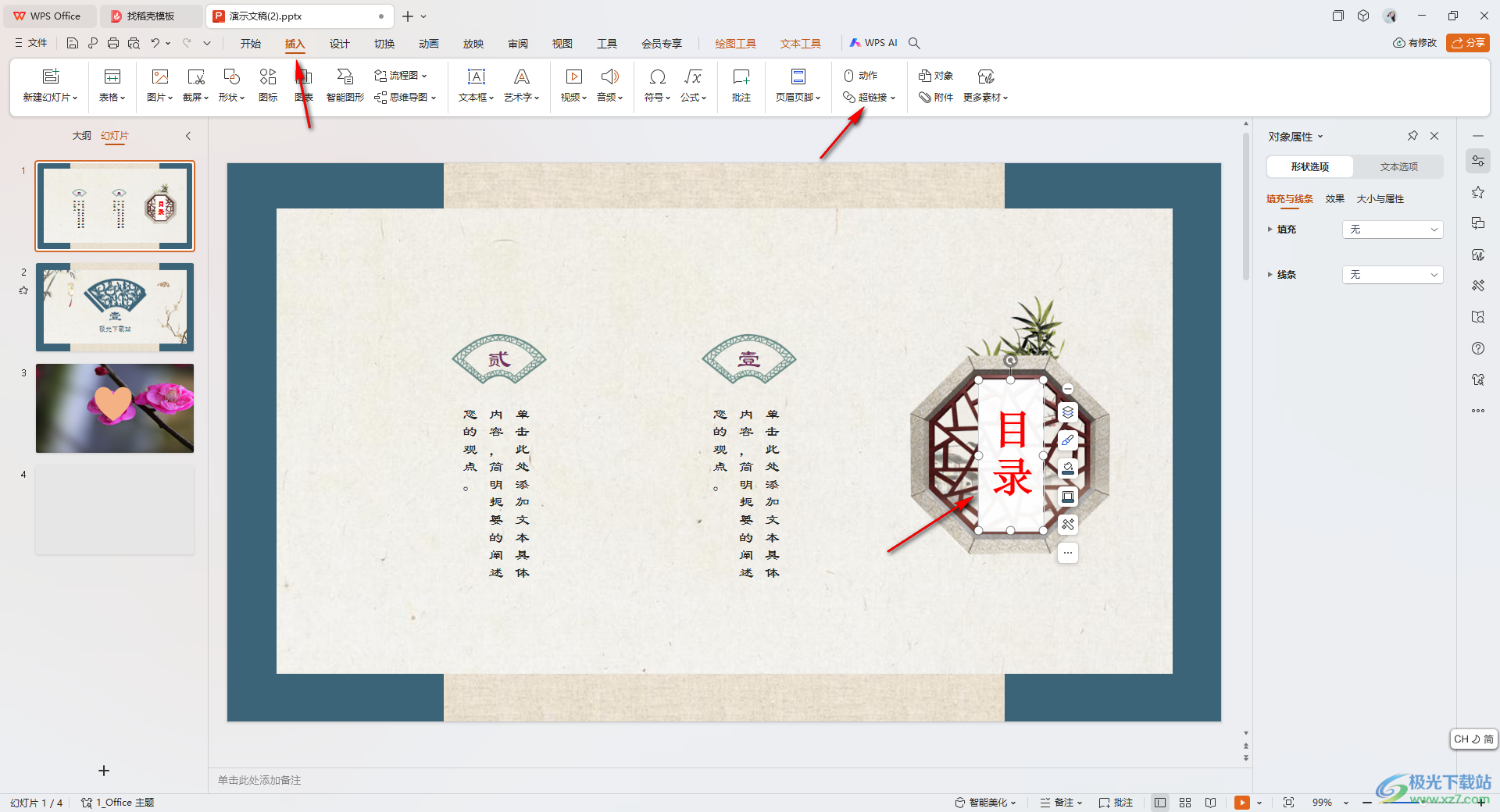
3.在打开的页面上,在左侧的位置选择【本文档中的位置】,在右侧页面选择自己需要链接的幻灯片,然后在预览中就会显示该幻灯片内容,之后点击确定按钮。
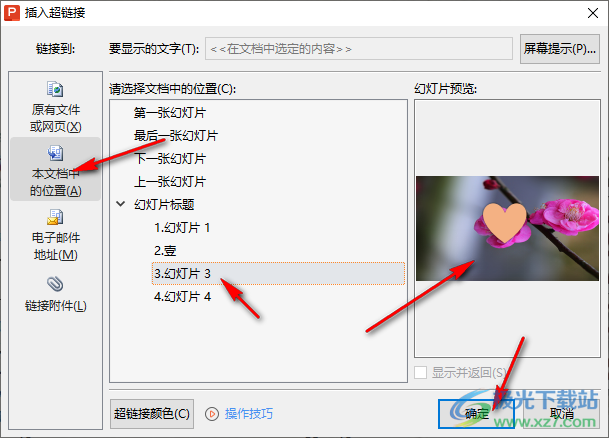
4.这时候我们就可以点击进入到幻灯片的放映页面中,在页面上我们将刚刚设置的超链接内容进行鼠标左键点击。
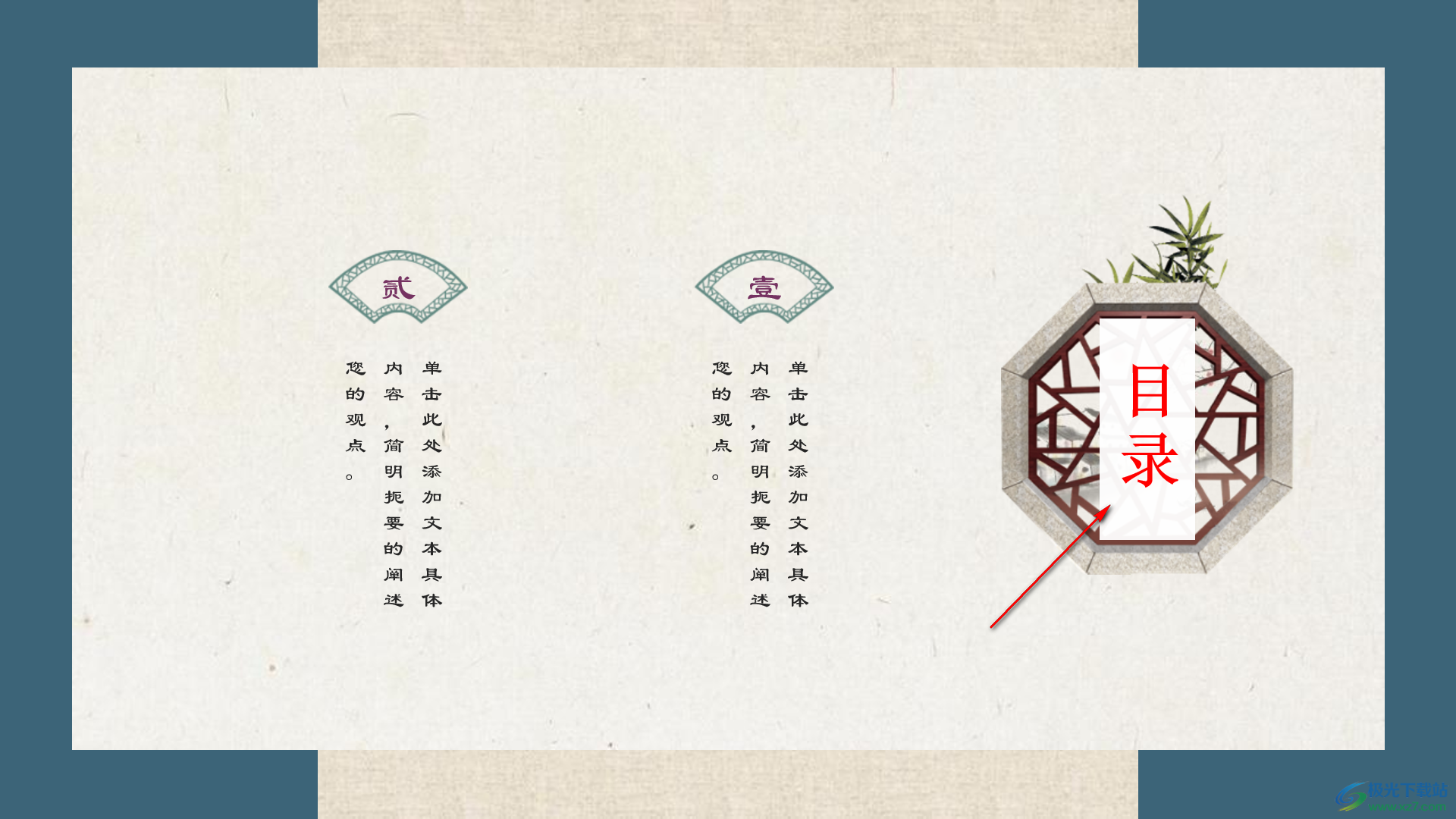
5.那么就会马上跳转到我们设置的幻灯片页面中,如图所示。

以上就是关于如何使用WPS PPT将其中一页内容链接到另外一页幻灯片中的具体操作方法,我们在使用该幻灯片内容的时候,想要将某一页内容链接到其他的一个幻灯片页面中,就可以通过上述的教程进行简单的操作一下就好了,感兴趣的话可以操作试试。
