WPS ppt文本框左对齐右侧文字内容对不太整齐的解决方法
2024-05-09 10:55:00作者:极光下载站
一些小伙伴在进行PPT文件内容的编辑过程中,常常需要使用到文本框功能进行设计编辑内容,有的小伙伴想要调整文本框中的文字的对齐方式为左对齐,而设置左对齐之后,发现右侧的文字是没有对得很整齐,而针对这样的问题,小伙伴们不知道该如何解决,其实我们可以将左对齐更改成两端对齐来显示,如果是标点符号太多,导致没有对齐的话,那么我们可以将溢出标点符号这个功能取消掉即可,以及可以通过更改字体大小来调整文字对齐,下方是关于如何使用wps PPT文本框左对齐没有对整齐的具体解决方法,如果你需要的情况下可以看看方法教程,希望小编的方法教程对大家有所帮助。
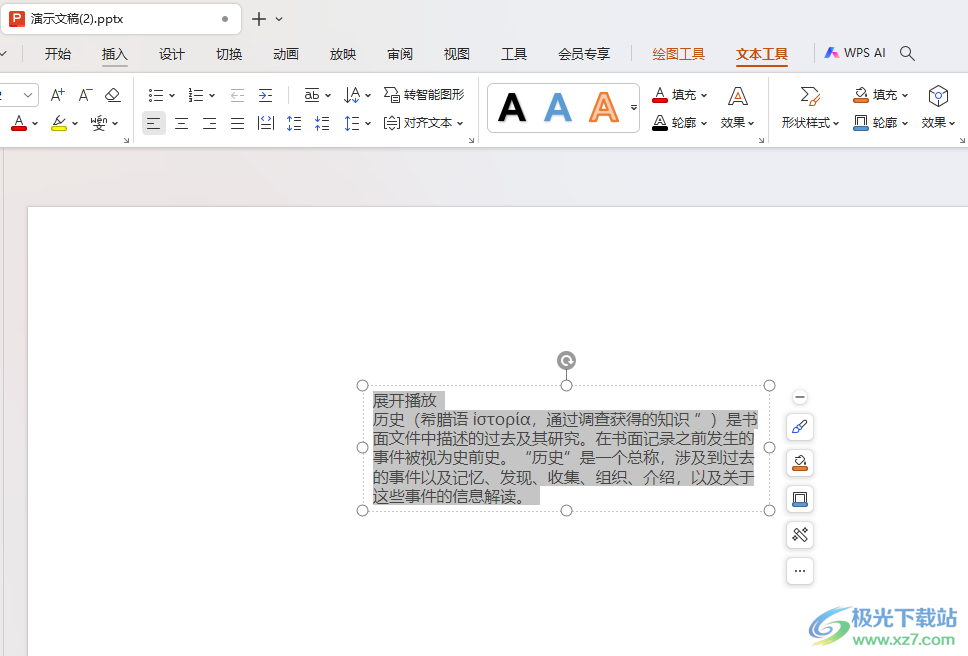
方法步骤
1.当你插入文本框以及输入好内容只,点击工具栏中的【左对齐】图标,可以查看到我们的右侧文字是没有对齐的。
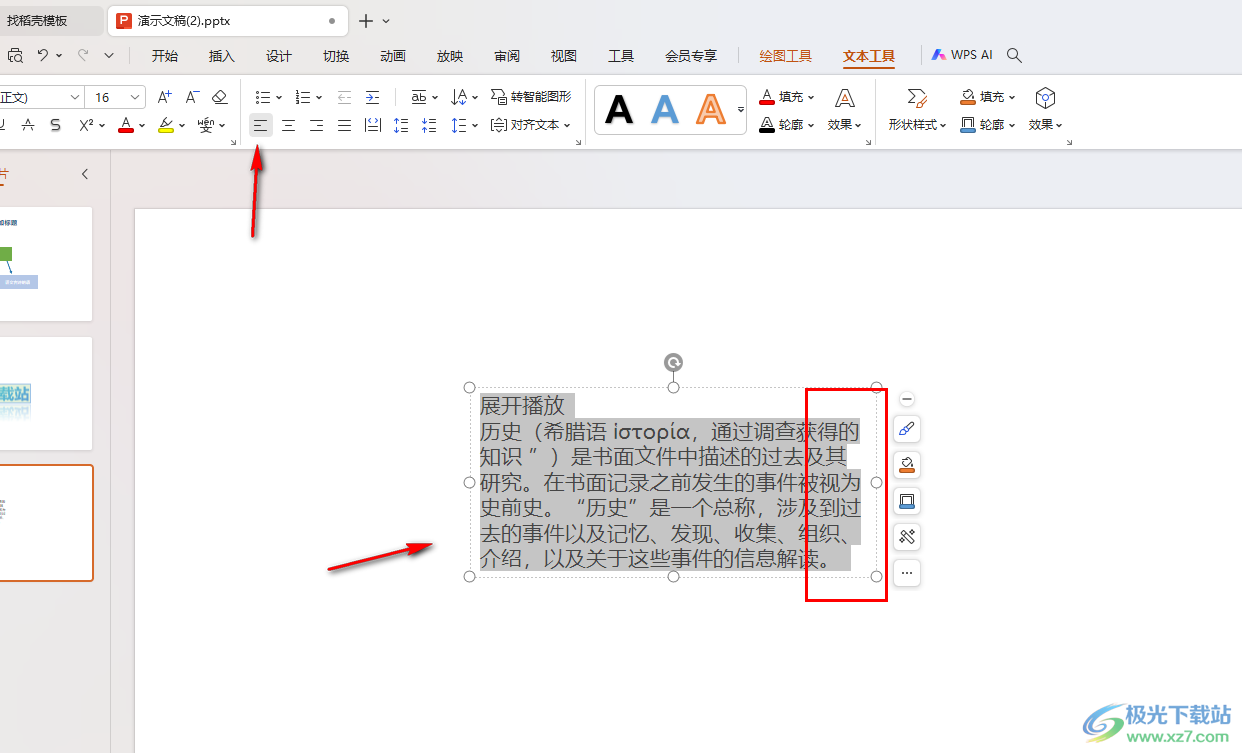
2.那么我们可以直接将左对齐切换成【两端对齐】,那么就可以查看到右侧文字已经对得很整齐了。
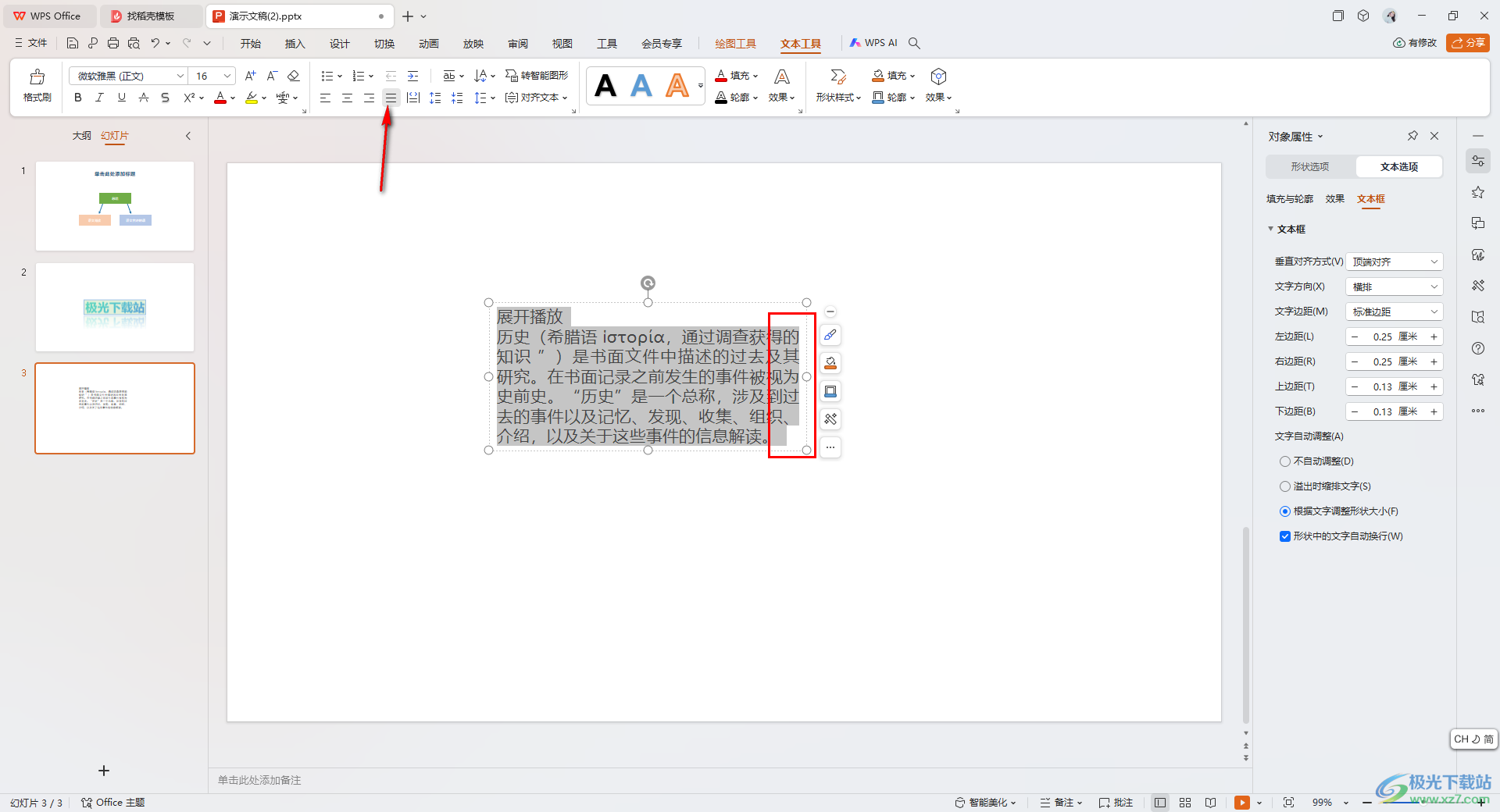
3.或者你还可以将文字选中,然后右键点击一下,选择【段落】选项进入到设置页面中。
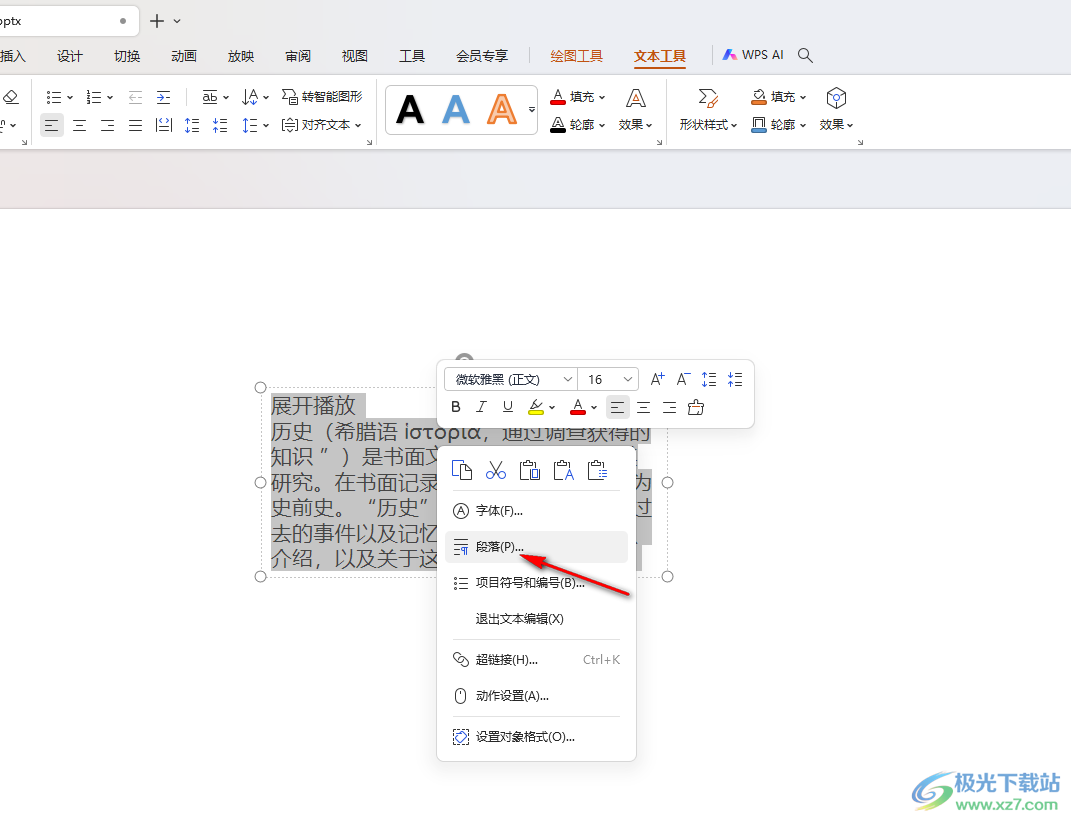
4.在打开的窗口中,我们将【中文版式】选项进行点击,然后将其中的【允许标点移除边界】选项取消勾选,再点击确定按钮关闭窗口。
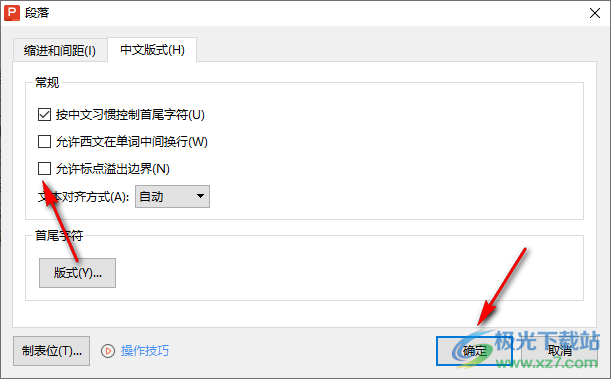
5.或者是你可以将文字的字体大小更改小一点或者是大一点,那么你可以查看到左对齐之后的文字右侧是整齐的,如图所示。
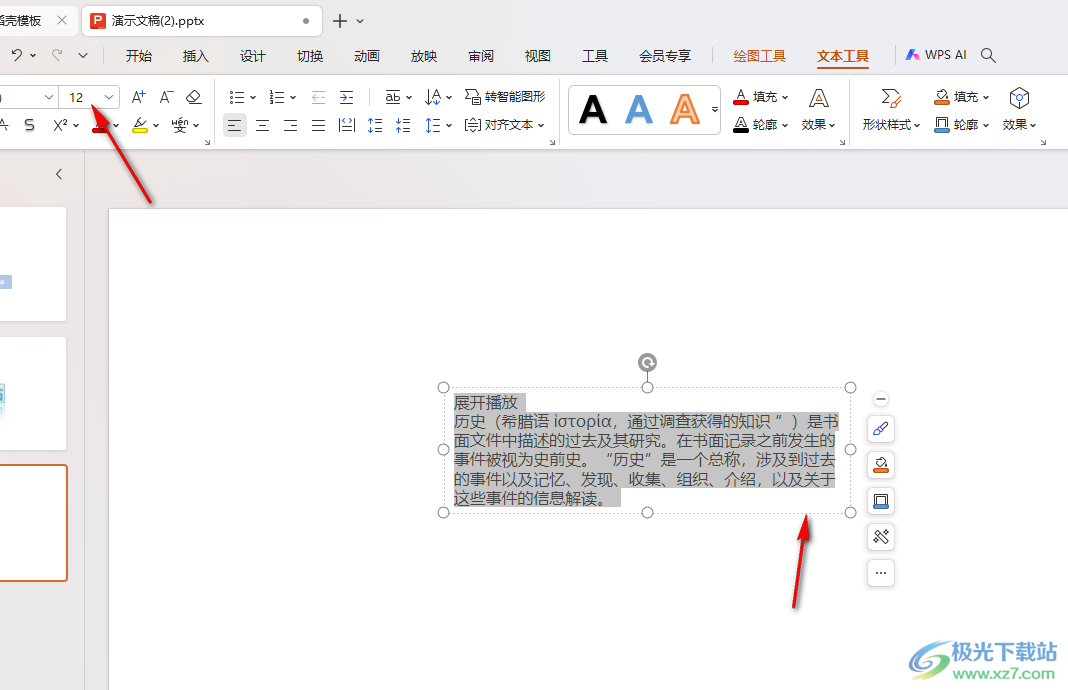
以上就是关于如何使用WPS PPT文本框左对齐没有整齐的具体操作方法,我们在使用该PPT文件进行文本框内容编辑的过程中,如果发现左对齐之后的文字右侧没有整齐显示,那么我们可以通过上述的教程进行设置一下即可,感兴趣的话可以操作试试。
