WPS excel将一列数据隔行插入到另一列中的方法
2024-05-11 09:12:59作者:极光下载站
我们常常在使用wps这款软件的时候,会需要将一些数据进行相应的设置和处理,比如我们在表格中输入了大量的数据之后,想要将其中的一列数据插入到另一列中,并且是隔行插入的,这种情况我们该如何操作呢,其实操作起来也不复制,我们可以通过在定位窗口中进行常量的设置,之后我们可以数据进行复制粘贴为跳过空单元格进行粘贴即可,下方是关于如何使用WPS excel表格将一列数据隔行插入另一列的具体操作方法,如果你需要的情况下可以看看方法教程,希望小编的方法教程对大家有所帮助。
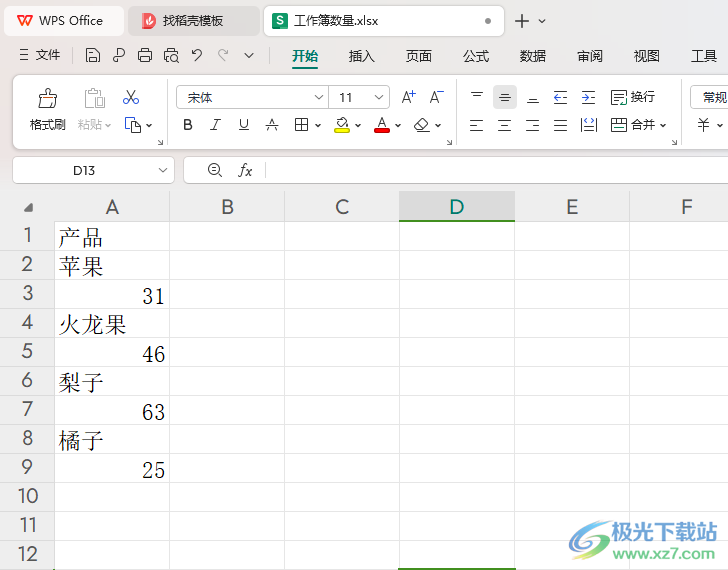
方法步骤
1.首先,我们需要在表格中在数据旁边的位置输入数字,输入数字的时候隔行输入。
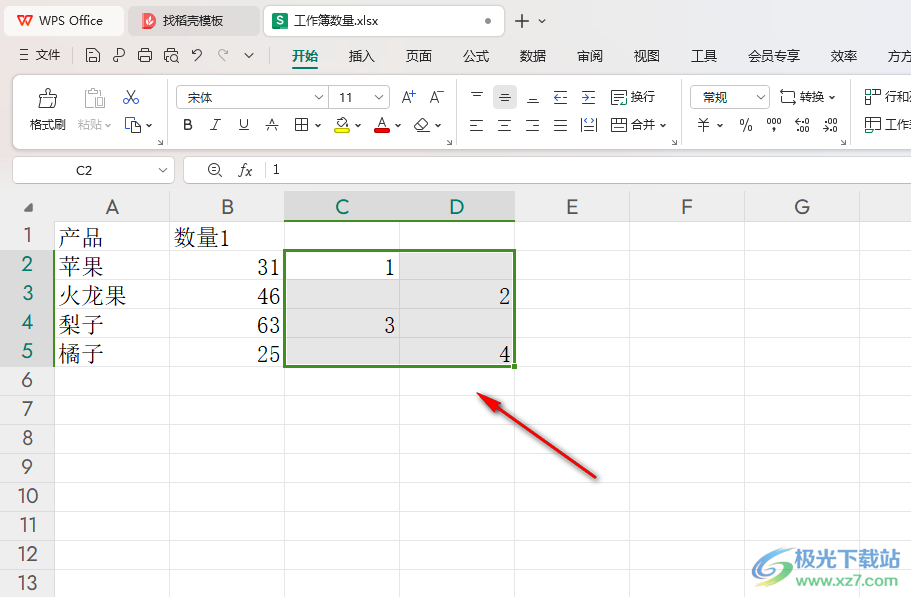
2.之后我们将这些数字区域选中,然后将键盘上的Ctrl+g进行打开定位窗口,将其中的【常量】勾选上,之后点击确定按钮。
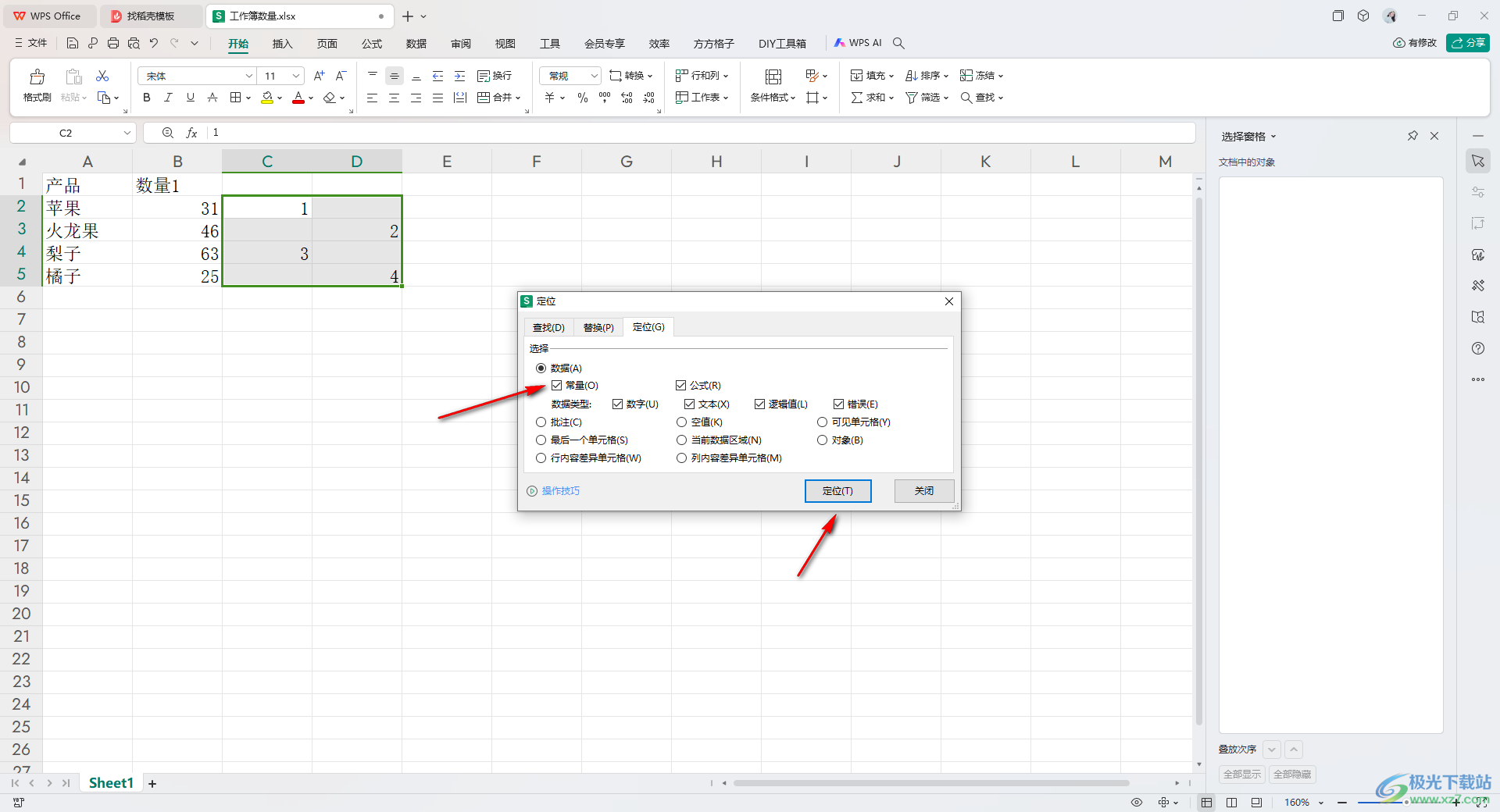
3.之后这些数字就会被选中,我们将这些选中的数字进行右键点击,选择其中的【插入】-【在单元格下方插入1】进行插入空白行。
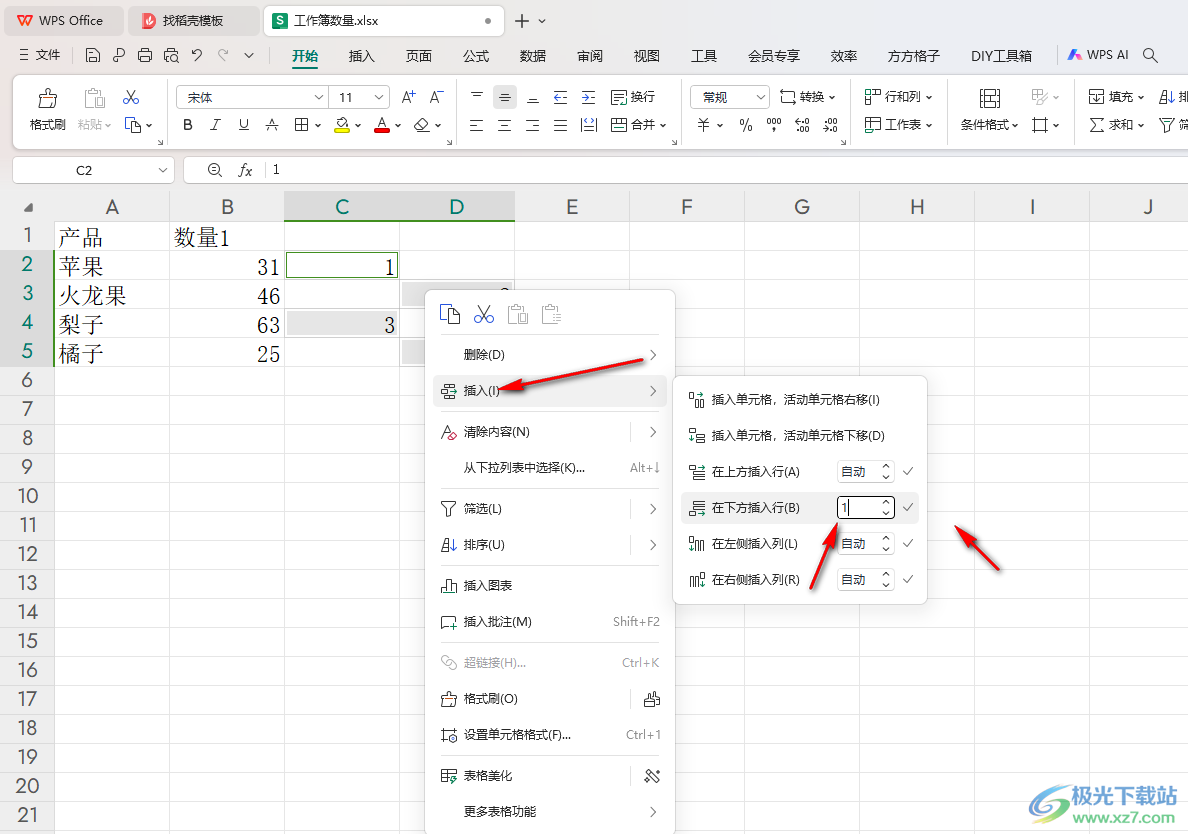
4.插入之后,我们将要进行移动的那一列的数据选中,右键点击一下【复制】选项。
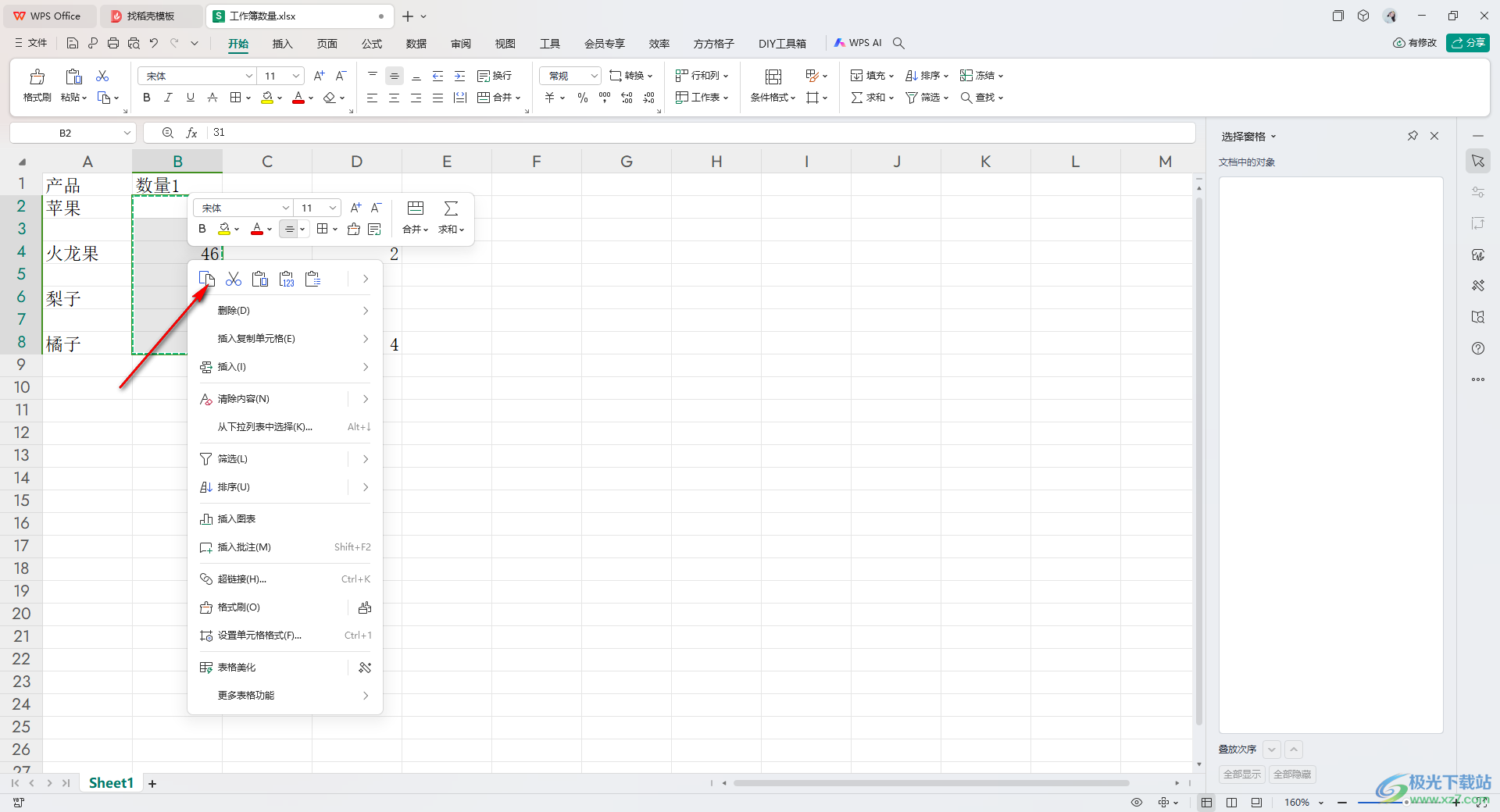
5.这时候,我们将要进行插入的那一列的数据选中,右键点击选择【箭头】图标,选择【选择性粘贴】。
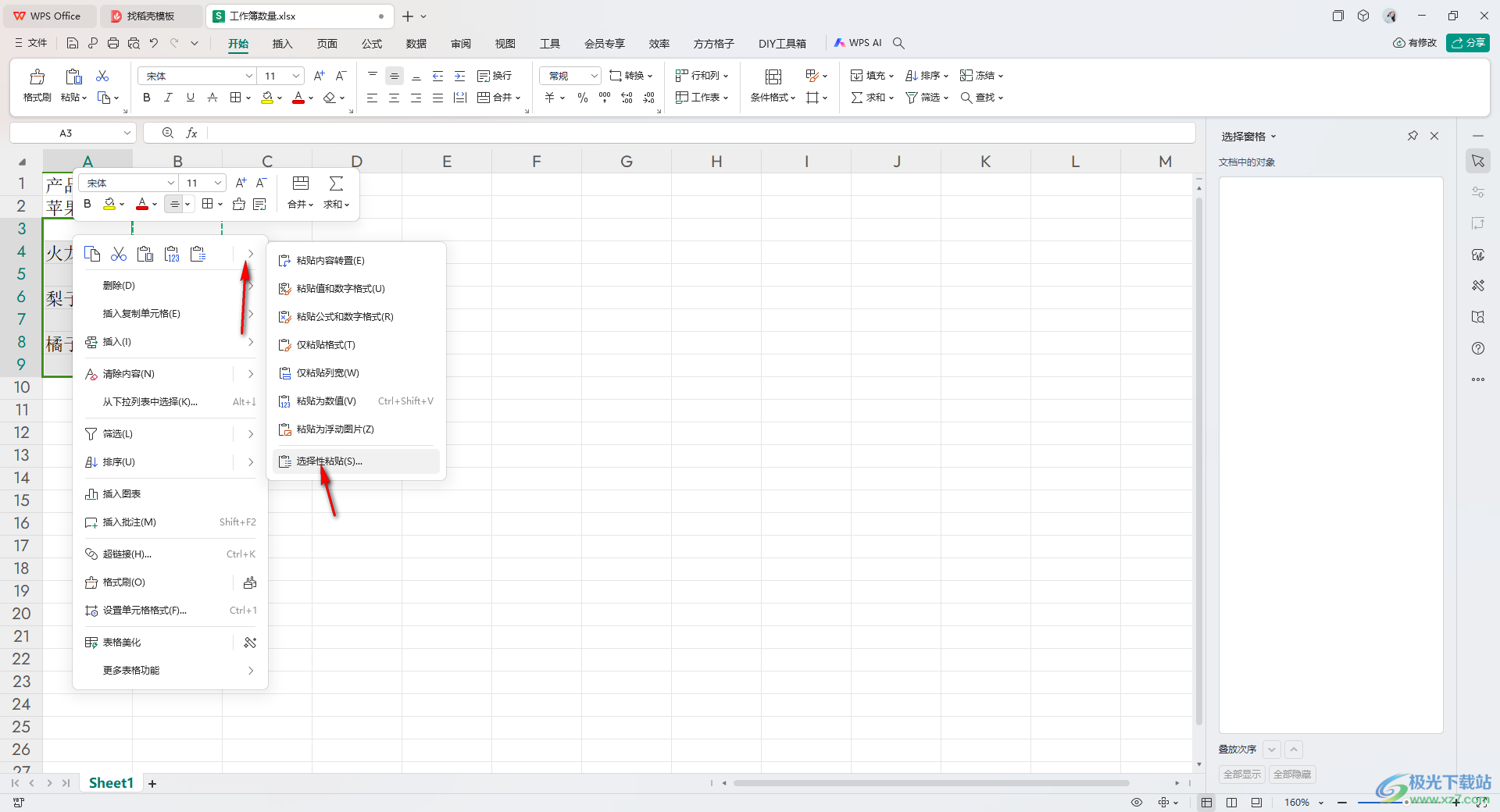
6.在打开的窗口中,我们将【跳过空单元格】选项勾选上,然后点击确定按钮。
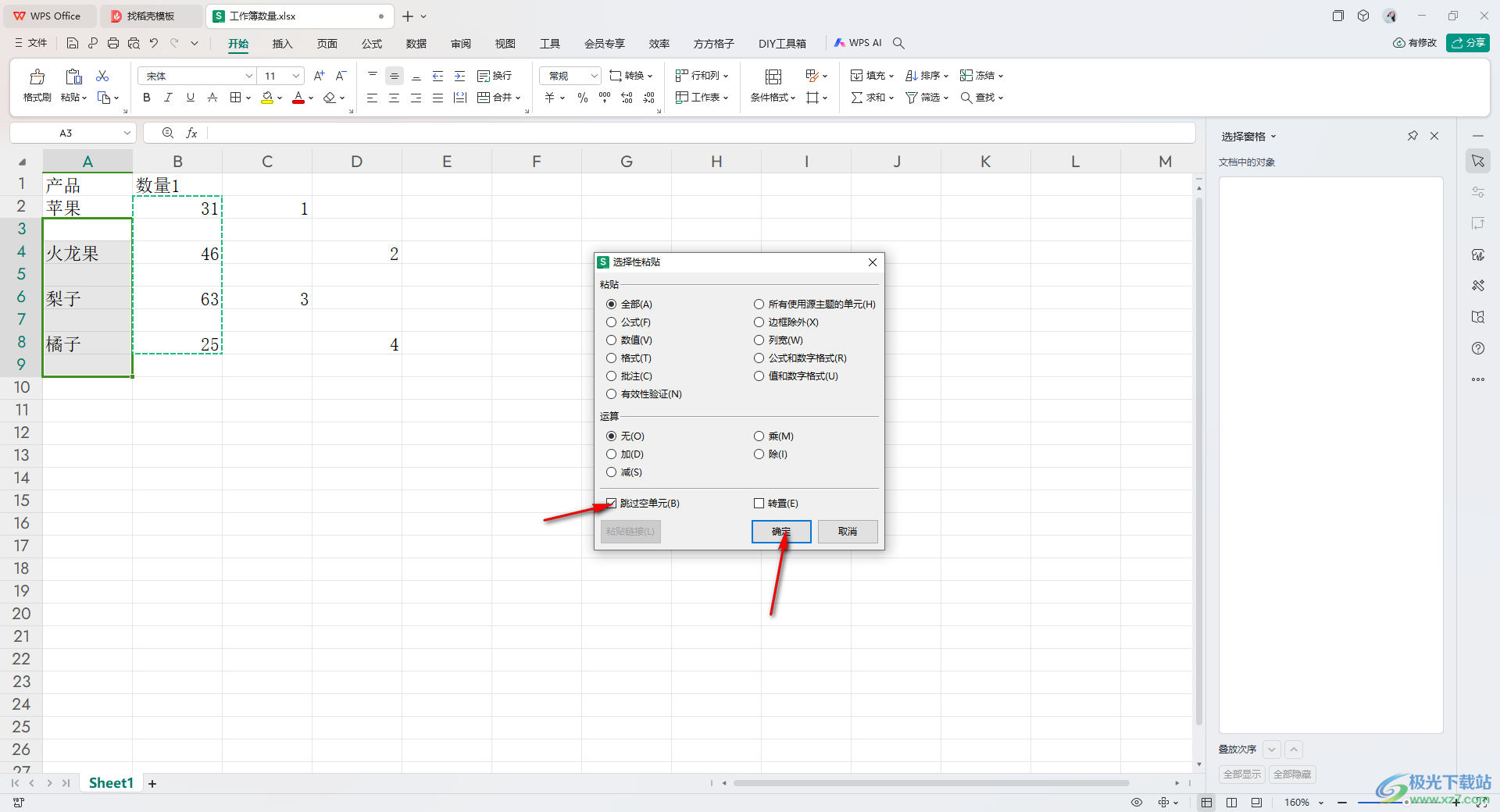
7.这时候,我们可以查看到我们的数据已经隔行插入了,如图所示。
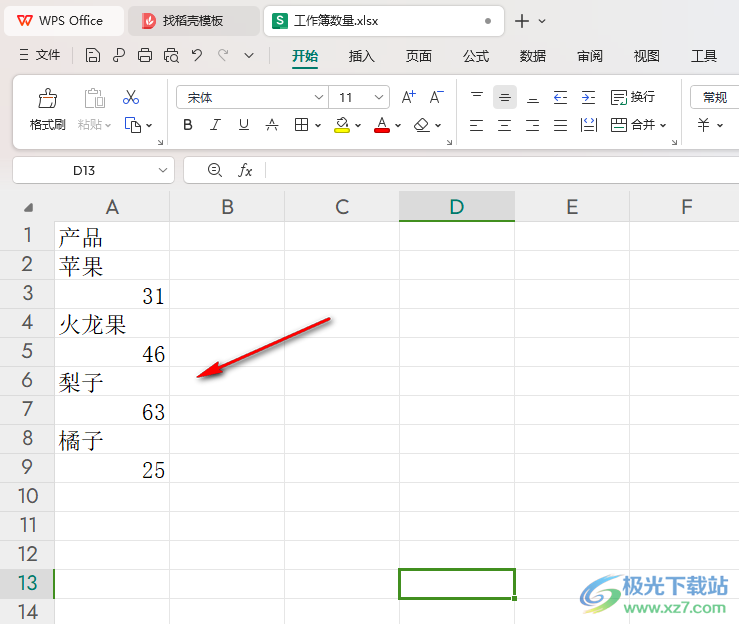
以上就是关于如何使用WPS Excel将一列数据隔行插入另一列的具体操作方法,我们想要进行数据内容的设置,想要将其中的一列隔行插入到另一列中,那么就可以按照上述的教程进行操作,感兴趣的话可以操作试试。
