WPS Word文档将两页内容打印在一张纸上的方法
2024-05-14 11:07:19作者:极光下载站
很多小伙伴常常需要将我们要进行设置的文字内容通过wps进行排版和设计等操作,有的小伙伴输入了一些内容之后,想要将原本在两页显示的内容,在打印出来的时候,显示在一张纸上,那么我们该如何设置呢,这种情况下我们可以通过将打印的方式设置成双面打印,那么打印的时候,你可以看到打印的内容就会显示在一张纸上,这样可以节约纸张,下方是关于如何使用WPS word文档将两页内容打印在一张纸张上的具体操作方法,如果你需要的情况下可以看看方法教程,希望小编的方法教程对大家有所帮助。
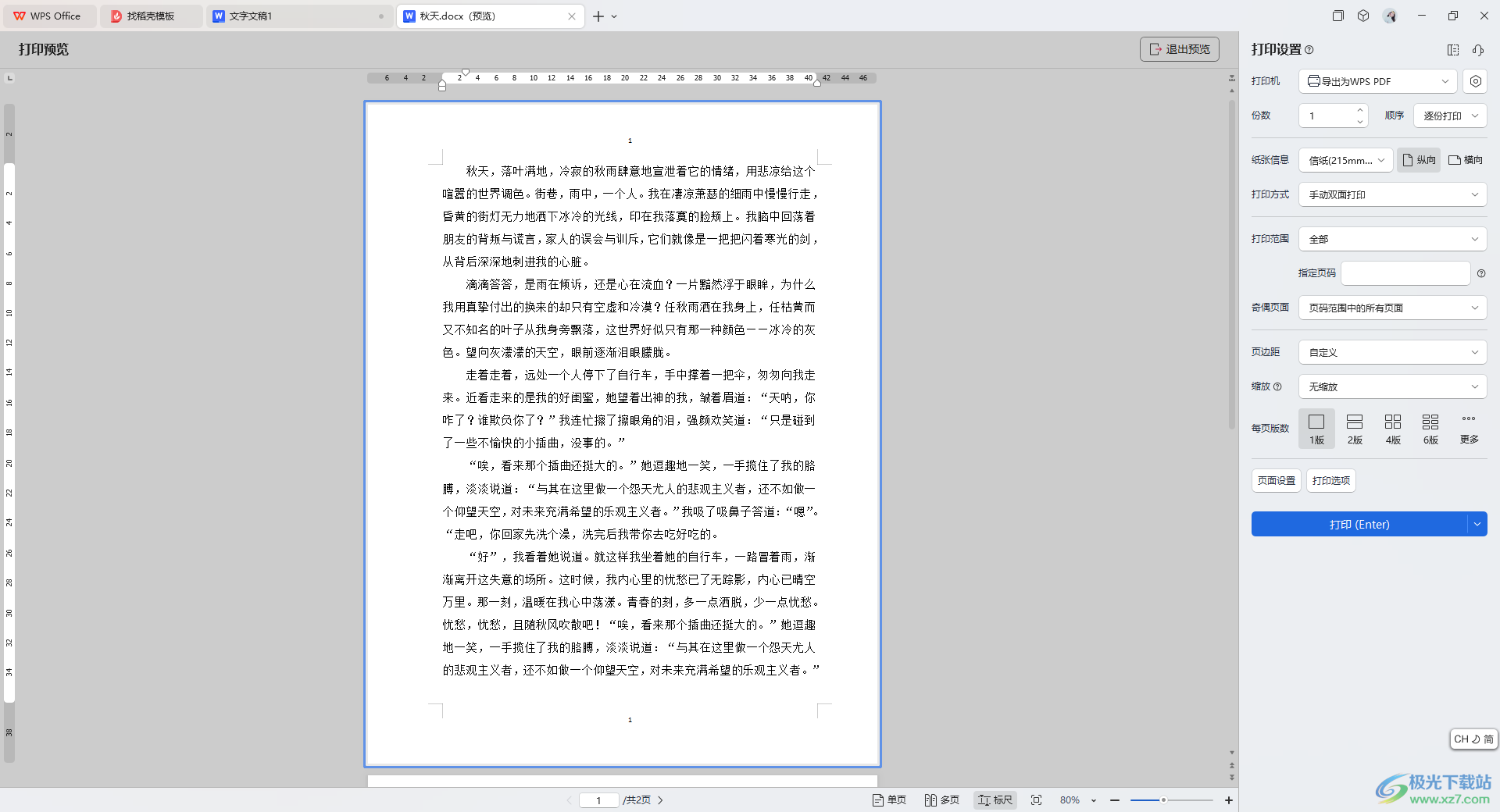
方法步骤
1.首先,我们需要在WPS中将我们需要打印的内容打开,可以看到页面上是两页内容。
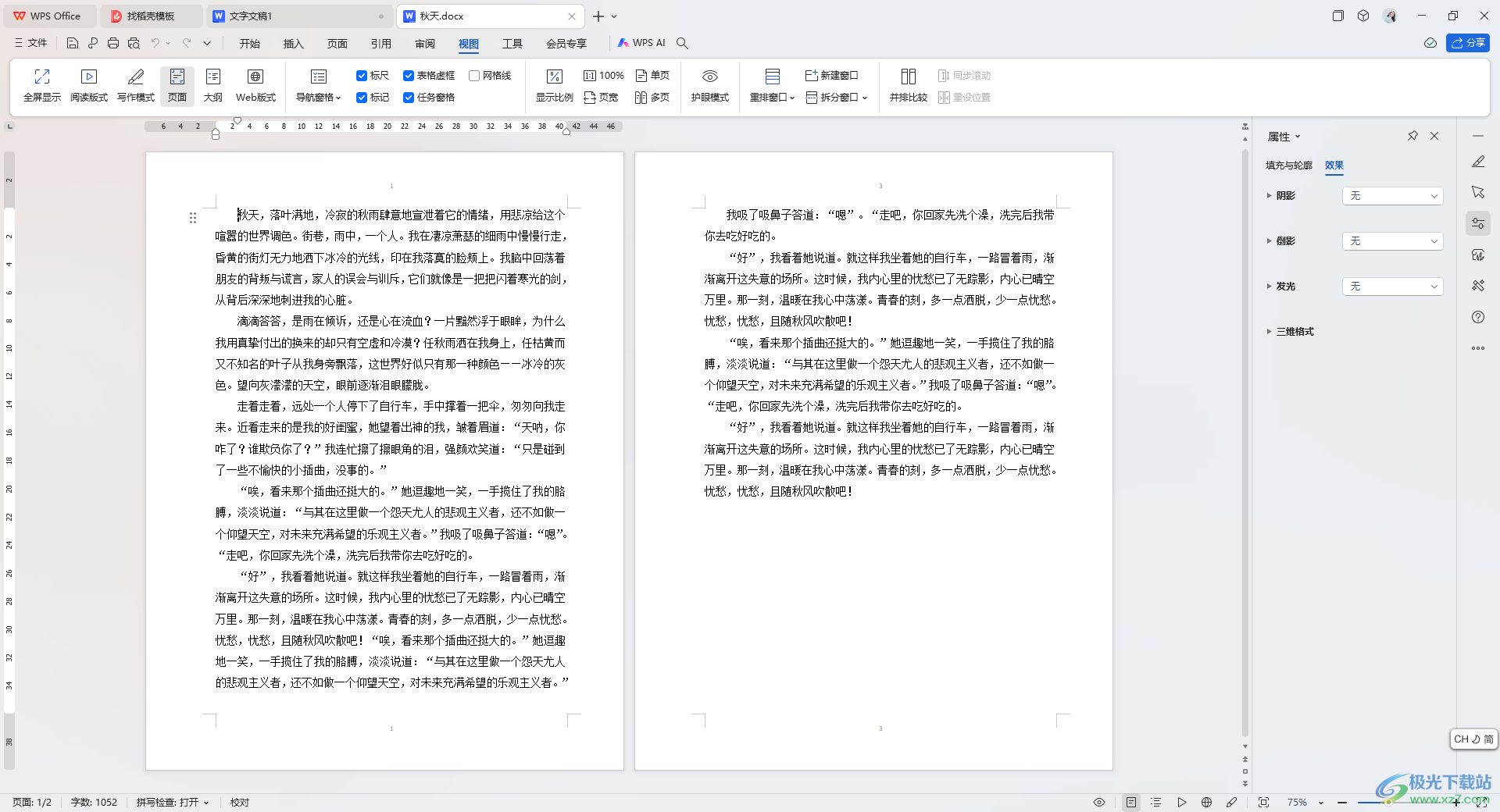
2.想要将这两页内容打印在一张纸上,那么我们将鼠标移动到页面左上角的【打印预览】图标的位置进行点击一下。
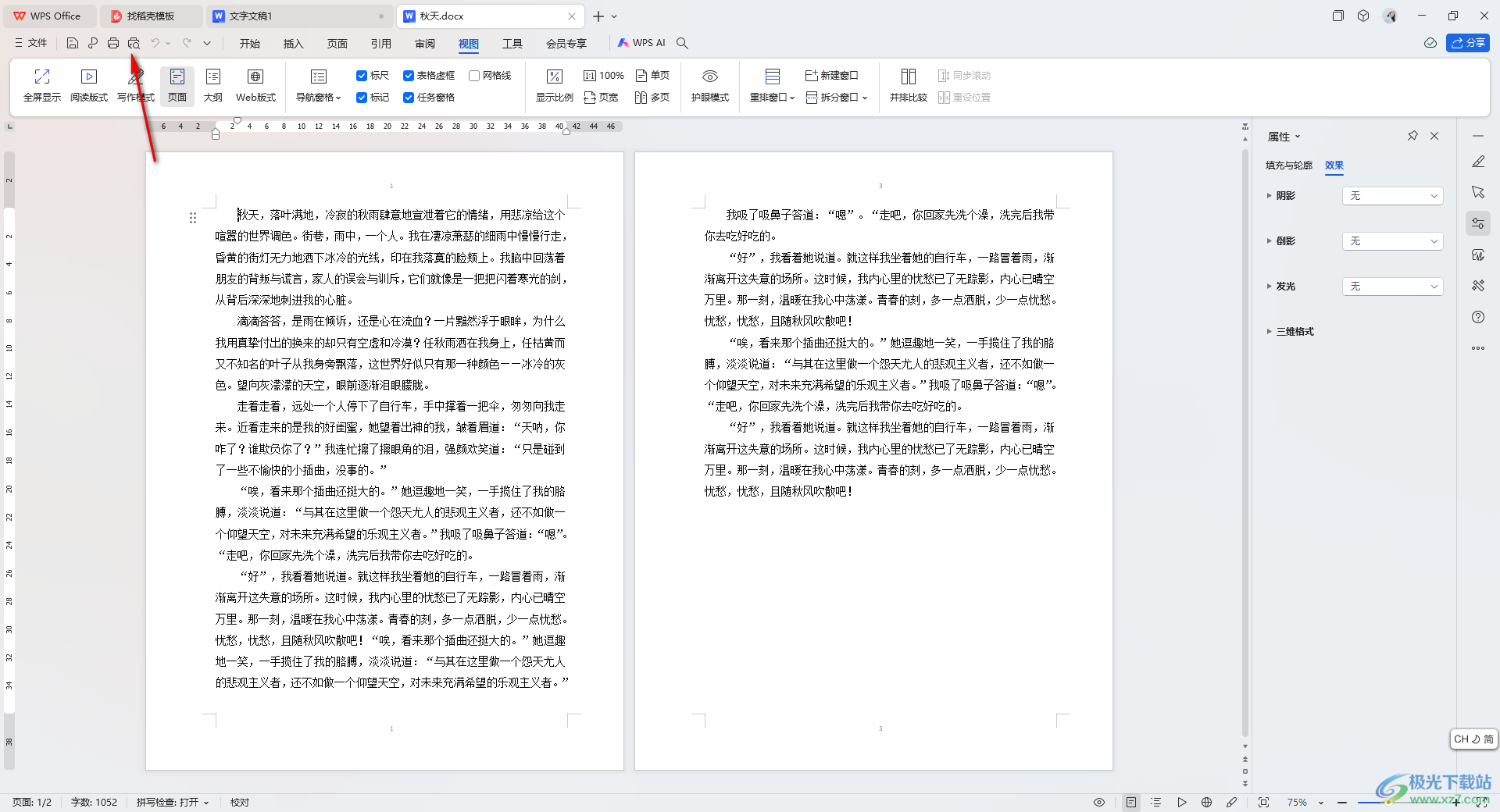
3.随后,你可以在打开的预览页面上,我们在页面右侧找到【打印方式】,将后面的【单面打印】选项点击打开。
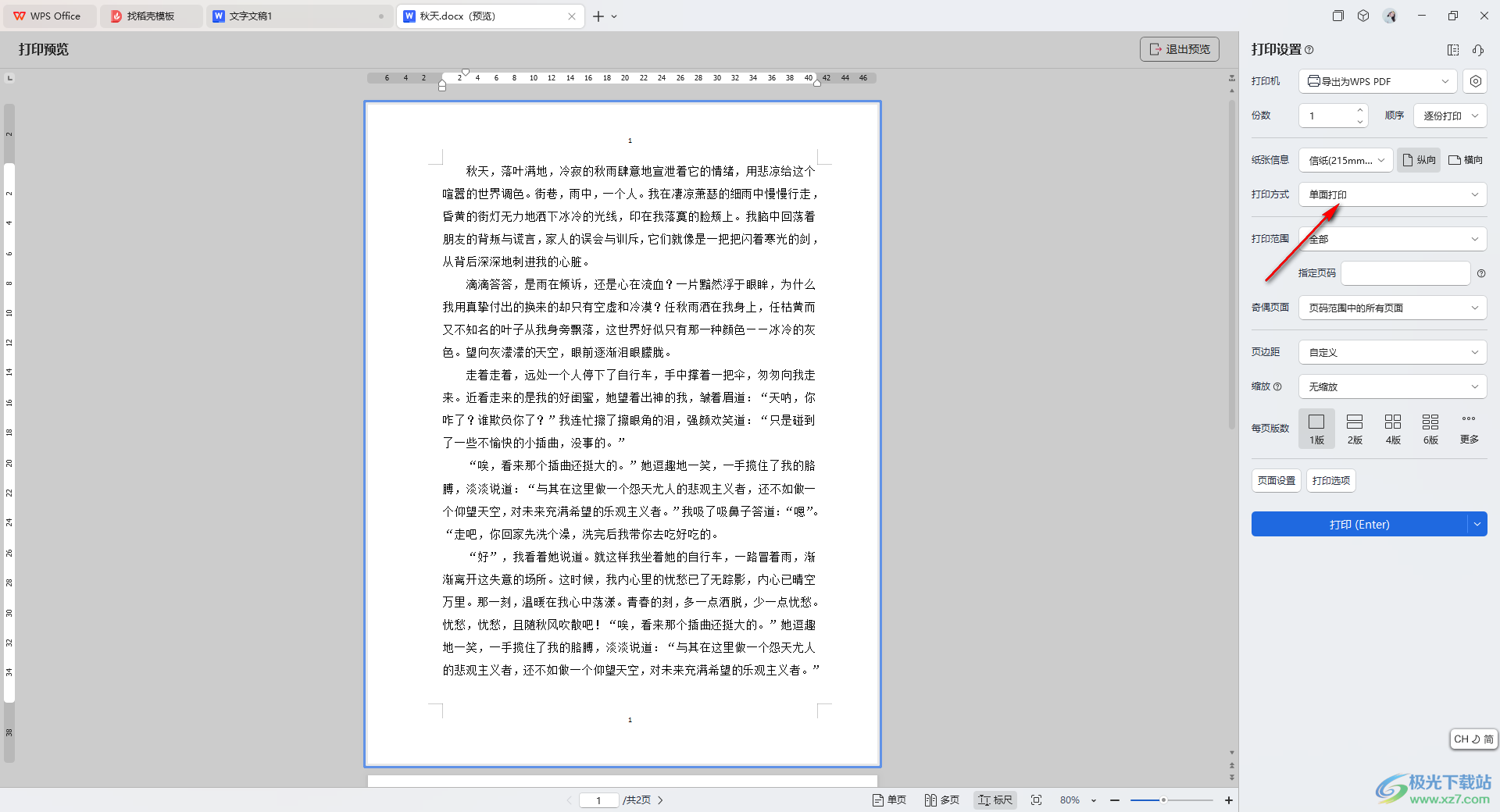
4.这时候,在打开的下拉选项中,我们可以查看到几种打印选项,我们将其中的【手动双面打印】选项进行点击一下。
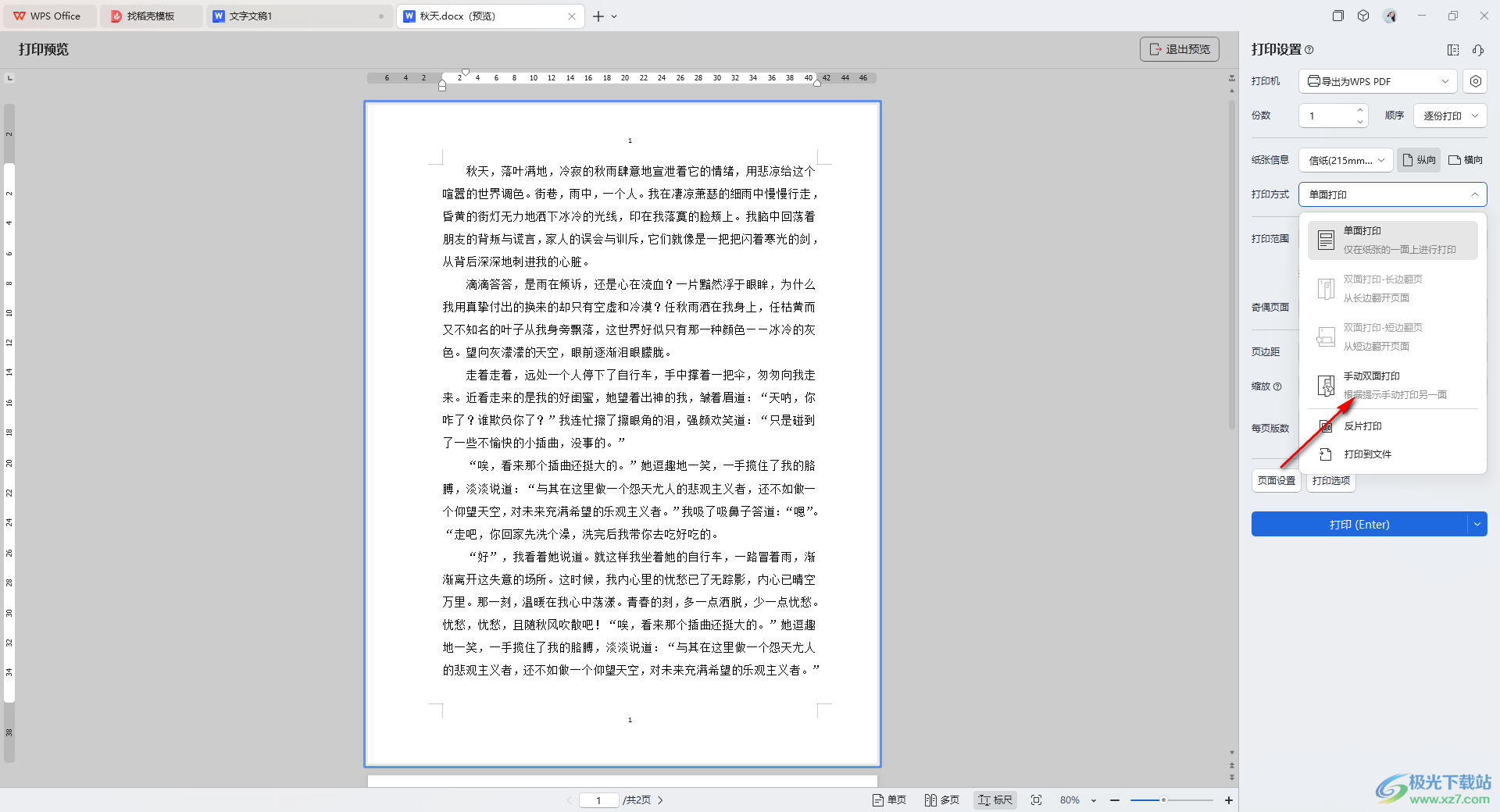
5.这时候,我们就可以点击下方的【打印】按钮将内容打印出来,打印出来的内容就是显示在一张纸张上的。
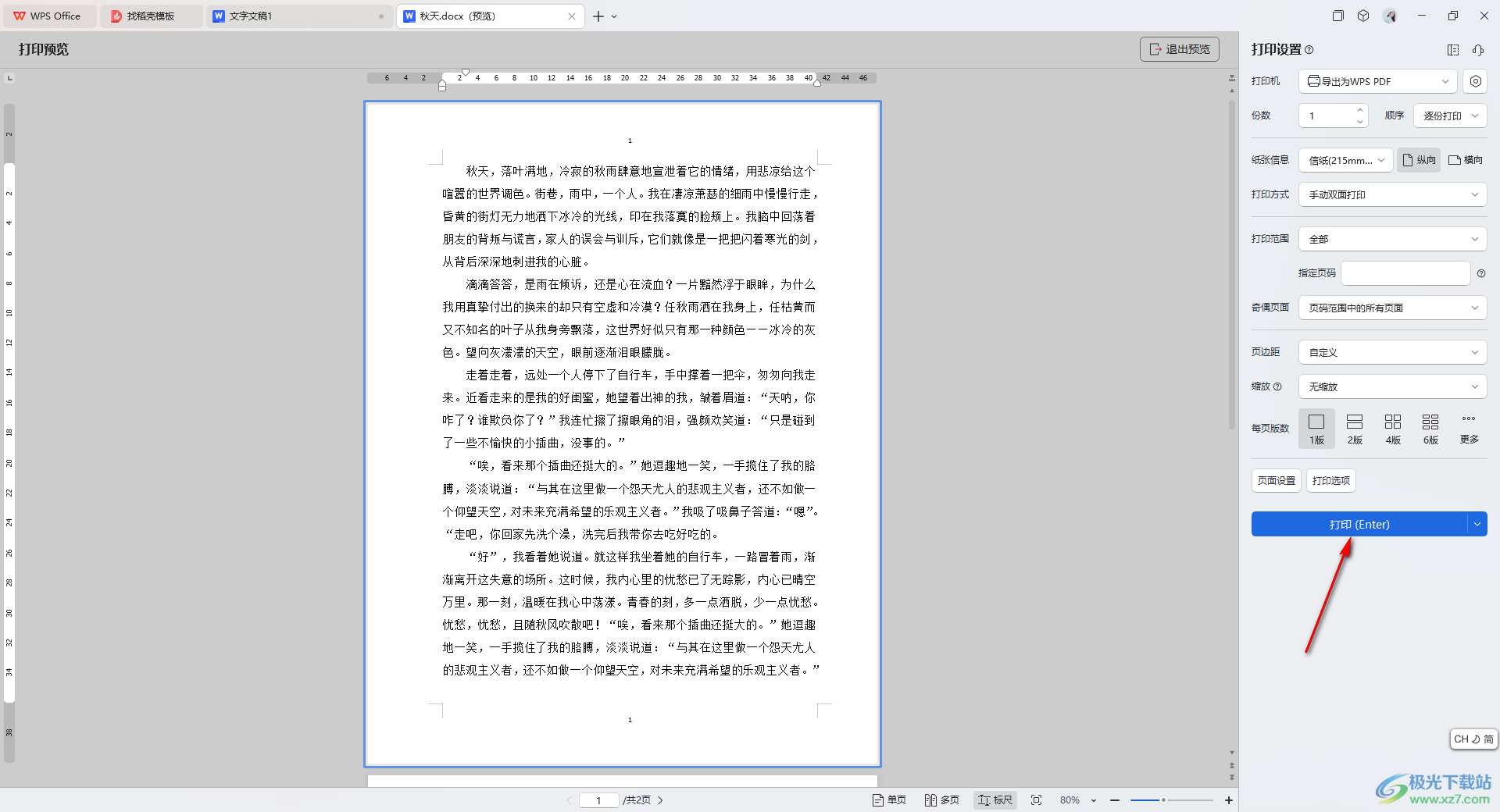
以上就是关于如何使用WPS Word文档设置将两页内容打印在一页纸张上的具体操作方法,我们可以进入到打印设置的窗口中,将我们需要的打印方式设置成双面打印就可以了,设置的教程是很简单的,感兴趣的话可以操作试试。
