Word文字文档添加快速表格的方法
2024-05-16 09:45:13作者:极光下载站
很多小伙伴之所以会选择使用Word程序来对文字文档进行编辑,就是因为在Word程序中,我们不仅可以对文字文档的文字进行编辑,还可以给文档添加各种内容。有的小伙伴想要在文字文档中添加一些快速表格,也就是自带格式的表格,但又不知道该在哪里找到该类表格。其实我们只需要点击打开Word中的插入工具,然后在其子工具栏中打开表格工具,接着在下拉列表中打开快速表格选项,最后在子菜单列表中就能进行表格样式选择了。有的小伙伴可能不清楚具体的操作方法,接下来小编就来和大家分享一下Word文字文档添加快速表格的方法。
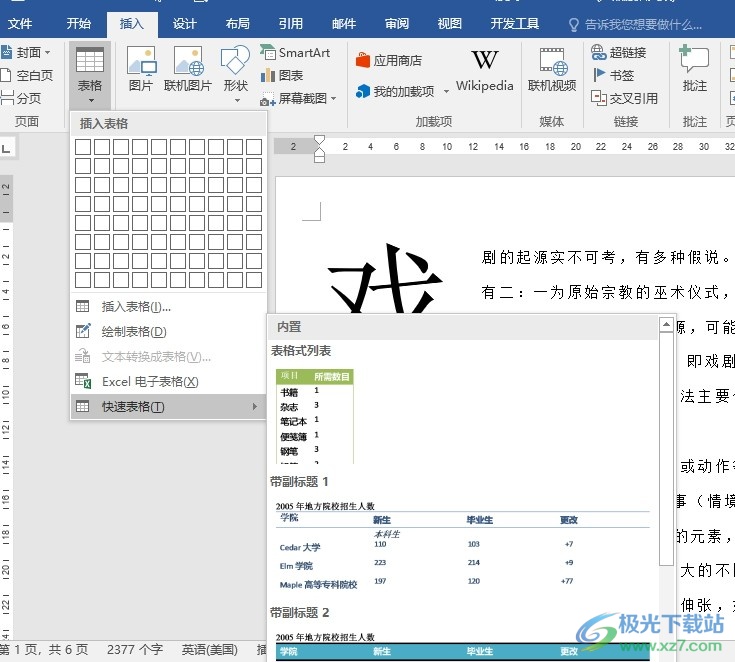
方法步骤
1、第一步,我们先右键单击一个文字文档,然后在菜单列表中点击“打开方式”选项,接着选择Word选项
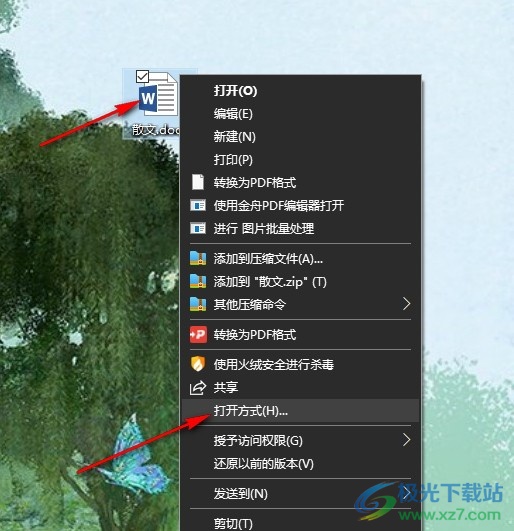
2、第二步,用Word选择打开文字文档之后,我们再在文档编辑页面中找到“插入”工具,打开该工具
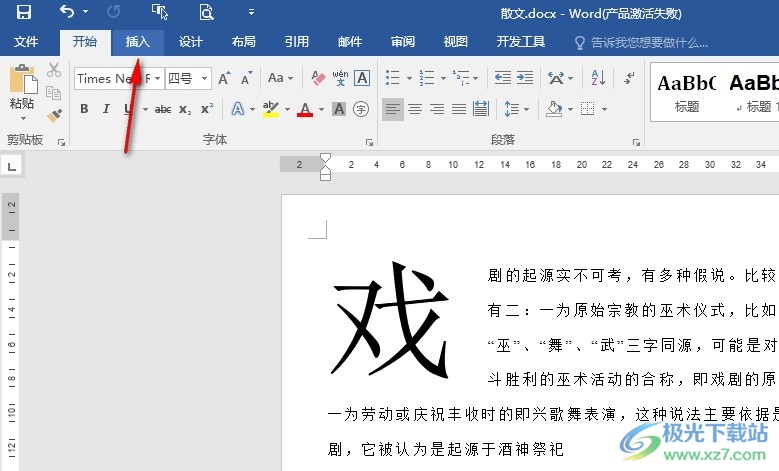
3、第三步,打开“插入”工具之后,我们在“插入”工具的子工具栏中找到“表格”工具,打开该工具
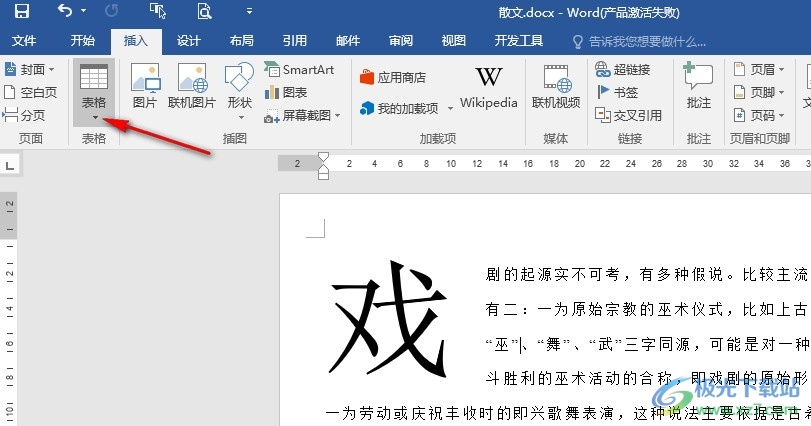
4、第四步,打开“表格”工具之后,我们再在其下拉列表中找到“快速表格”选项,打开该选项,再在子菜单列表中选择一个自己需要的表格样式
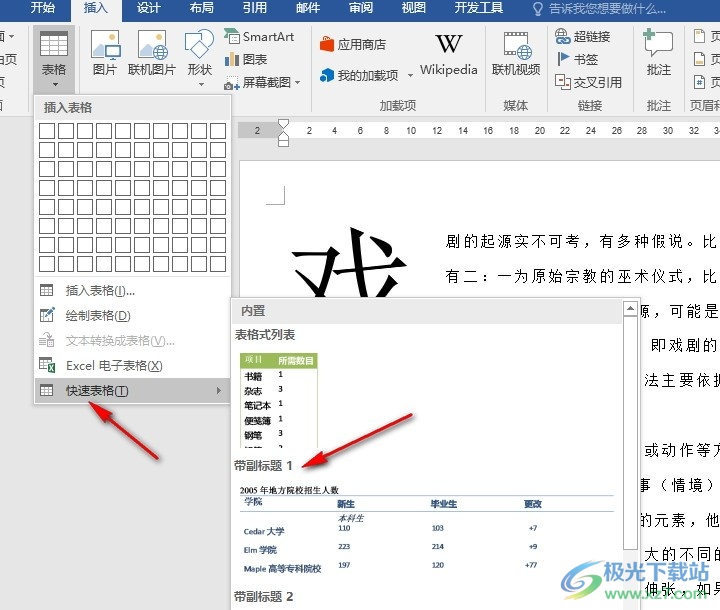
5、第五步,点击选择好自己需要的快速表格之后,我们在文字文档页面中就能看到插入的表格并能够对其进行内容更改了
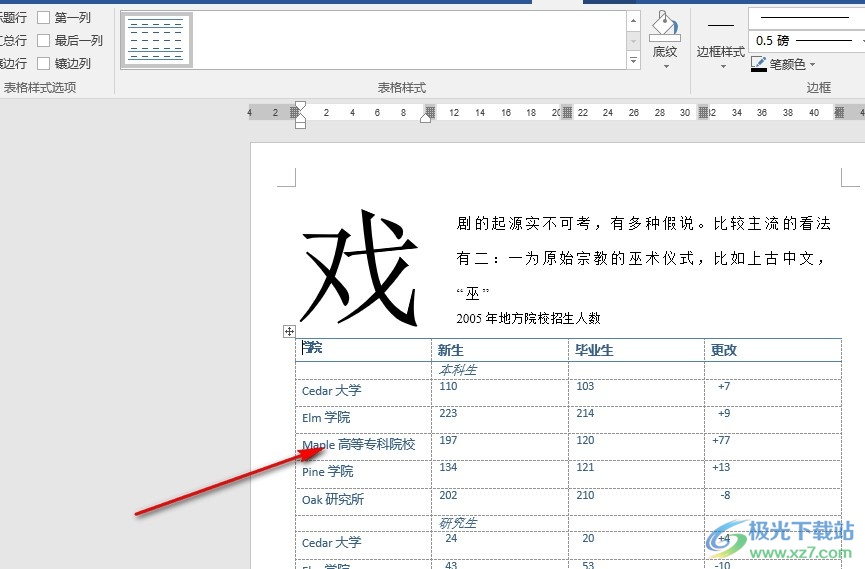
以上就是小编整理总结出的关于Word文字文档添加快速表格的方法,我们先进入Word程序页面,然后在该页面中点击打开插入工具,再在子工具栏中打开表格工具,接着在下拉列表中点击打开快速表格选项,最后在子菜单列表中选择一个自己需要的表格样式即可,感兴趣的小伙伴快去试试吧。
