wps缩小图片不改变比例的教程
2024-05-17 08:53:59作者:极光下载站
越来越多的用户会在wps软件中来编辑不同类型的文件,因为wps软件中的功能有着其它热门办公软件的支持,为用户带来了许多的便利和好处,所以wps软件深受用户的喜爱,当用户在使用wps软件时,会在文档页面上插入图片来进行装饰,可是用户会发现页面上的图片太大了,需要缩小图片,于是用户问到wps怎么缩小图片不改变比例的问题,这个问题其实是很好解决的,用户直接在菜单栏中点击图片工具,接着勾选锁定纵横比,并按需输入宽度和高度参数即可解决问题,那么接下来就让小编来向大家分享一下wps缩小图片不改变比例的方法教程吧,希望用户在看了小编的教程后,能够从中获取到有用的经验。
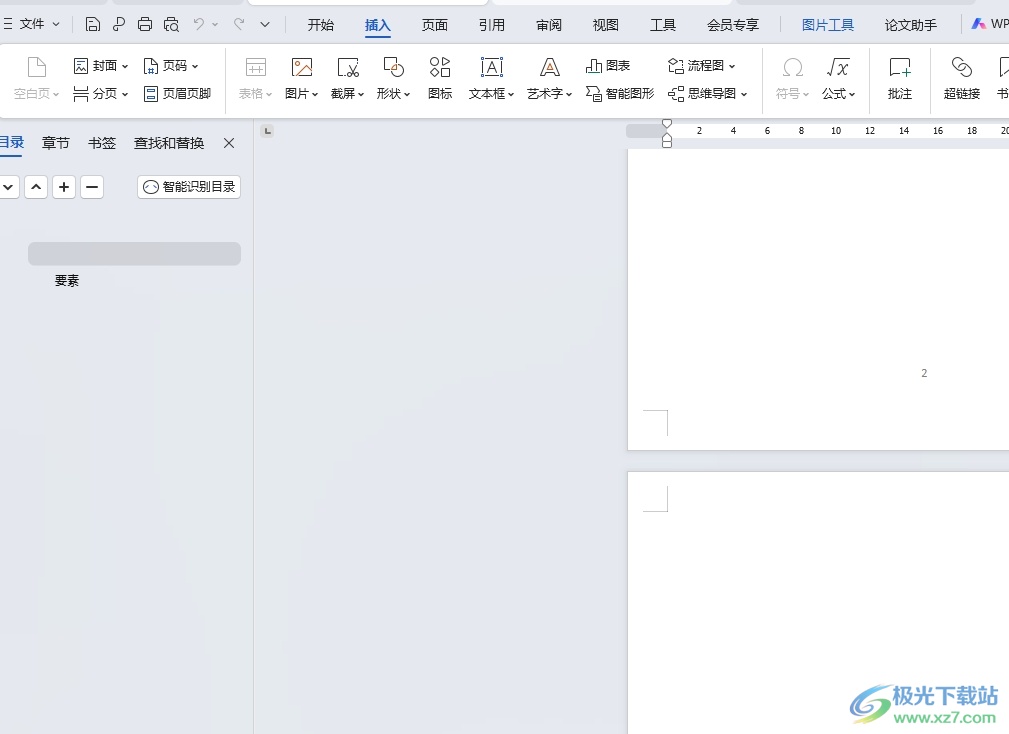
方法步骤
1.用户在电脑上打开wps软件,并在菜单栏中点击插入选项,将会显示出相关的选项卡,用户选择其中的图片选项

2.在弹出来的下拉选项卡中,用户选择其中的本地图片选项
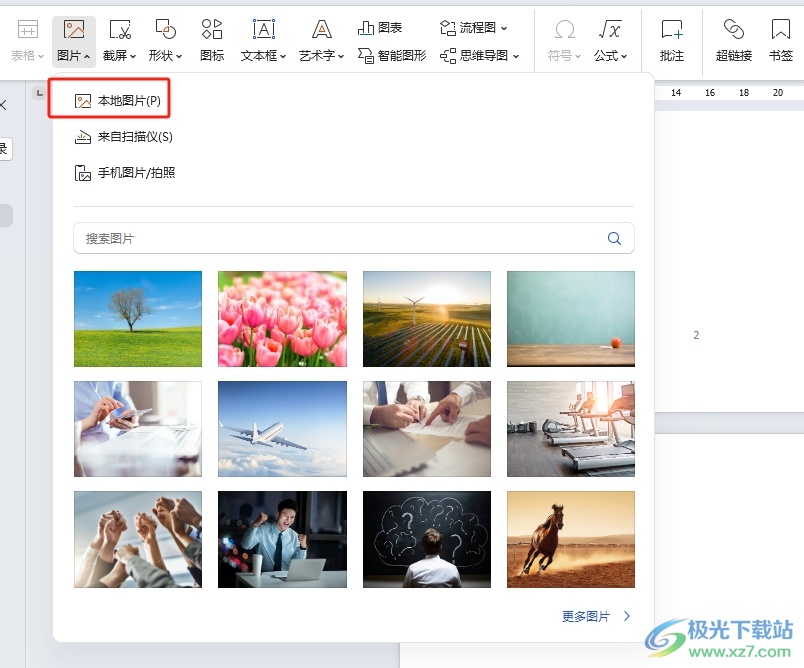
3.进入到文件夹窗口中,用户选择合适的图片后,按下右下角的打开按钮
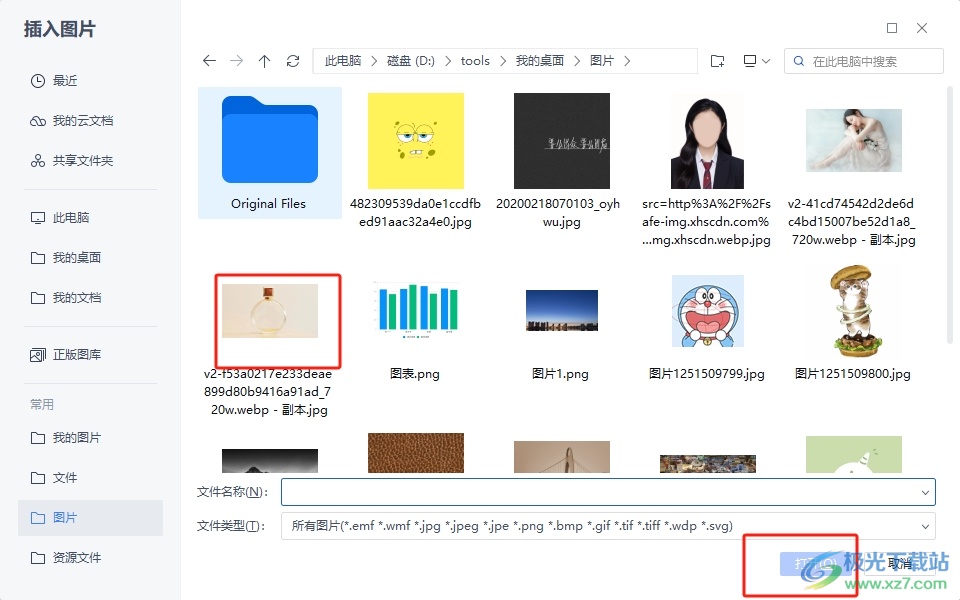
4.成功将图片插入页面后,用户在菜单栏中点击图片工具选项,在显示出来的选项卡中,用户勾选锁定纵横比选项
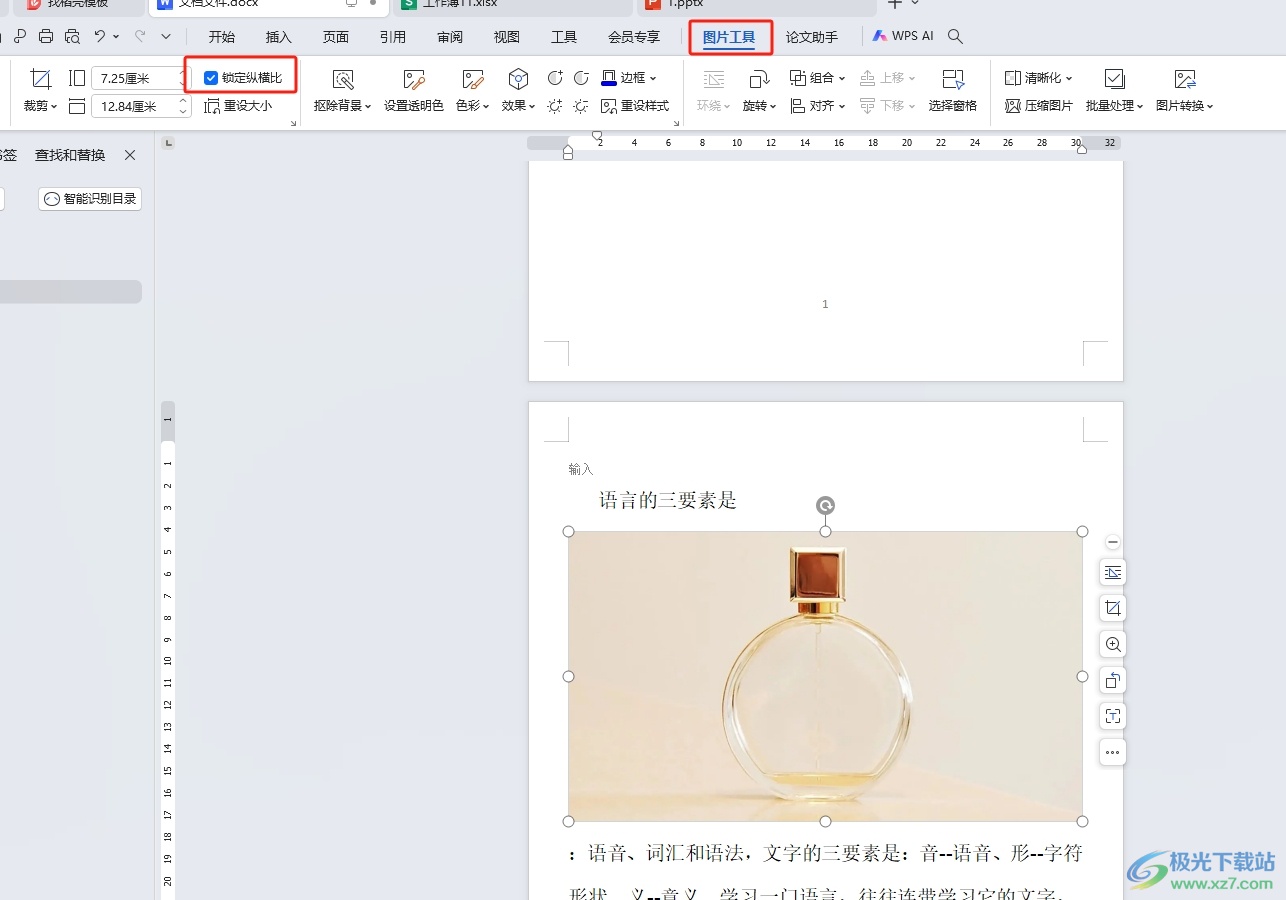
5.完成上述操作后,用户按需设置好宽度和高度值后,就会发现图片缩小了,但是比例没有发生变化
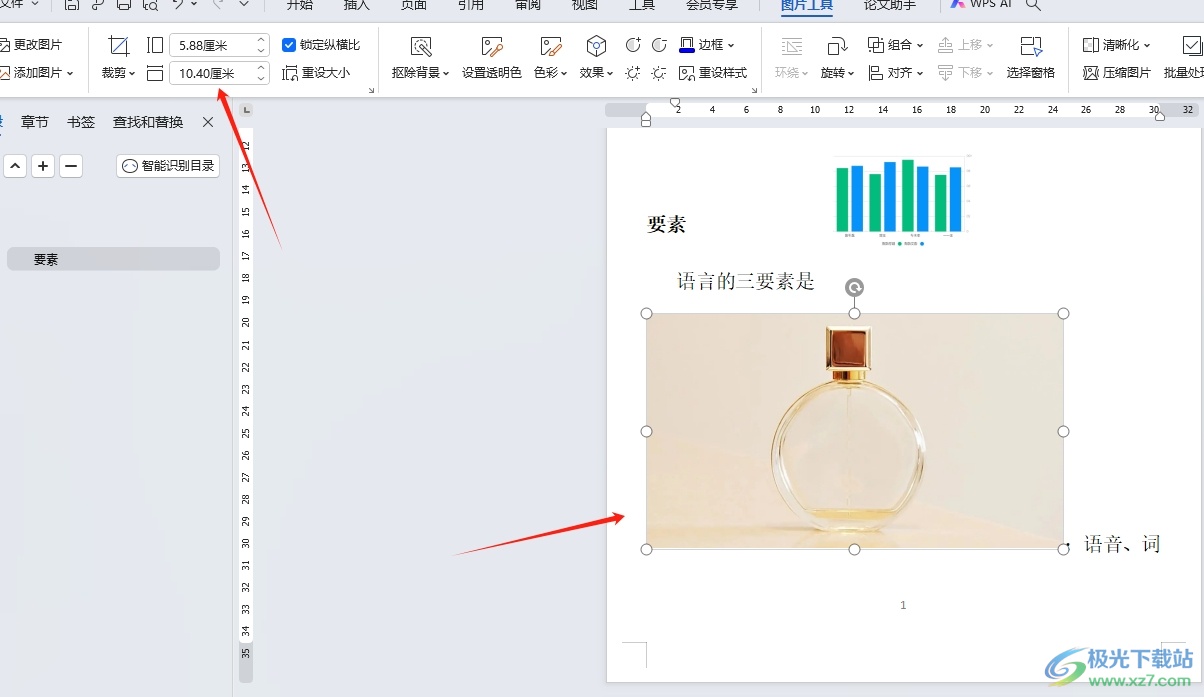
用户在wps软件中编辑文档文件时,在页面上插入图片后,想要缩小图片并且不改变比例,这时用户就可以在图片工具中勾选锁定纵横比,然后按需调整宽度和高度即可解决问题,方法简单易懂,因此感兴趣的用户可以跟着小编的教程操作试试看。
