WPS Excel表格中设置显示编辑栏的方法
2024-05-20 08:55:07作者:极光下载站
wps是一款非常强大的文档套件组合工具,在该套件组合工具中可以使用到多种文档编辑工具,其中我们想要将自己需要的数据进行处理,那么就可以在WPS表格中进行操作,一般我们在表格单元格中输入任何的内容之后,在编辑栏同样会显示该内容,你在编辑栏中输入的内容,同样也会显示在对应的单元格中,但是最近有的小伙伴发现编辑栏不见了,那么我们该如何将其显示出来呢,下方是关于如何使用WPS excel设置显示编辑栏的具体操作方法,如果你需要的情况下可以看看方法教程,希望小编的方法教程对大家有所帮助。
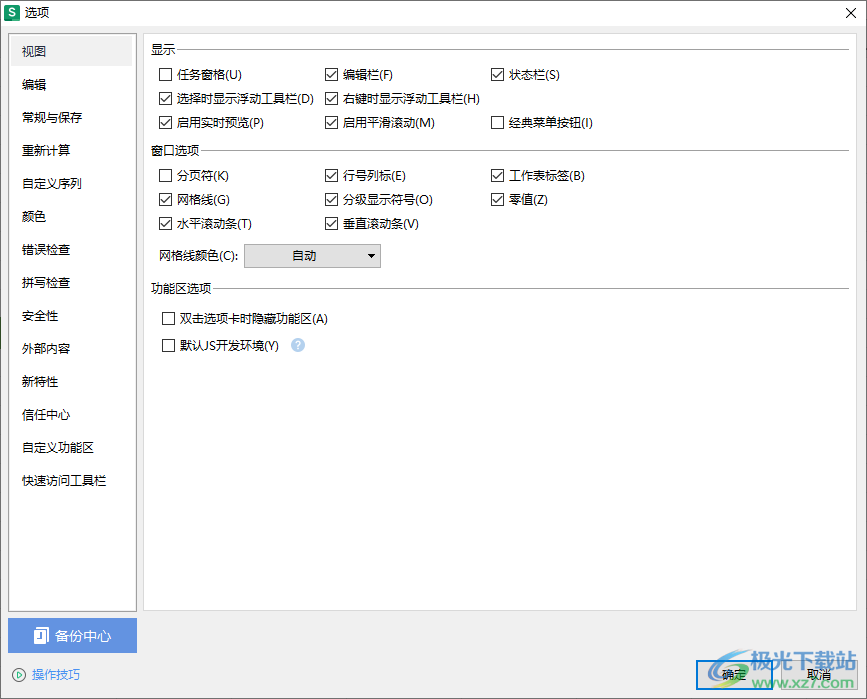
方法步骤
1.首先,我们需要在电脑上将WPS表格打开,你可以查看到原本显示在表格上方的有一行编辑栏,目前没有显示。
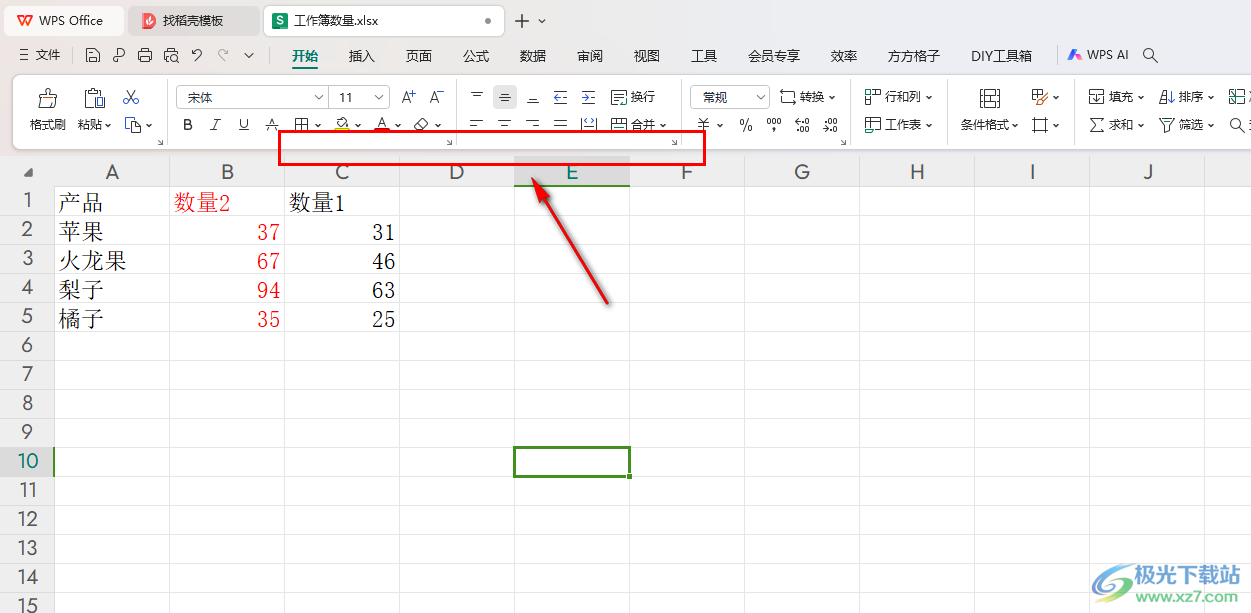
2.那么我们可以将菜单栏中的【视图】选项进行单击一下,即可在工具栏中找到【编辑栏】。
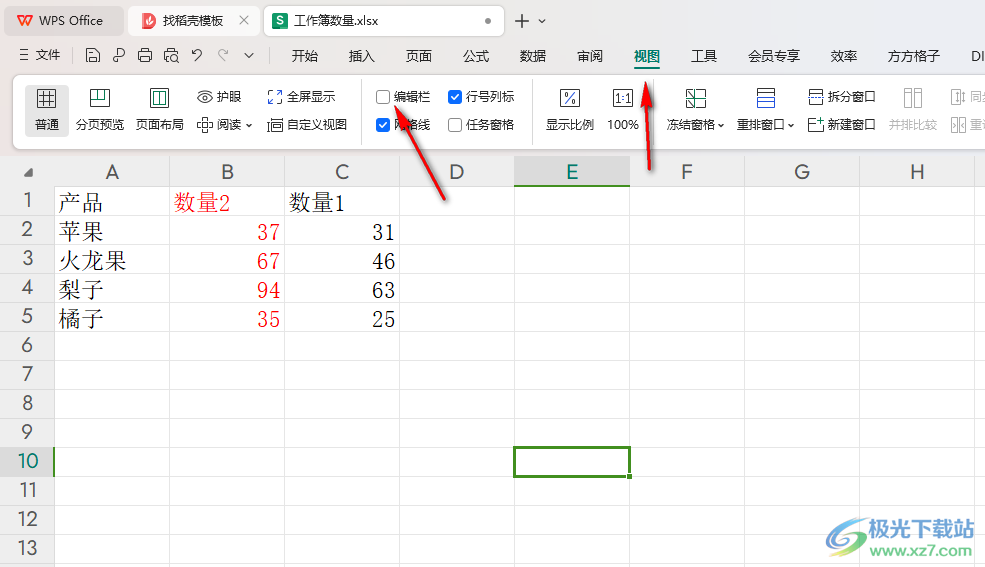
3.我们将【编辑栏】点击勾选上,那么编辑栏就会在表格上方的位置显示出来,如图所示。
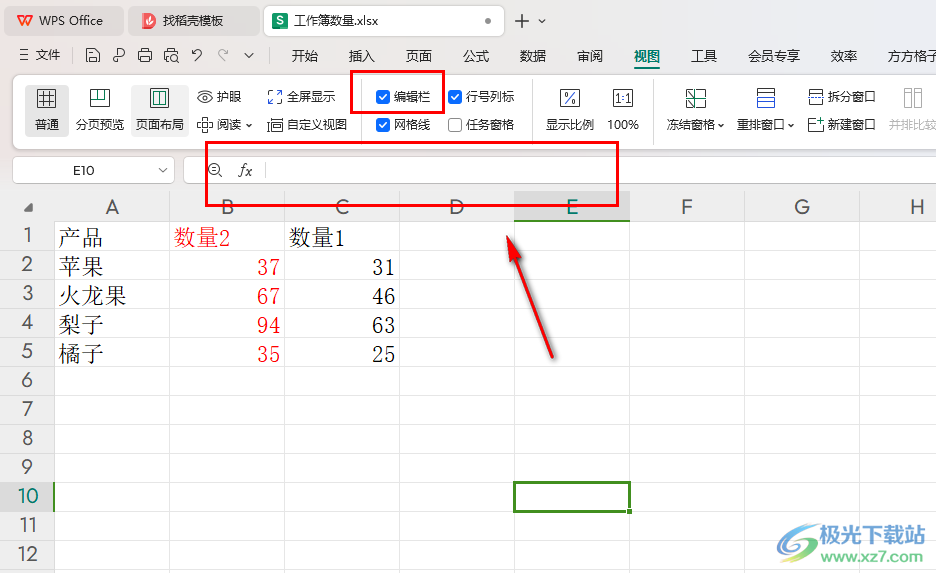
4.此外,还有一种显示编辑栏的方法,我们将鼠标移动到左上角的位置将【文件】选项进行点击打开,选择【选项】进入。
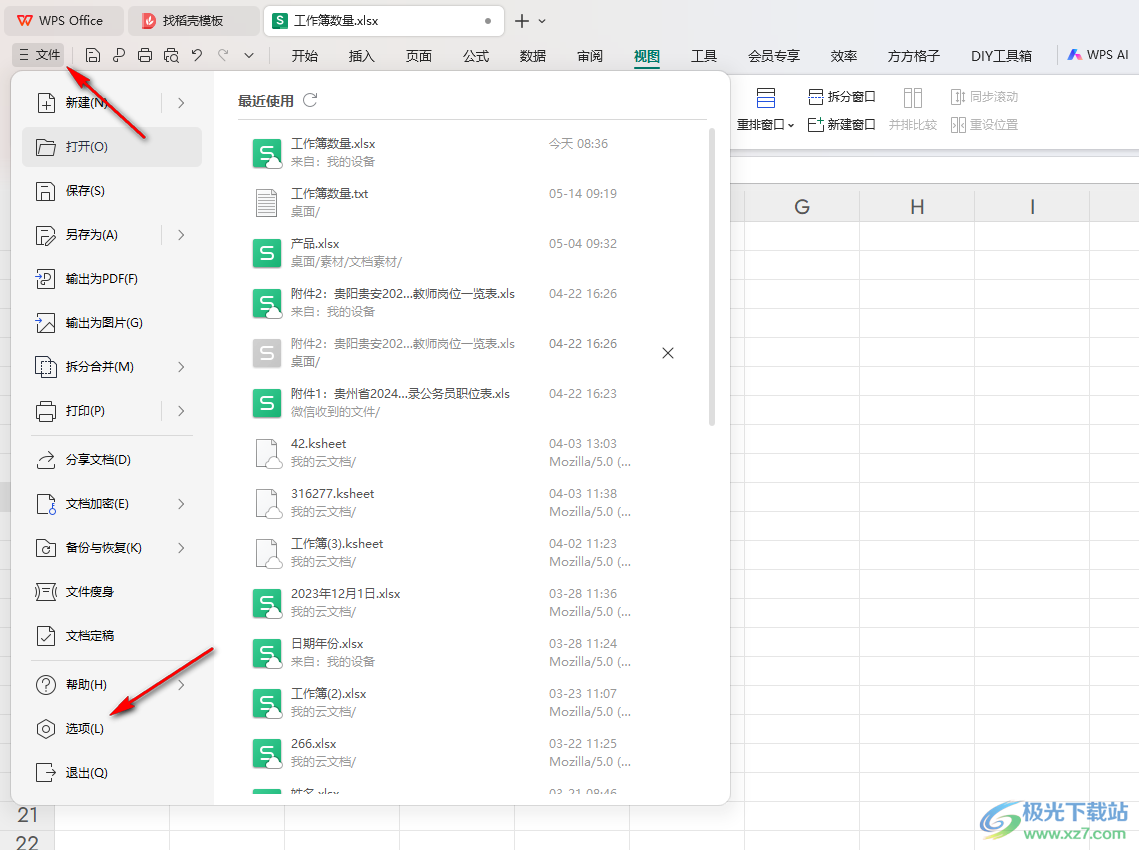
5.当我们进入到页面之后,将页面左侧的【视图】单击一下,在页面的右侧将【编辑栏】勾选上,再点击确定按钮即可启用。
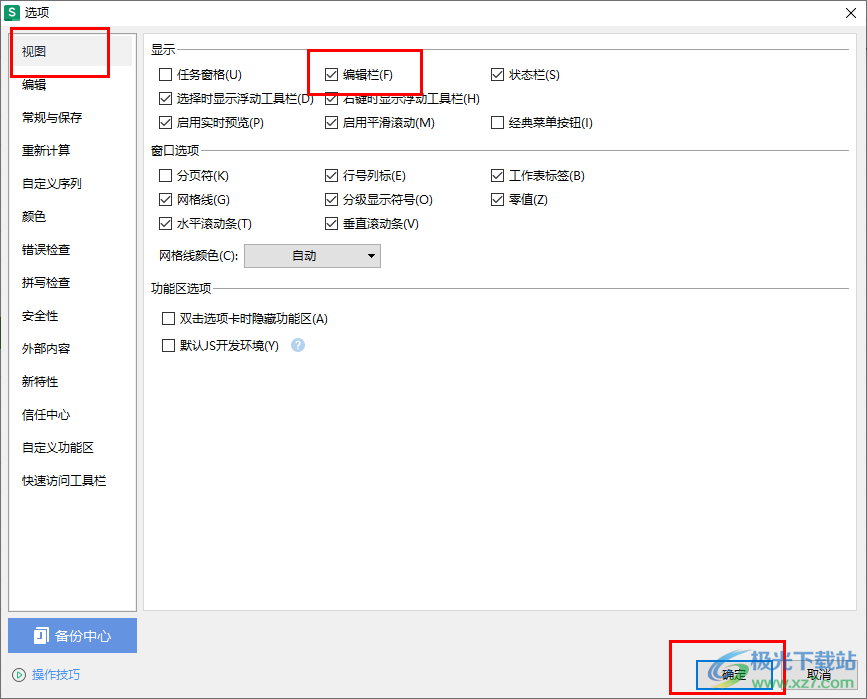
以上就是关于如何使用WPS Excel设置显示编辑栏的具体操作方法,我们可以通过上述的教程将我们需要的编辑栏进行启用,你可以按照上述的教程在工具栏中找到编辑栏启用,或者是进入到选项设置窗口中,将编辑栏启用,感兴趣的话可以试试哦。
