WPS excel设置一列数据大于另一列用颜色标记的方法
2024-05-22 09:14:32作者:极光下载站
相信很多小伙伴在平时的工作中都有使用过wps这款软件,我们在使用该软件的过程中,会需要使用到一些实用的功能对我们的数据内容进行相应的编辑和设计,比如我们新建一个表格,输入了大量的数据之后,我们想要将其中一列的数据与另一列相比较,如果大于另一列的数据就用一个颜色来标记,那么这种情况我们该如何进行设置呢,其实是很简单的,下方是关于如何使用WPS excel设置一列大于另一列用颜色标记的具体操作方法,如果你需要的情况下可以看看方法教程,希望小编的方法教程对大家有所帮助。
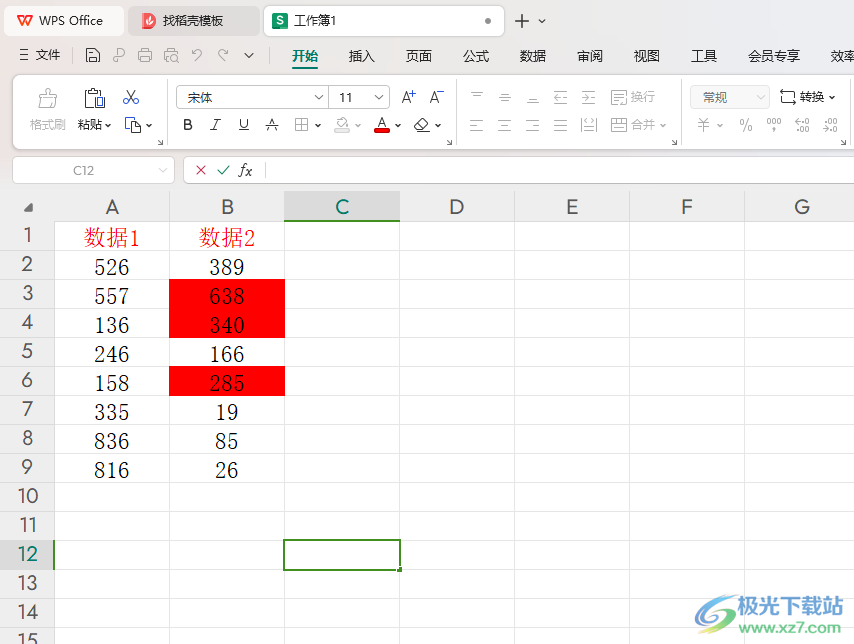
方法步骤
1.首先,我们需要进入到表格中,将我们需要的数据输入进去。
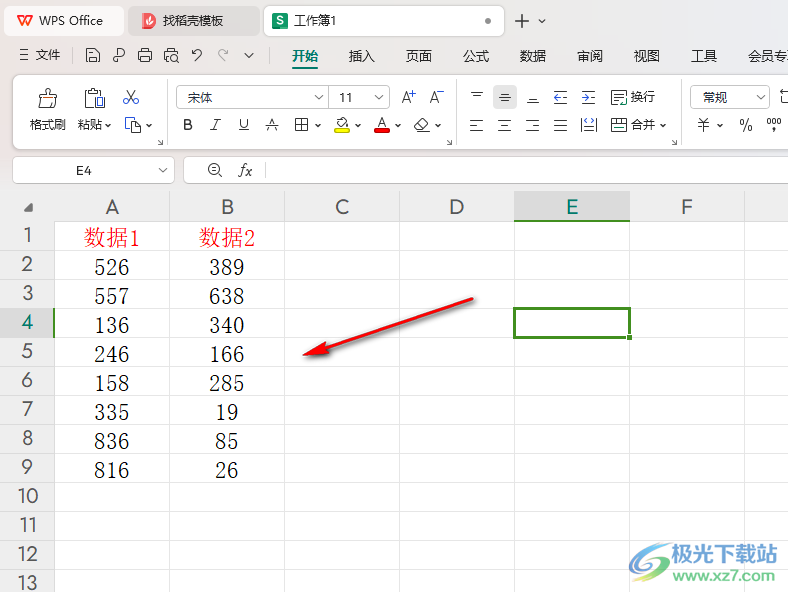
2.这时候,我们选中其中要大于另一列的数据选中,然后点击【开始】选项,再点击其中的【条件格式】。
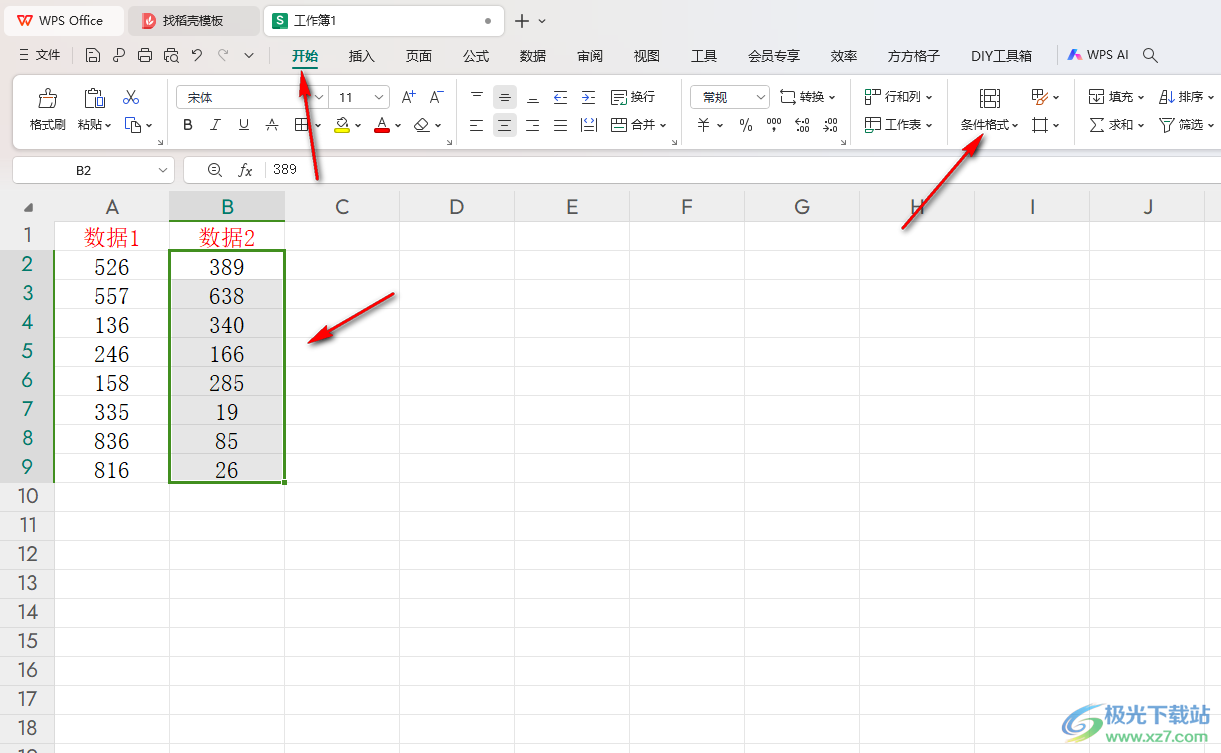
3.接着,我们将打开的下拉选项中的【新建规则】选项进行点击。
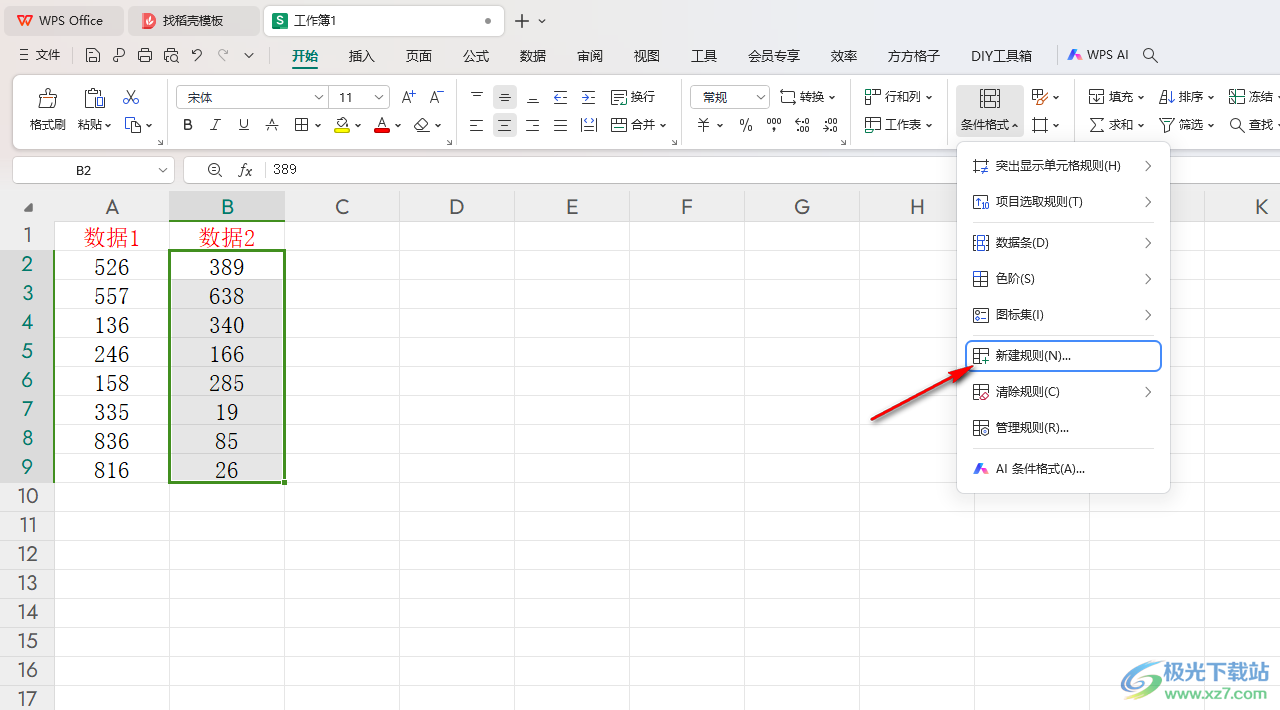
4.那么我们就可以进入到一个新建规则的页面中,将【使用公式确定要设置格式的单元格】,之后我们在输入框中输入【=B2>A2】,表示我们数据2的那一列大于数据1的那一列,之后点击【格式】按钮。
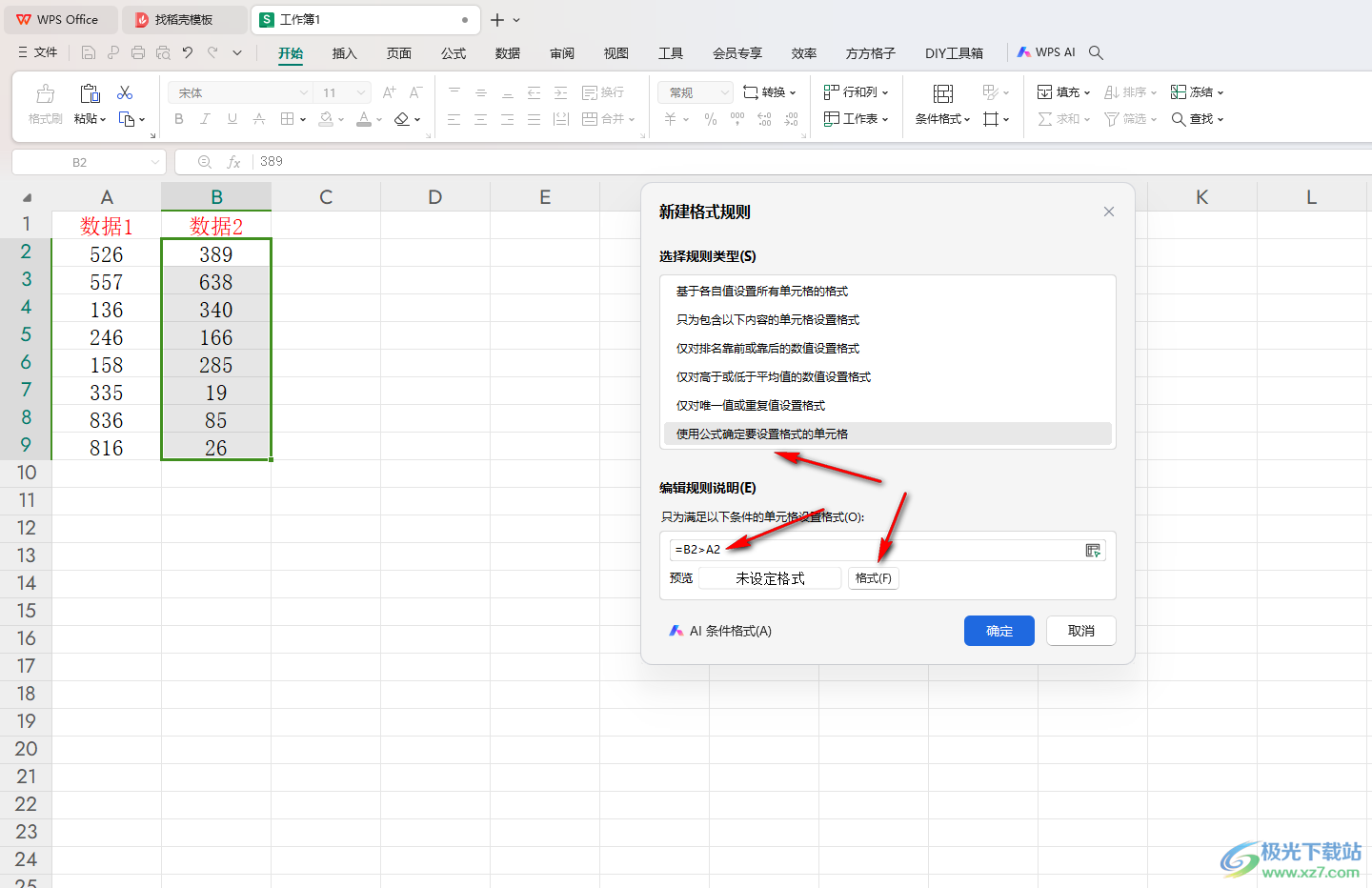
5.在打开的窗口中,我们需要点击【图案】选项,选择自己喜欢的一个颜色,然后依次点击确定按钮。
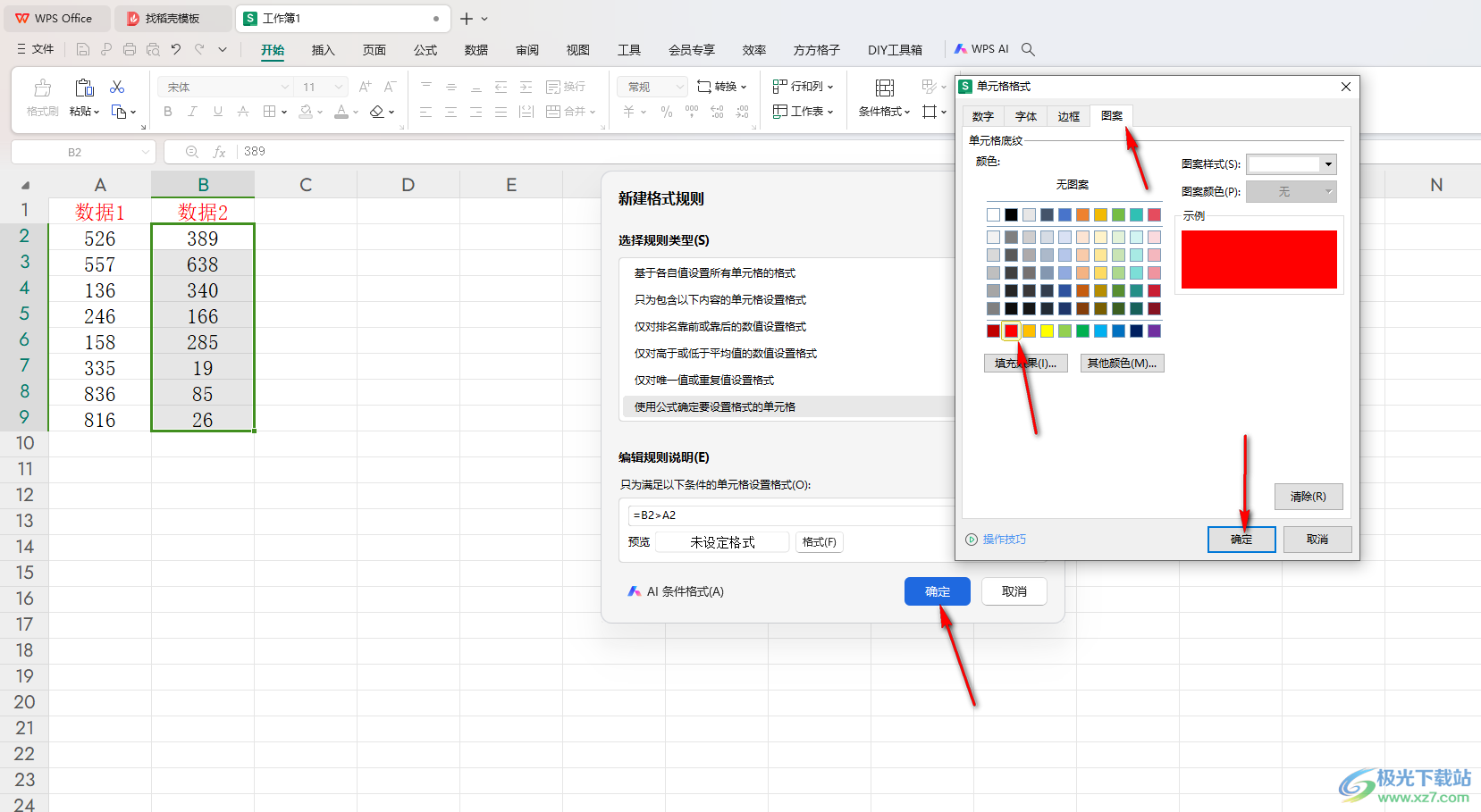
6.那么第二列大于第一列的数据就会用红色来表示,如图所示。
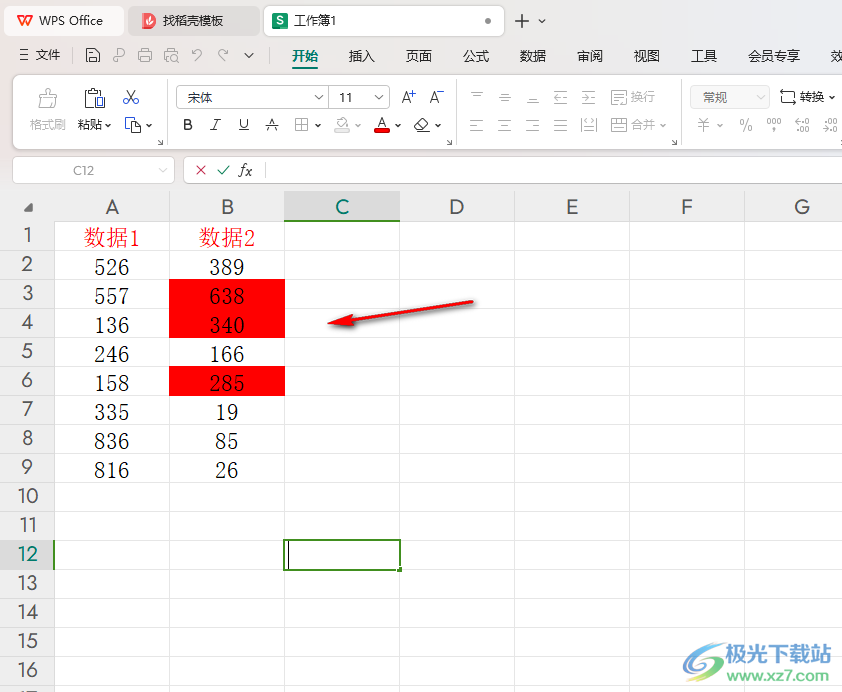
以上就是关于如何使用WPS Excel将大于另一列的数据进行颜色标记的具体操作方法,我们想要在电脑上将我们需要的内容进行相比较,将其中一列与另一列相比较并且用红色来标记,那么我们就可以按照上述的教程来操作即可,感兴趣的话可以操作试试。
