word设置每页行数的教程
2024-05-25 09:09:05作者:极光下载站
word是一款功能强大的文字处理软件,它为用户带来了许多强大且实用的功能,让用户可以简单轻松的完成编辑工作,因此word软件深受用户的喜爱,当用户在word软件中编辑文档文件时,想要设置每页行数,却不知道怎么来操作实现,其实这个问题是很好解决的,用户只需在菜单栏中点击页面布局和页面设置板块的小箭头图标,然后进入到页面设置窗口中,用户在文档网格选项卡中,用户在行数板块中设置好每页参数即可解决问题,详细的操作过程是怎样的呢,接下来就让小编来向大家分享一下word设置每页行数的方法教程吧,希望用户能够喜欢。

方法步骤
1.用户在电脑上打开word软件,并来到文档文件的编辑页面上来进行设置
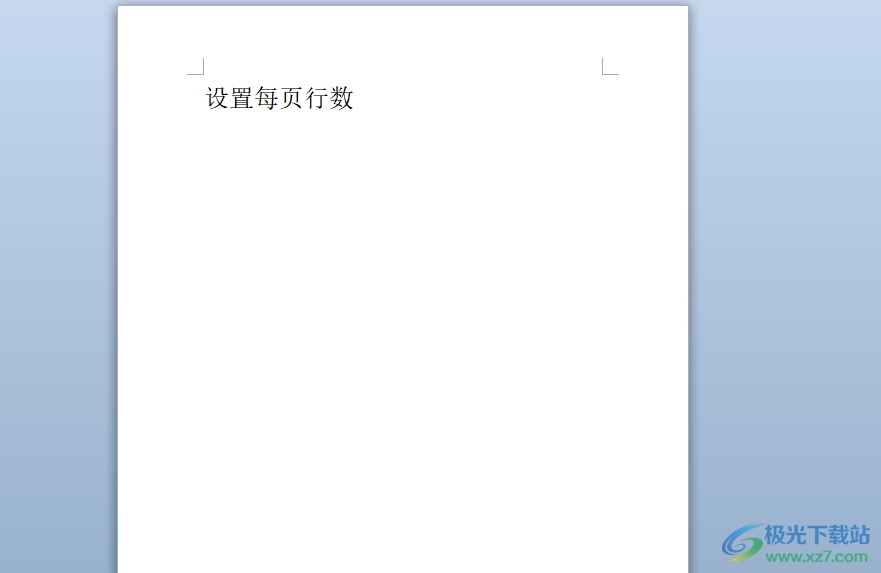
2.接着在页面上方的菜单栏中点击页面布局选项,将会显示出相关的选项卡,用户在页面设置板块中按下右侧的小箭头图标
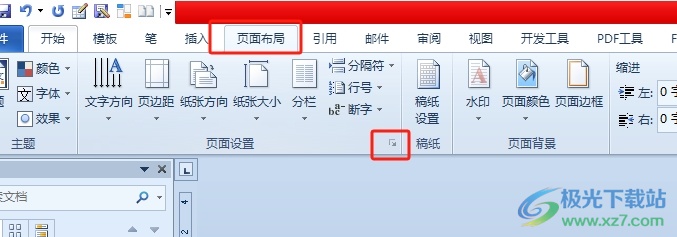
3.这时进入到页面设置窗口中,用户将选项卡切换到文档网格选项卡上
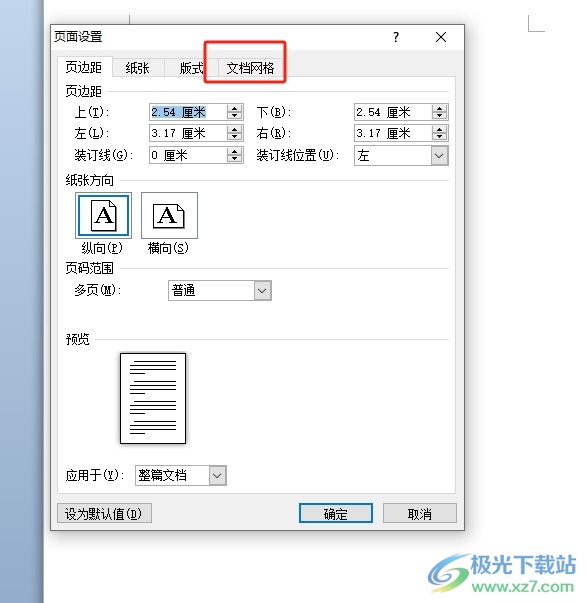
4.用户在显示出来的功能板块中,用户在行数板块中输入每页显示的行数参数即可解决问题
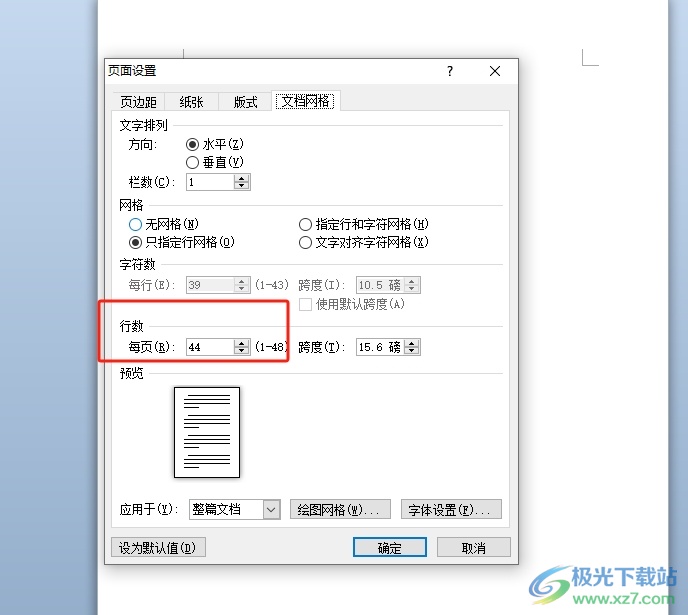
5.完成上述操作后,用户直接在窗口的右下角按下确定按钮就可以了
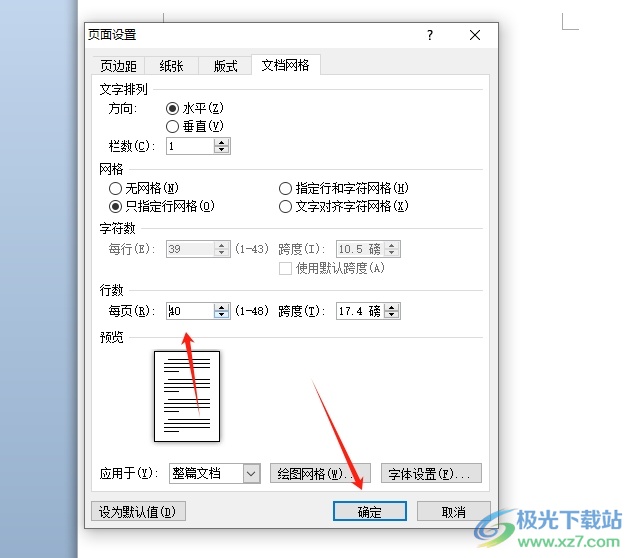
6.此时回到编辑页面上,用户就会发现每页的行数发生了变化,如图所示
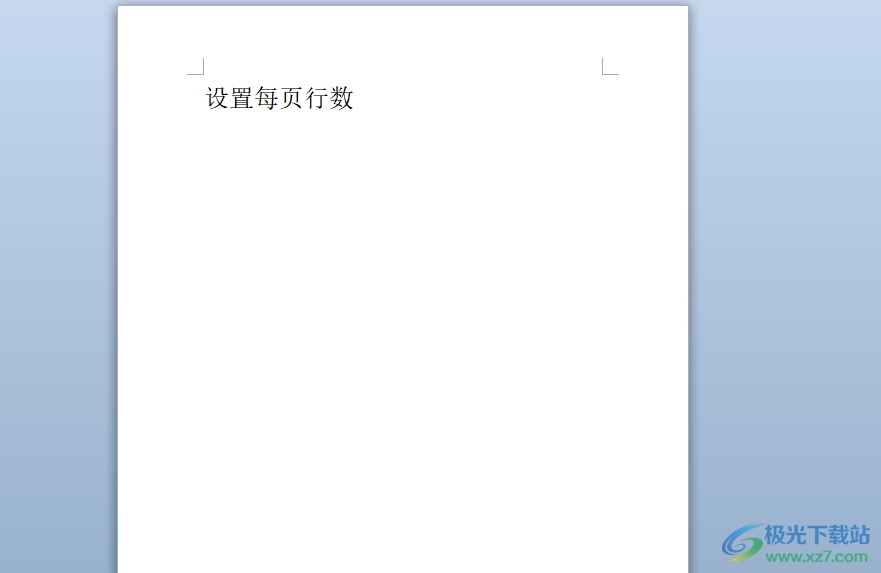
以上就是小编对用户提出问题整理出来的方法步骤,用户从中知道了大致的操作过程为点击页面布局-页面设置-文档网格-每页行数-确定这几步,方法简单易懂,因此有需要的用户可以跟着小编的教程操作试试看。
