WPS PPT演示将一张图片进行分割的方法
2024-05-28 10:25:29作者:极光下载站
有的小伙伴在设计PPT文件内容的时候,想要将导入到幻灯片页面中的一张图片分割成几个部分,那么我们该如何进行图片的分割设置呢,很多小伙伴对这一操作是很疑惑的,那么我们就可以进入到wps PPT中插入自己一些图形,将这些图形形状摆列成自己需要的一个分割样式,将这些图形组合在一起,之后我们通过图片填充的方式,将本地中的图片插入进来,那么图片就是一个分割样式显示的,下方是关于如何使用WPS PPT分割图片的具体操作方法,如果你需要的情况下可以看看方法教程,希望对大家有所帮助。
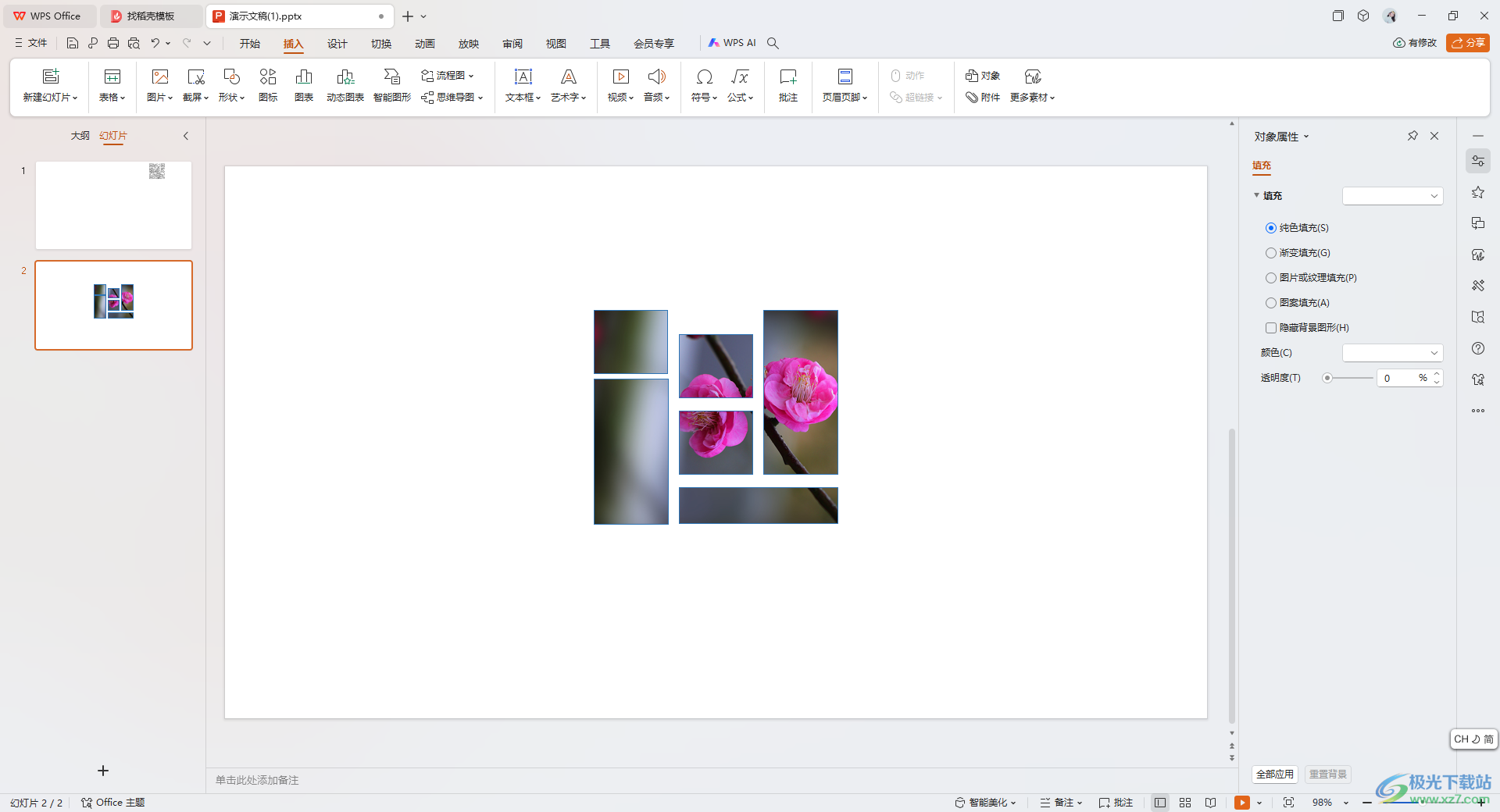
方法步骤
1.首先,我们需要进入到页面中,将【插入】选项点击一下,然后【形状】选项,将我们需要的形状进行点击一下插入到幻灯片中。
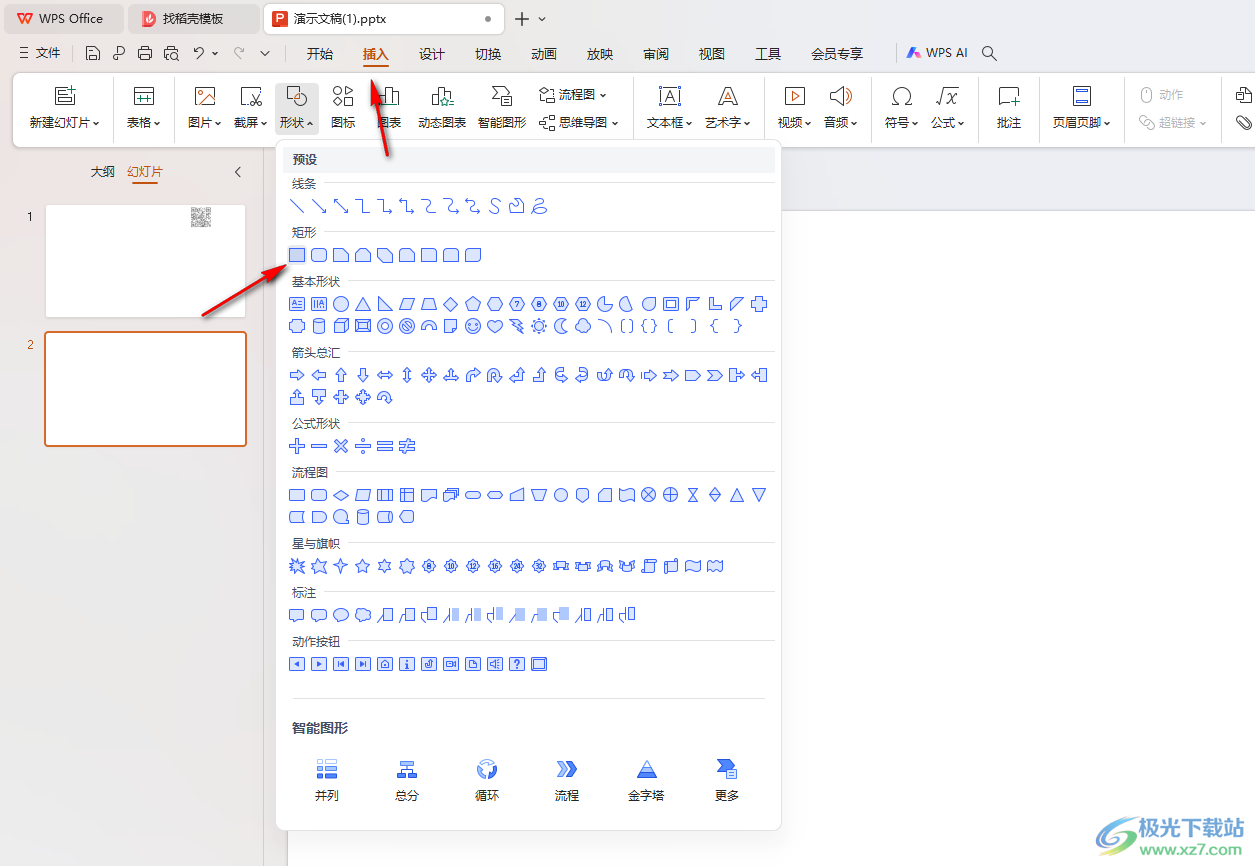
2.我们将插入的形状摆列成自己喜欢的分割样式,如图所示。
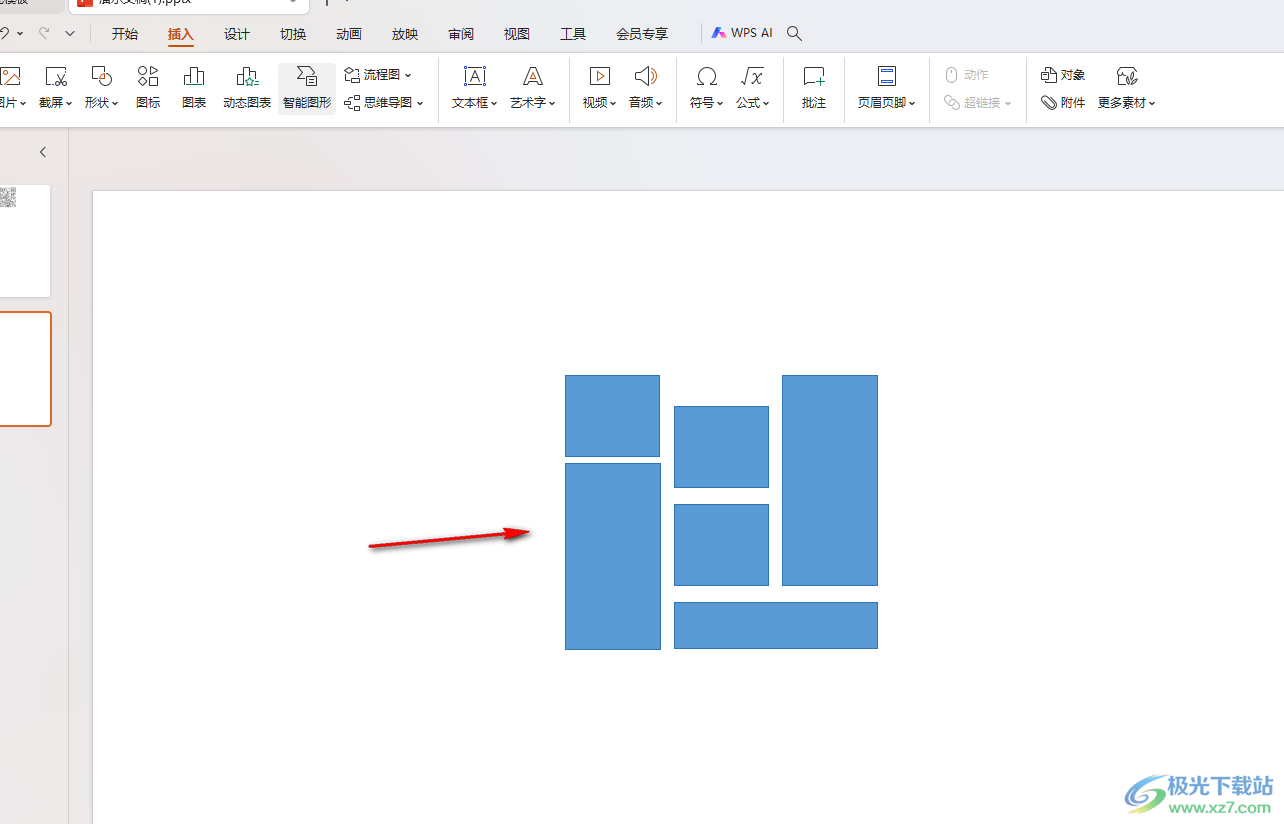
3.之后按下Ctrl+a将这些图形选中,之后点击【绘图工具】,选择【合并形状】,将下拉选项中的【组合】选项点击一下,将这些形状组合在一起。
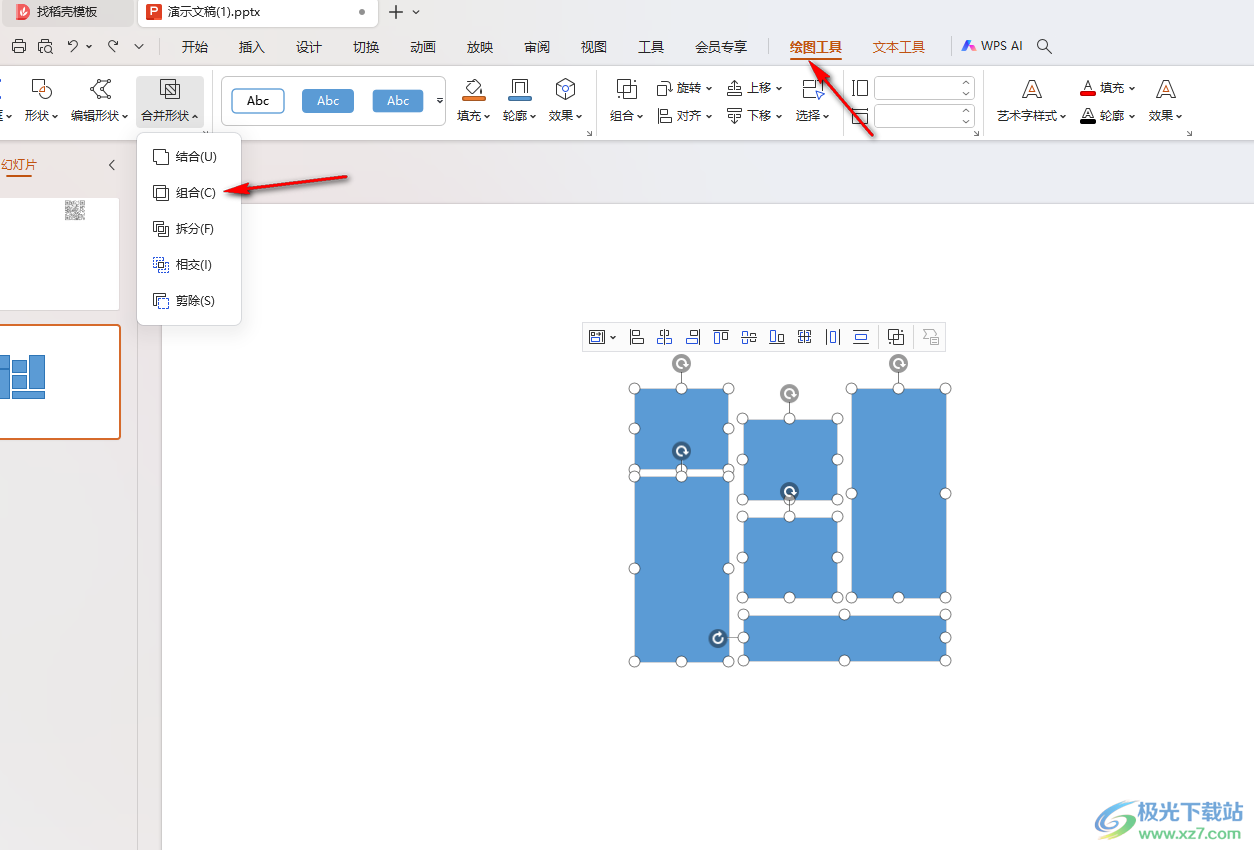
4.随后,我们将工具栏中的【填充】选项点击一下,然后将下拉选项中的【图片或纹理】点击打开,选择【本地图片】。
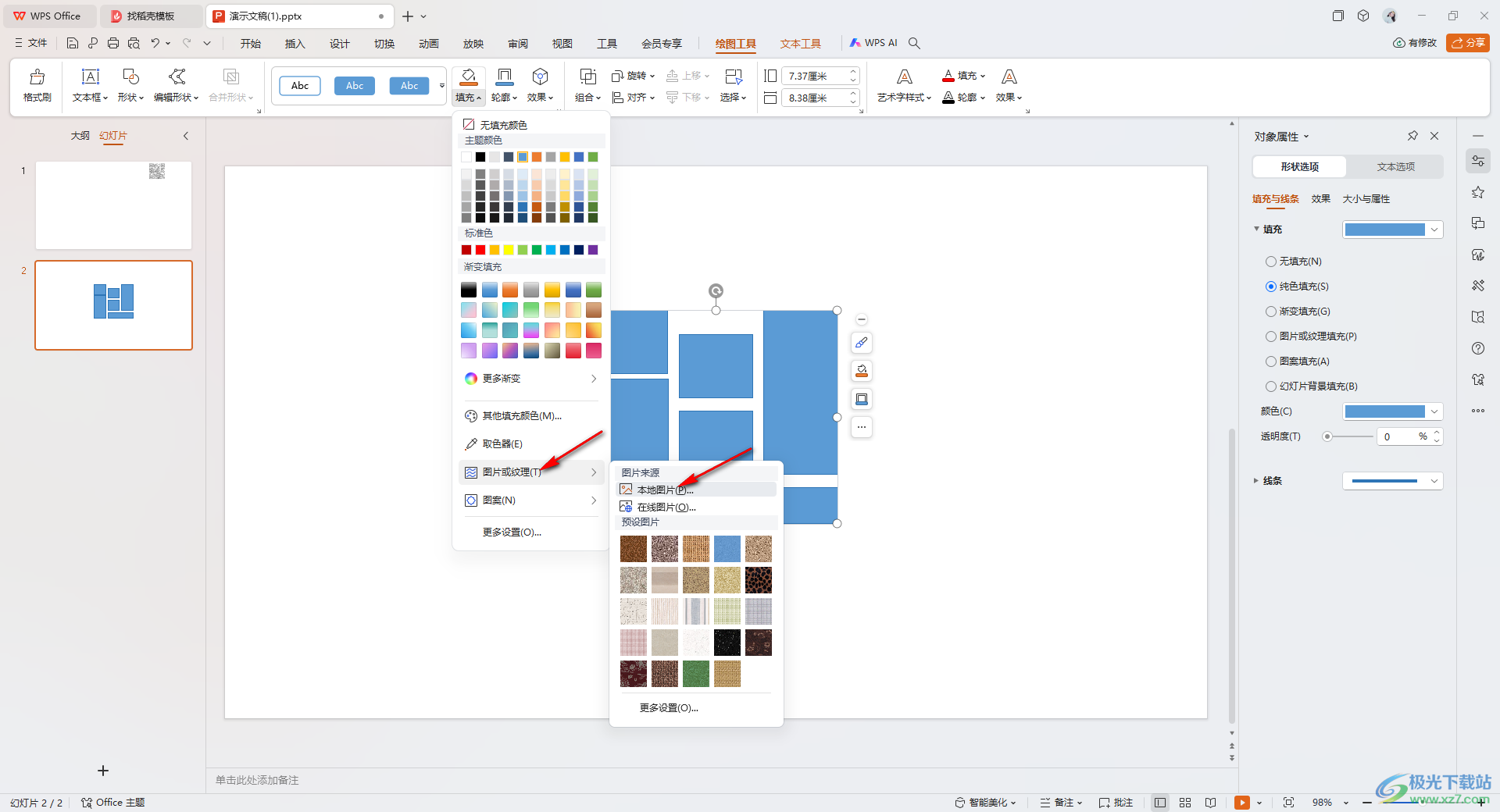
5.在打开的本地文件夹中,选择自己喜欢的图片,将其选中之后进行点击即可。
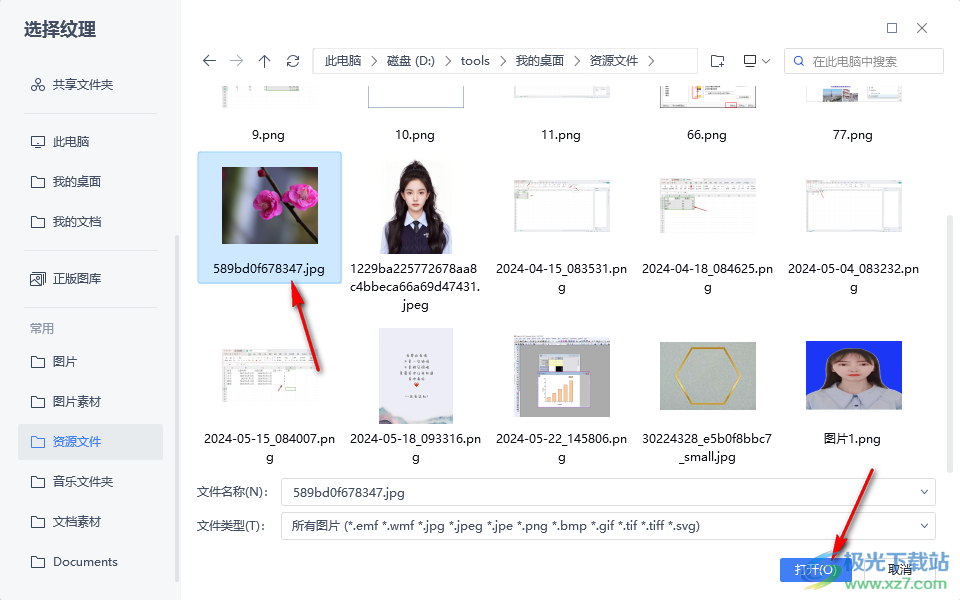
6.那么插入的图片就会是一种分割的样式进行展示的,如图所示。
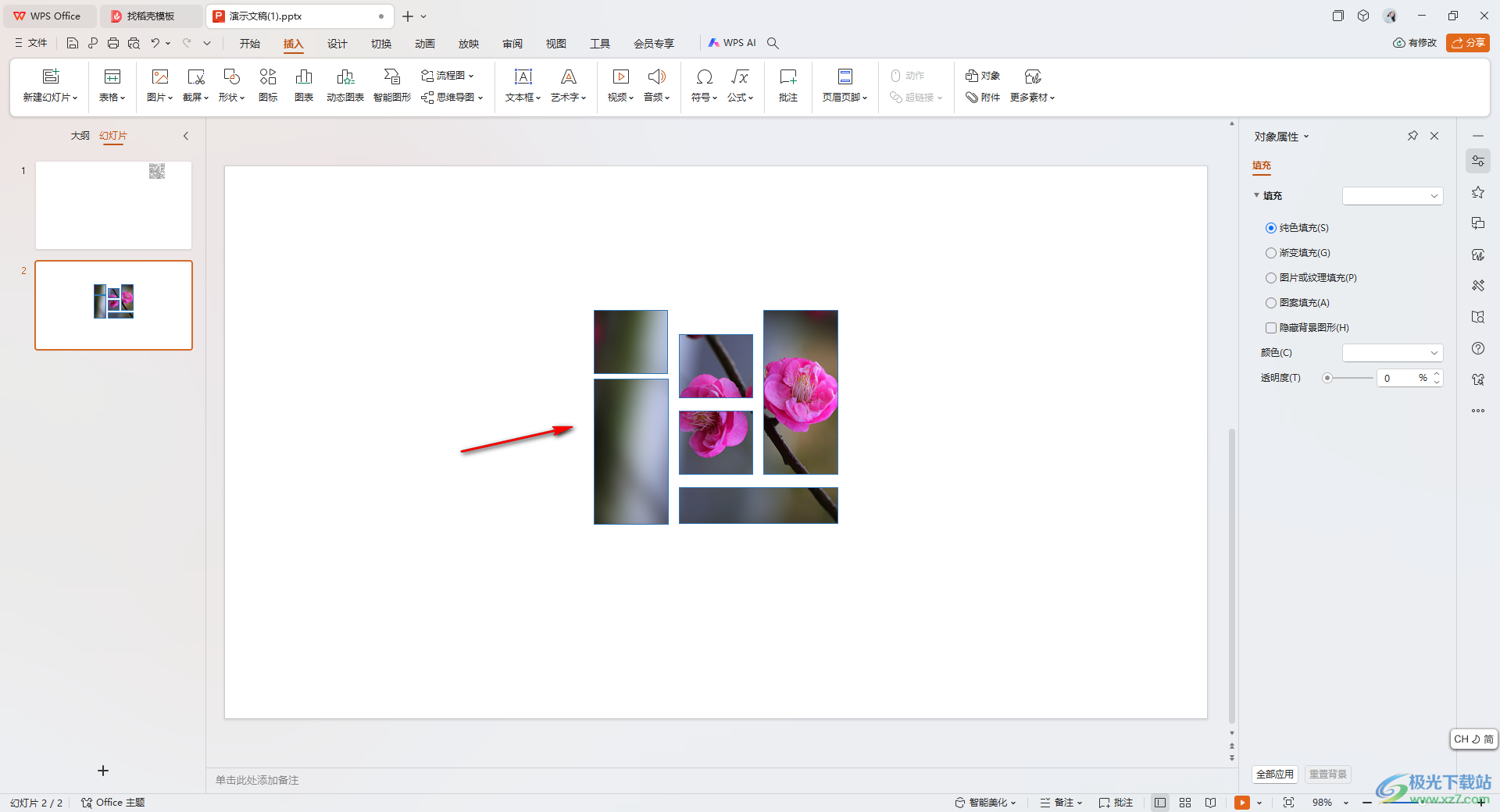
以上就是关于如何使用WPS PPT分割图片的具体操作方法,我们可以通过上述的教程将我们的图片分割成自己喜欢的样式,只需要提前插入好相应的图形形状,再将图片填充进来即可,感兴趣的话可以操作试试。
