电脑版钉钉批量操作文件的方法
2022-08-25 10:05:29作者:极光下载站
在使用钉钉进行办公的时候,很多小伙伴每天都需要处理很多文件,或是自己需要新建很多文件,这些文件在钉钉的“我的文件”中都可以找到,方便我们对其进行操作,不过当我们的文件越来越多,大量的文件该如何一键进行删除或是其它的操作呢,其实很简单,我们只需要打开钉钉中的批量操作功能即可。在钉钉中,我们点击文件名称左侧的选择框就能选中所有文件,然后就能看到批量操作选项并进行操作了。有的小伙伴可能不清楚具体的操作方法,接下来小编就来和大家分享一下电脑版钉钉批量操作文件的方法。
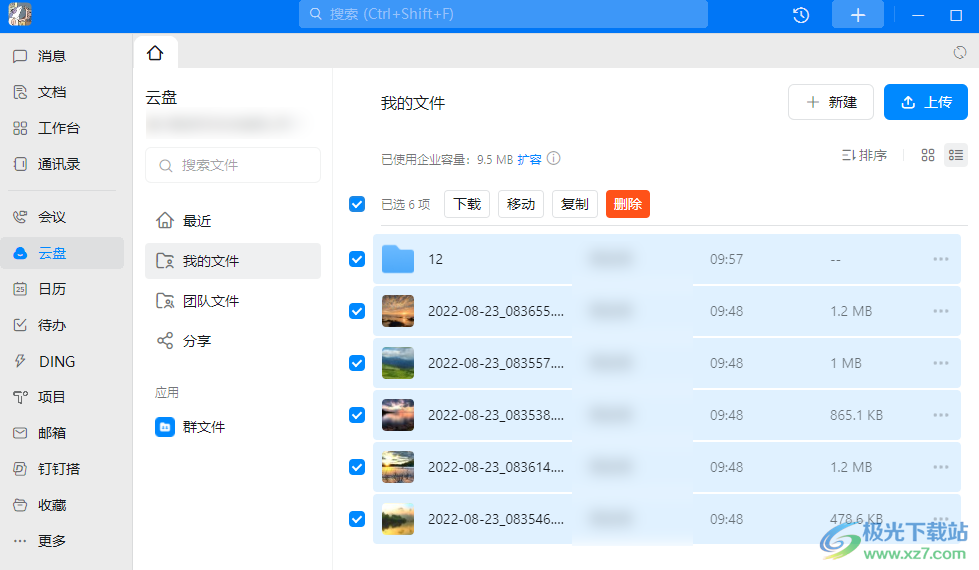
方法步骤
1、第一步,我们先打开钉钉软件,进入钉钉页面之后我们在页面左侧找到“云盘”选项,点击“云盘”然后在页面右侧点击“我的文件”
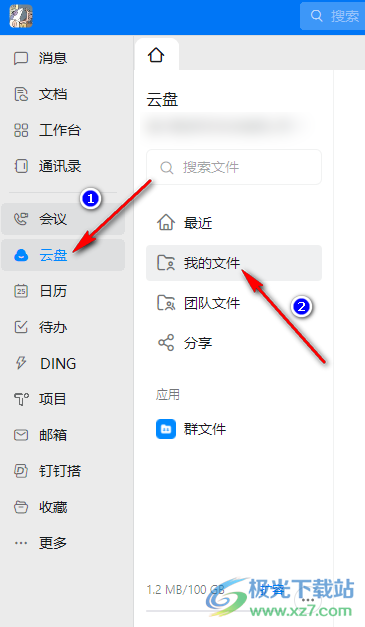
2、第二步,点击“我的文件”选项之后,我们在页面中可以看到自己的文件,将鼠标移到“名称”的左侧,看到出现一个框,我们点击勾选该框就会发现页面中的文件都被勾选了
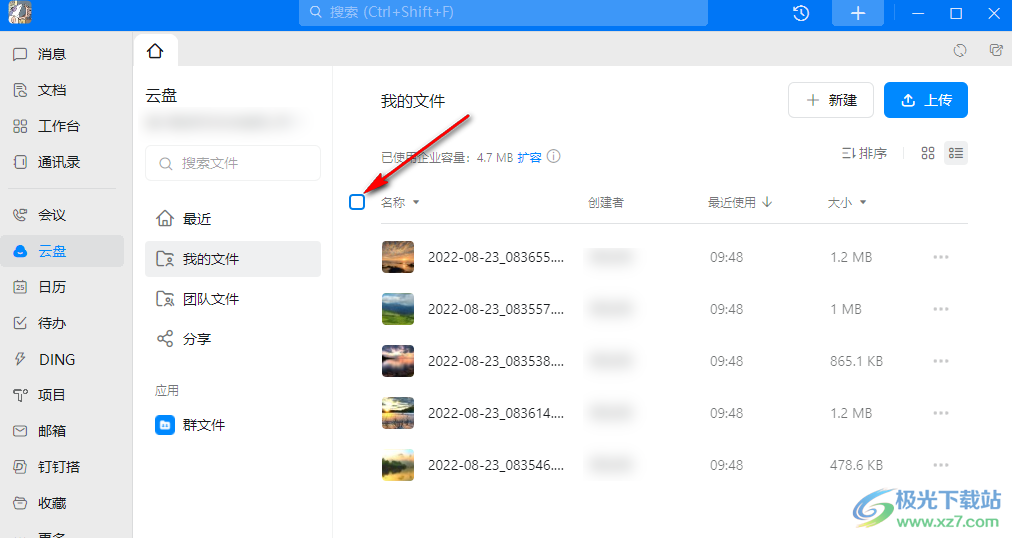
3、第三步,勾选文件之后,我们可以看到文件上方出现四个选项,点击下载可以将文件全部下载到自己的电脑中;点击移动可以将所有文件一起拖动到钉钉的其它文件夹中;点击复制可以将其直接复制到我们新的文件夹中;点击删除可以将所有文件一起进行删除操作
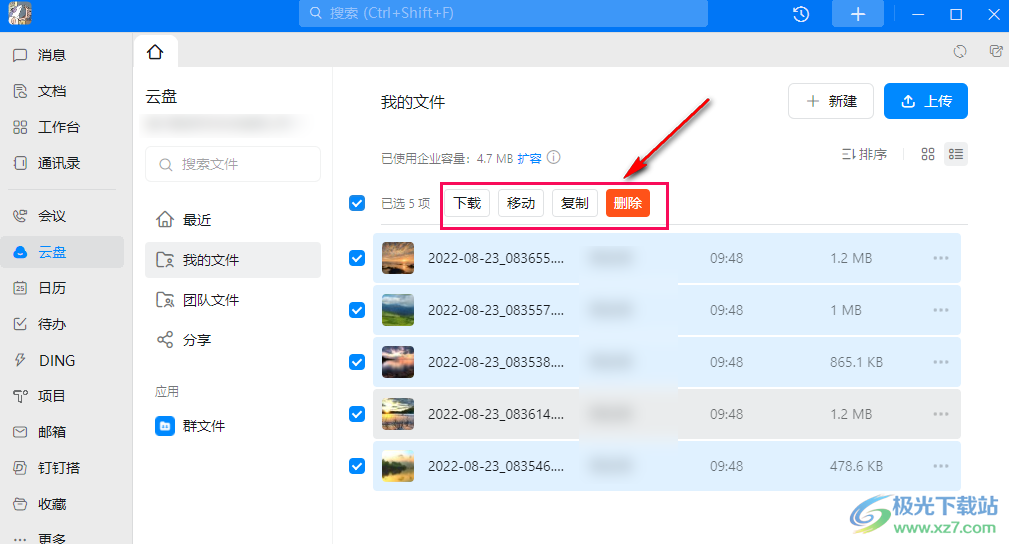
以上就是小编整理总结出的关于电脑版钉钉批量操作文件的方法,我们进入钉钉页面之后在页面左侧点击云盘选项再在页面右侧选择我的文件,将鼠标移到名称左侧点击勾选,全选中所有文件就可以根据自己的需求对文件进行移动、复制、删除和下载操作了,感兴趣的小伙伴快去试试吧。
