光影魔术手使用批处理设置图片的方法
2022-08-25 17:06:24作者:极光下载站
在使用光影魔术手处理图片的时候很多小伙伴都觉得十分的方便好用,功能也很齐全,只是当我们完成了单张图片的处理想要给所有的图片都添加水印时,该怎么快速的进行设置呢,其实很简单,在光影魔术手中,我们可以使用批处理的方法来对多张图片进行同一个操作。在光影魔术手中,我们可以在工具栏中打开批处理工具,然后根据提示打开我们所有要处理的图片,接着在处理页面中选择我们想要进行的操作,如添加水印,设置完成后我们点击开始批处理即可。有的小伙伴可能不清楚具体的操作方法,接下来小编就来和大家分享一下光影魔术手使用批处理设置图片的方法。
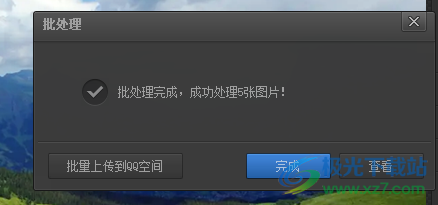
方法步骤
1、第一步,我们打开光影魔术手进入光影魔术手页面之后点击左上角的“打开”选项然后在文件夹中选择自己需要设置的图片然后点击“打开”
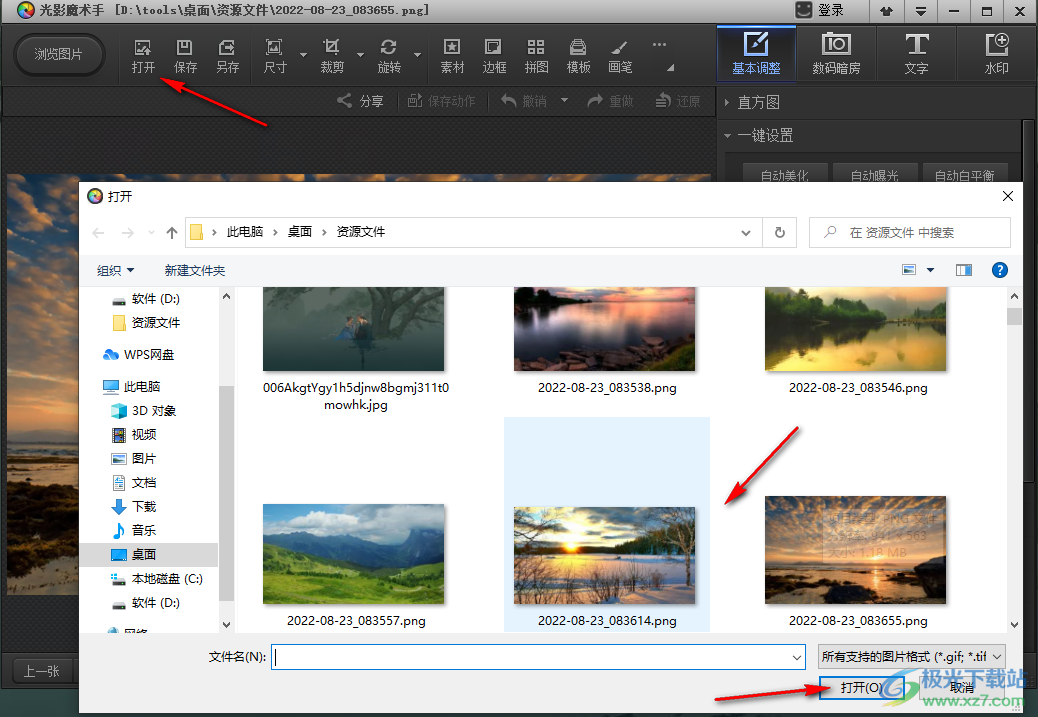
2、第二步,打开图片之后我们点击页面右上角中的“...”选项,然后在子工具栏中找到“批处理”选项
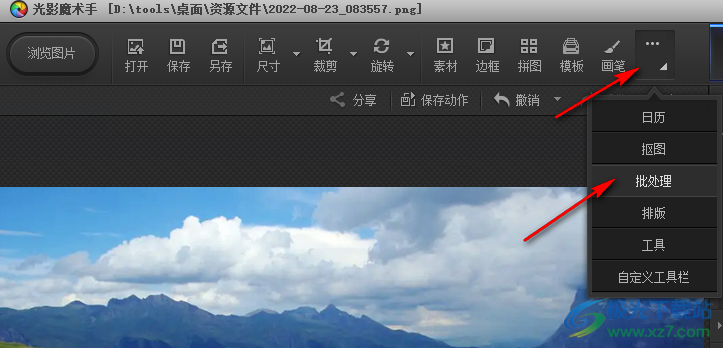
3、第三步,进入批处理页面之后我们点击页面下方的添加图片,然后在文件夹中选择自己需要设置的图片,接着点击“下一步”
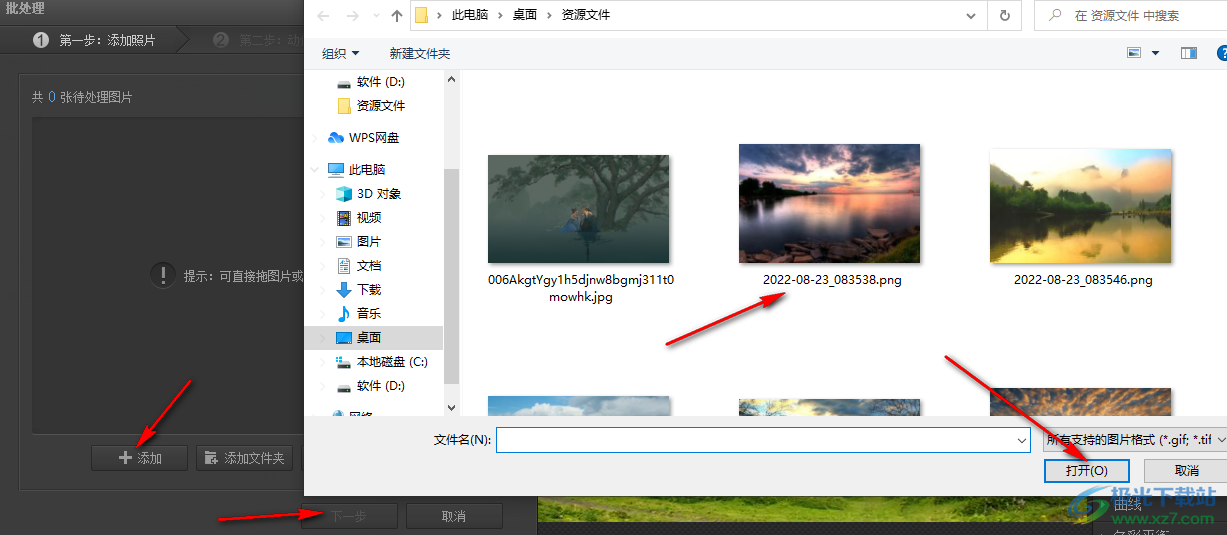
4、第四步,添加图片之后我们点击选择“添加水印”选项
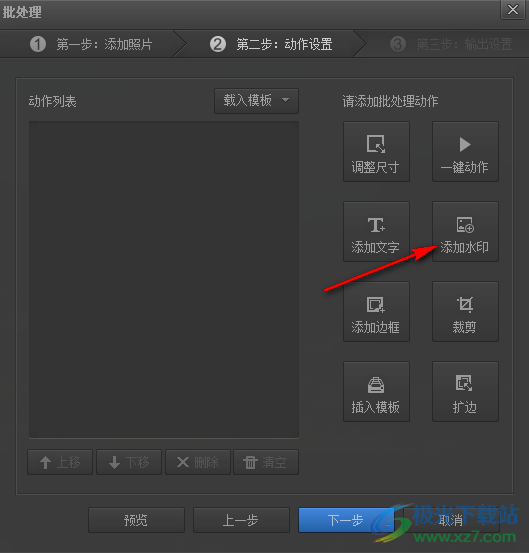
5、第五步,进入添加水印页面,我们先点击文件夹图标然后选择作为水印的图片点击打开
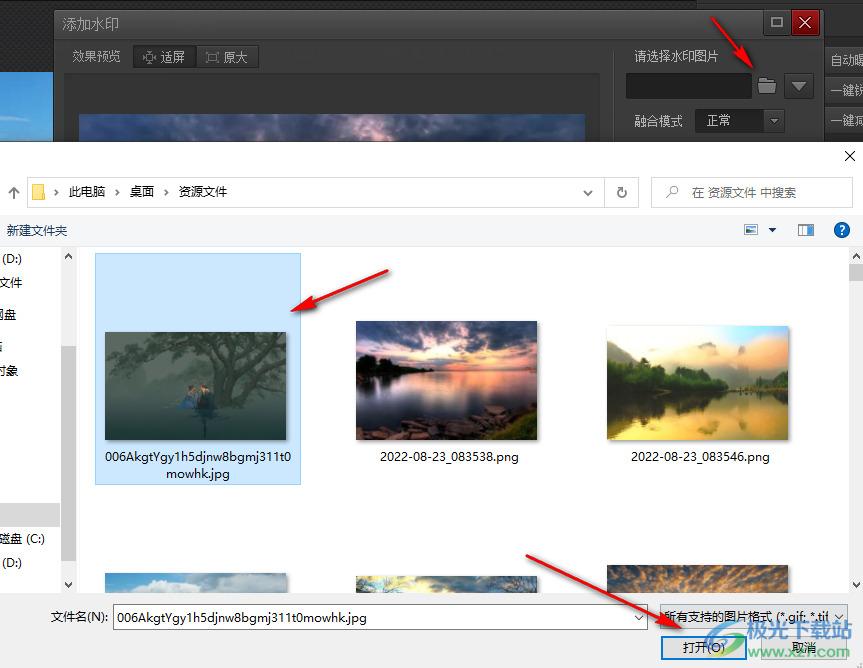
6、第六步,回到添加水印页面之后我们设置水印与图片的融合模式,然后选择水印的位置,设置完成后点击确定即可
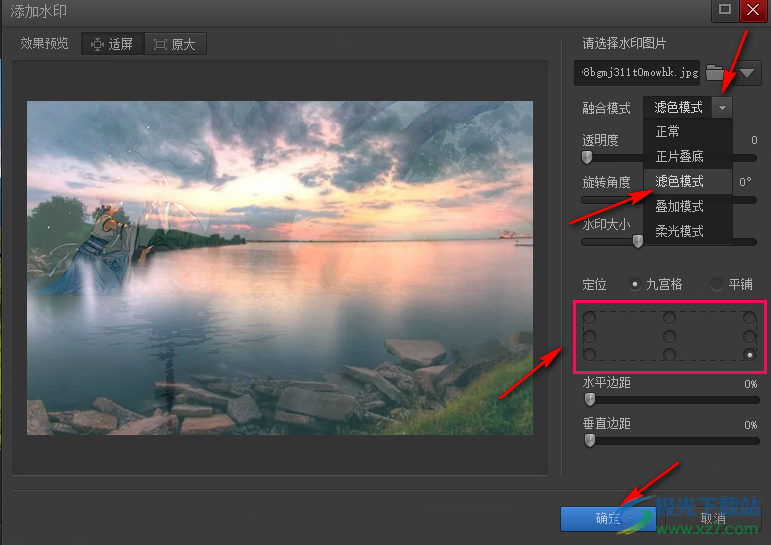
7、第七步,回到批处理页面之后,我们点击“下一步”
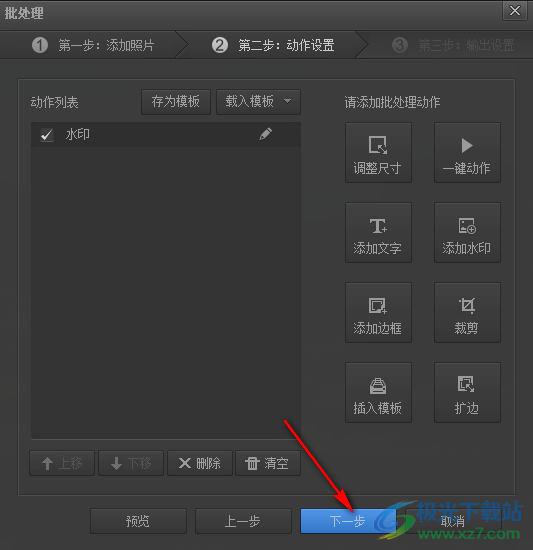
8、第八步,进入输出设置页面之后,我们点击另存为,然后点击浏览,选择新文件夹,接着点击重命名,给图片进行命名,接着在下方的选项中,我们选择图片格式并将“采用高质量jpeg输出”进行勾选,最后点击“开始批处理”
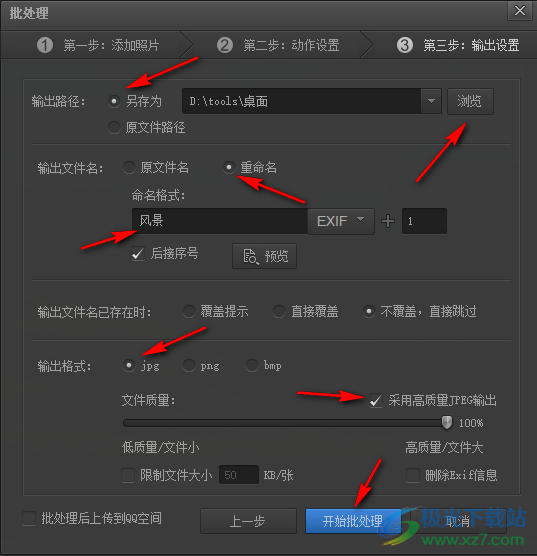
9、第九步,处理完成之后页面中会出现提示弹框,我们在弹框中点击“完成”即可
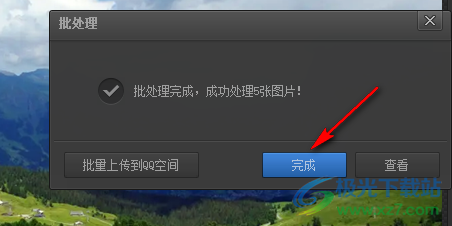
以上就是小编整理总结出的关于光影魔术手使用批处理设置图片的方法,进入光影魔术手页面之后我们先插入图片,然后点击更多选项中的批处理选项,接着根据批处理页面中的提示进行设置即可,感兴趣的小伙伴快去试试吧。
