WPS文档怎么设置页码
2022-08-26 16:26:20作者:极光下载站
wps是一款办公编辑软件,相信有不少小伙伴都在使用这款软件,这款软件是十分适用于任何人的,因此该软件的普及面也越来越广泛,甚至很多小伙伴已经离不开这款软件了,因为我们需要这款软件来帮助我们编辑一些文件资料,而这款软件呈现给大家的功能是十分强悍的,很多细微的功能都是存在的,比如我们在写毕业论文的时候,会编辑很多章目,我们需要对这章节进行设置页码,在每一篇文章的末尾或者顶端设置页码,从而更好的了解我们所写的毕业论文有多少页,针对一些还不会在文档中插入页码的小伙伴就看过来吧,小编已经整理好了具体的操作步骤,快来看看。
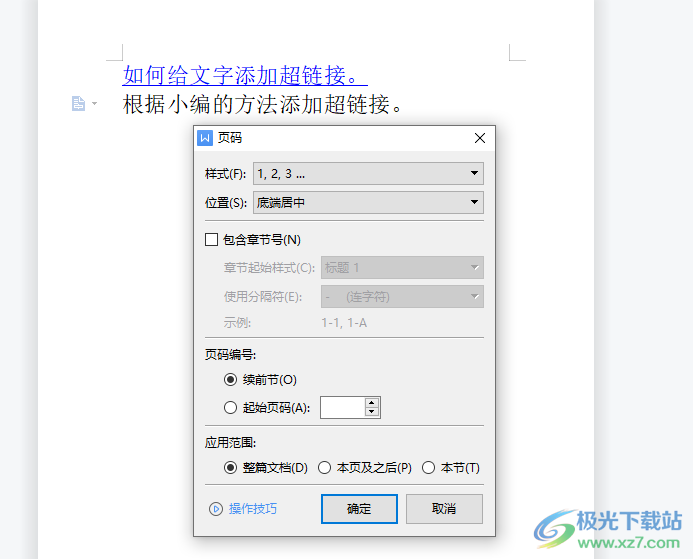
方法步骤
1.将wps文档打开,然后在页面的上方点击【插入】选项卡。
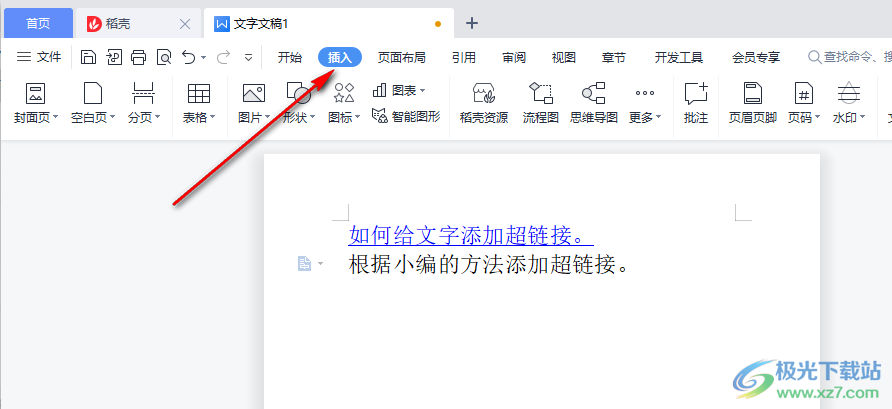
2.在该选项卡下找到【页码】,点击页码即可看到页码样式。
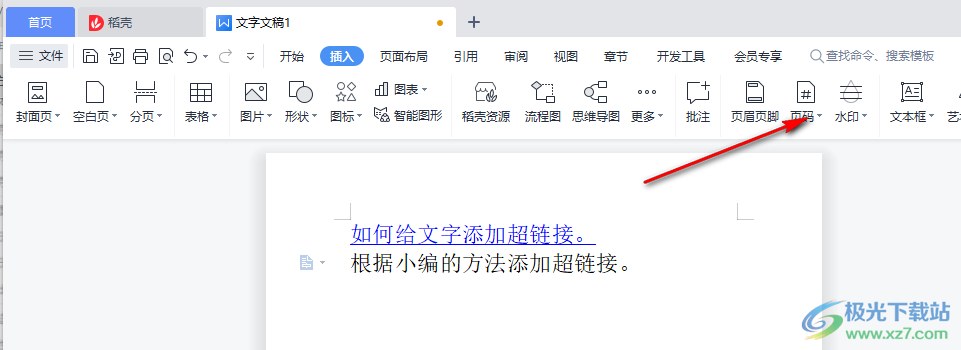
3.点击页码的下拉按钮,就可以看到有多种设置页码的样式,当然也可以点击下方底部的【页码】自定义设置。
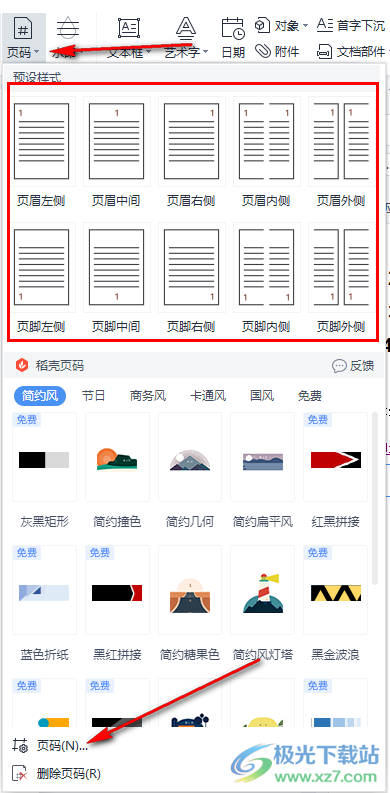
4.在打开的页码页面中,可以自定义设置页码的【样式】【位置】【应用范围】,如果是章节较多的话,可以点击勾选【包含章节好】,然后进行设置章节页码,根据自己的需要设置点击是否点击勾选【续前节】和【起始页码】。

5.设置好之后,就可以在文档中看到自己设置的页码了,如图所示。
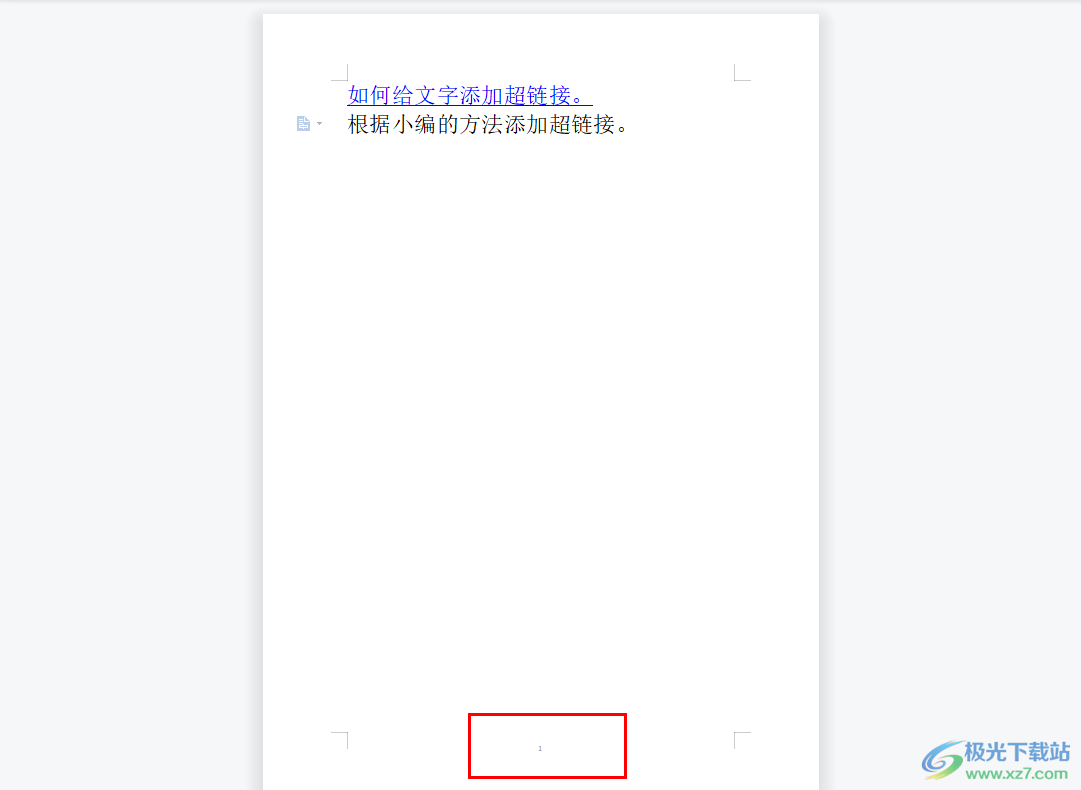
WPS可以有很多功能供我们选择,上述是关于如何设置页码的操作方法,我们在设置页码的时候,可以选择自定义设置页码,也可以直接选择软件自带的页码样式。
