电脑版迅雷使用浏览器支持批量下载图片的方法
2022-09-02 09:28:19作者:极光下载站
电脑版迅雷软件中有很多功能能够帮助我们快速地对我们需要的文件进行下载,例如迅雷中的浏览器支持功能,打开该功能之后,我们在浏览器中就可以使用迅雷对图片进行批量下载,十分的方便。同时使用迅雷浏览器支持功能中的图片批量下载功能的方法也很简单,我们只需要点击浏览器中的迅雷图标,然后选择图片批量下载选项,接着选择图片区域,最后点击下载即可。有的小伙伴可能不清楚具体的操作方法,接下来小编就来和大家分享一下电脑版迅雷设置接管特定浏览器的方法。
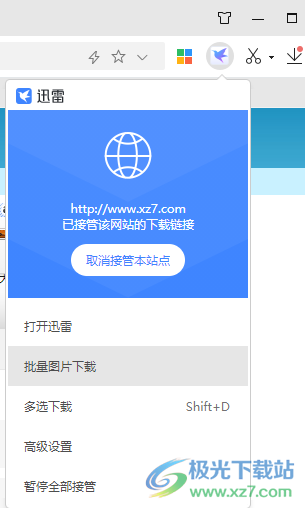
方法步骤
1、第一步,我们首先打开电脑上的迅雷选项,进入迅雷页面之后我们先找到页面下方的浏览器图标

2、第二步,打开该图标之后,我们找到页面中已经开启了浏览器支持下载的浏览器,在电脑中打开该浏览器;如果没有已开启的浏览器,我们可以点击一键开启

3、第三步,进入浏览器页面,我们点击迅雷下载支持页面中的“添加”选项

4、第四步,点击“添加”之后,我们会发现页面右上角出现已添加提示,表明我们已经可以使用浏览器支持功能
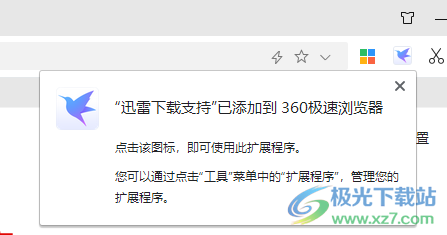
5、第五步,添加完扩展之后,我们在浏览器中搜索我们想要的图片,然后点击浏览器工具栏中的迅雷图标,并在下拉列表中选择“批量图片下载”选项
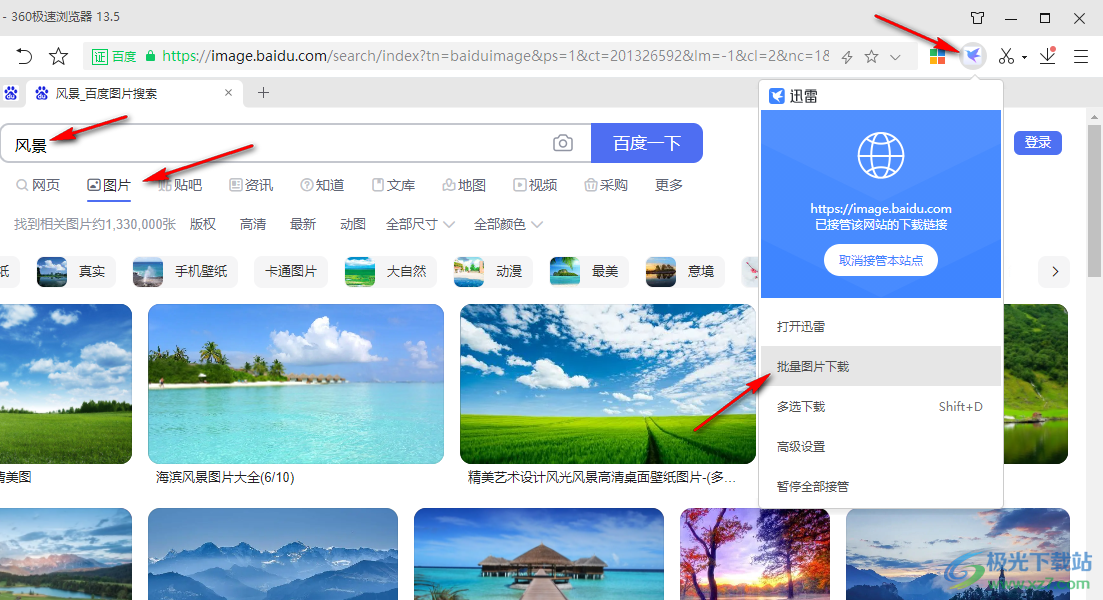
6、第六步,点击“批量图片下载”之后,我们在新页面中滑动宽度和高度滑块,可以进行页面中图片选取范围的改变,也可以点击不需要的图片将其取消选中
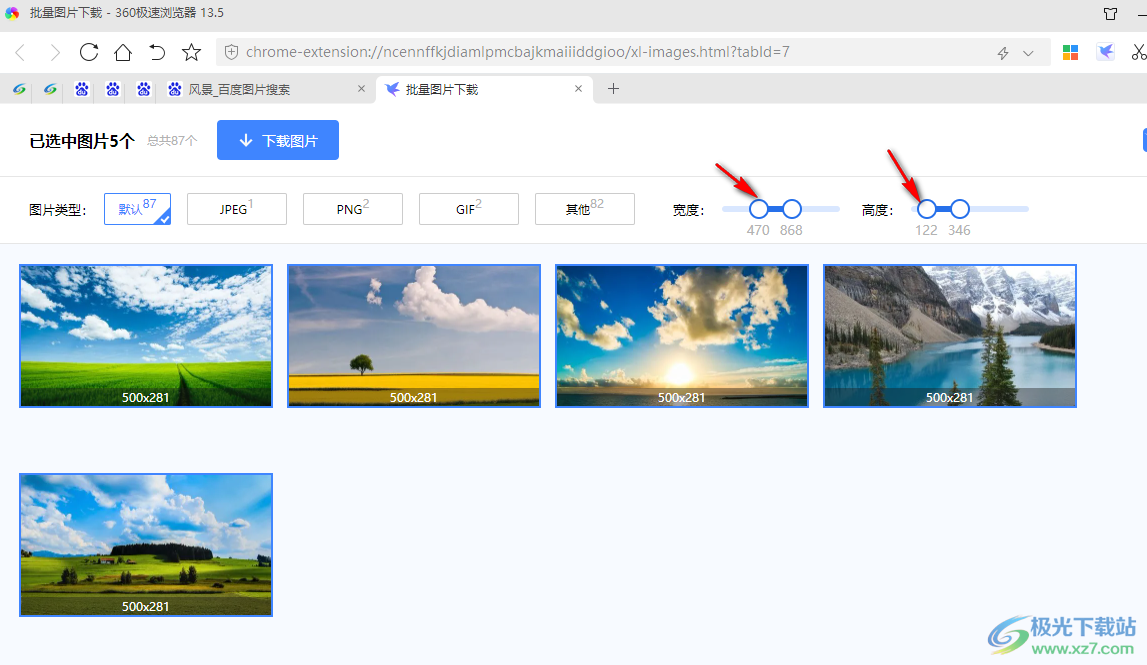
7、第七步,选择好图片之后,我们点击页面中的下载图片,并在弹框中点击立即下载即可
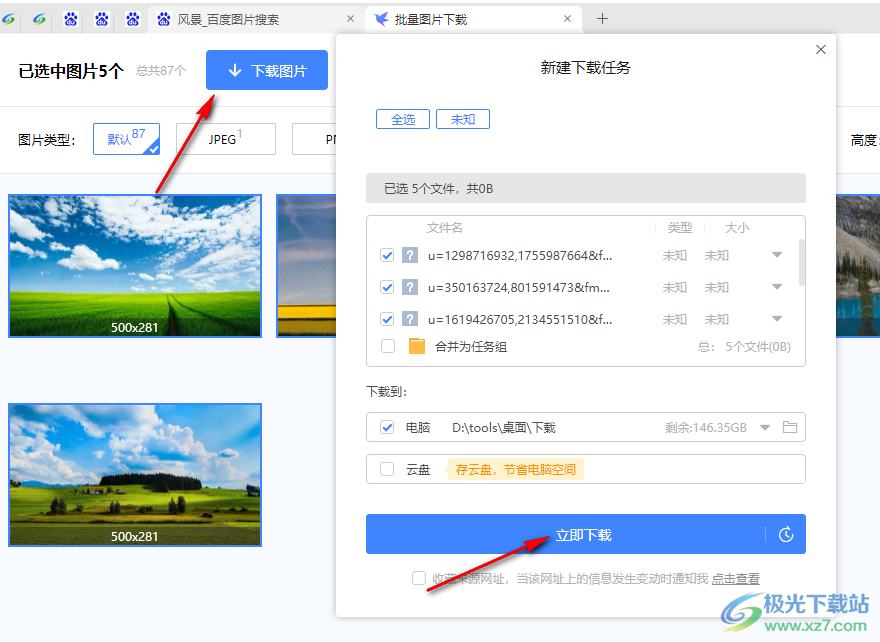
8、第八步,点击立即下载之后,我们就会进入迅雷的下载页面,点击页面右侧的“打开文件”选项就能看到我们下载的文件了
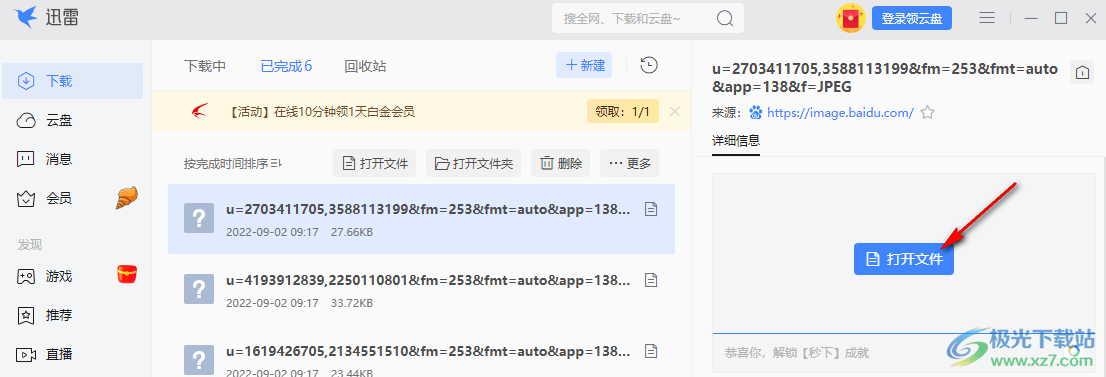
以上就是小编整理总结出的关于电脑版迅雷设置接管特定浏览器的方法,进入迅雷页面之后我们打开浏览器支持选项,然后选择已开启浏览器支持的浏览器,打开之后先进行图片搜索,然后点击浏览器工具栏中的迅雷图标,选择“批量图片下载”,接着根据提示选择图片再点击下载即可,感兴趣的小伙伴快去试试吧。
