电脑版WPS PPT插入图表方法
2022-09-19 17:24:59作者:极光下载站
平时我们需要在wps PPT幻灯片中添加图表来装饰幻灯片,我们在插入图表的时候,可以在新建的空白幻灯片页面中点击图表的图标就可以直接添加一个图表,或者点击页面上的插入选项,在菜单栏中就可以很快找到图表这个选项就可以进入页面插入图表了,根据自己的需要可以插入柱形图,折线图或者饼图都是可以插入的,并且插入图表之后,还可以编辑图表的标题,以及数据标签等相关内容,此外还能设置图表的区域格式,下方是关于如何使用WPS PPT插入图表的具体操作方法,不清楚的小伙伴就和小编一起来看看吧,希望可以帮助到大家。
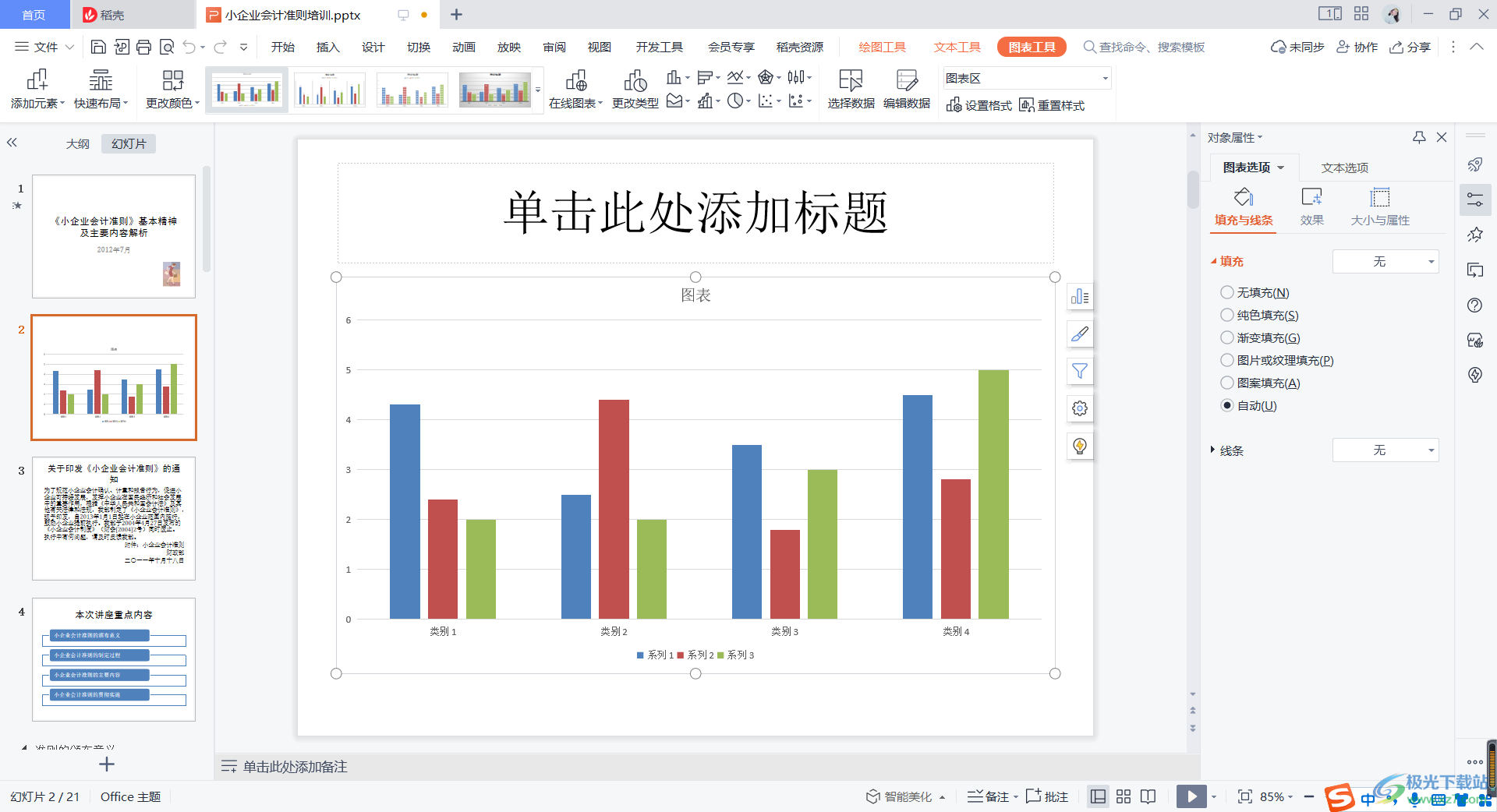
方法步骤
1.打开PPT后,你可以在新建的空白幻灯片中点击图表的图标插入图表,也可以点击上方的【插入】选项下的【图表】插入。
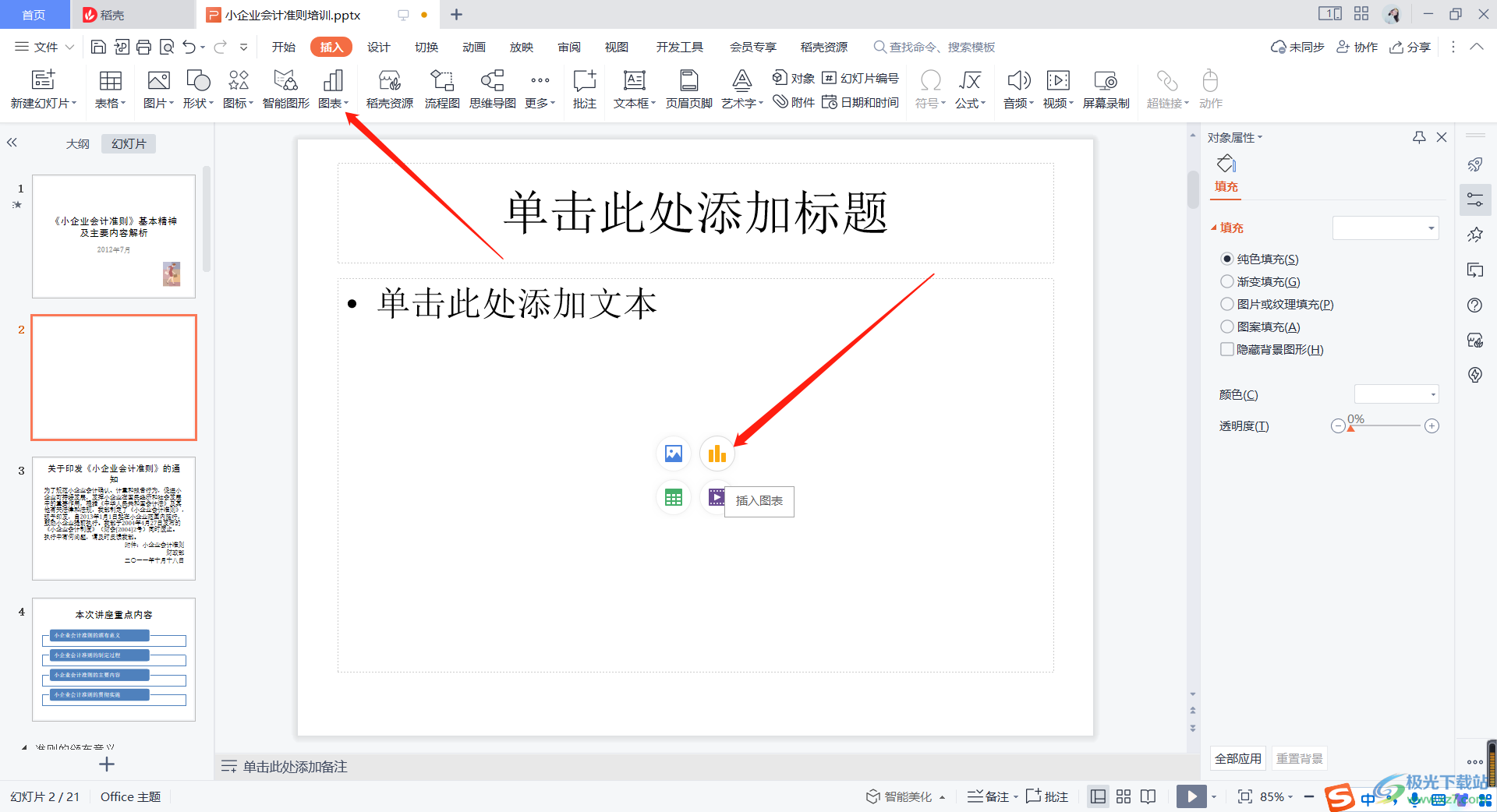
2.进入到图表页面中,可以看到有多种类型的图标,比如选择插入【柱形图】,选择好柱形图的图表样式就可以添加。
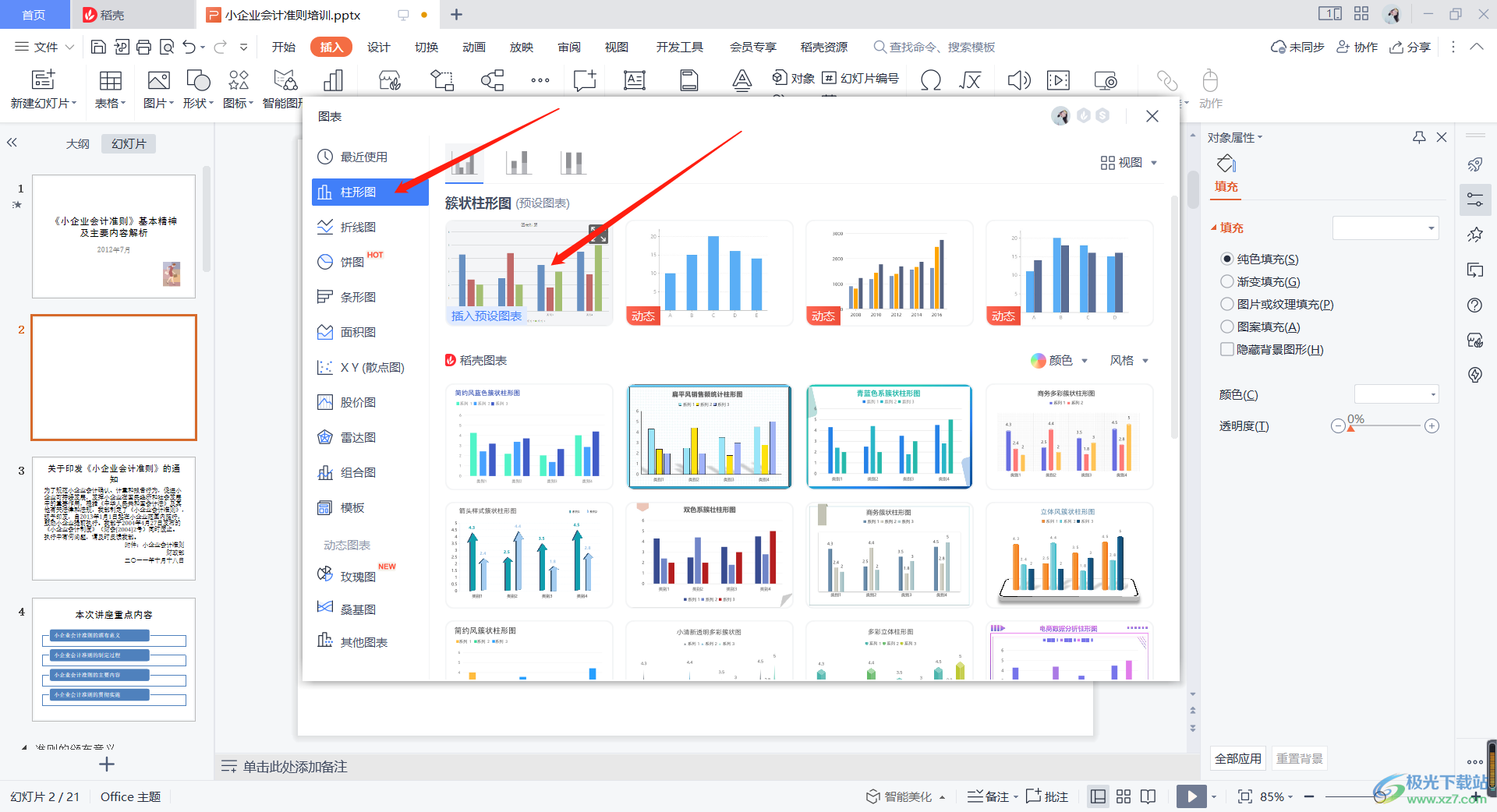
3.将图表插入进来后,在图表的上方可以编辑一个标题,如图所示。

4.然后点击图表的左侧第一个标志,在打开的窗口中可以勾选想要显示在图表中的内容,比如【坐标轴】或者【图表标题】等。
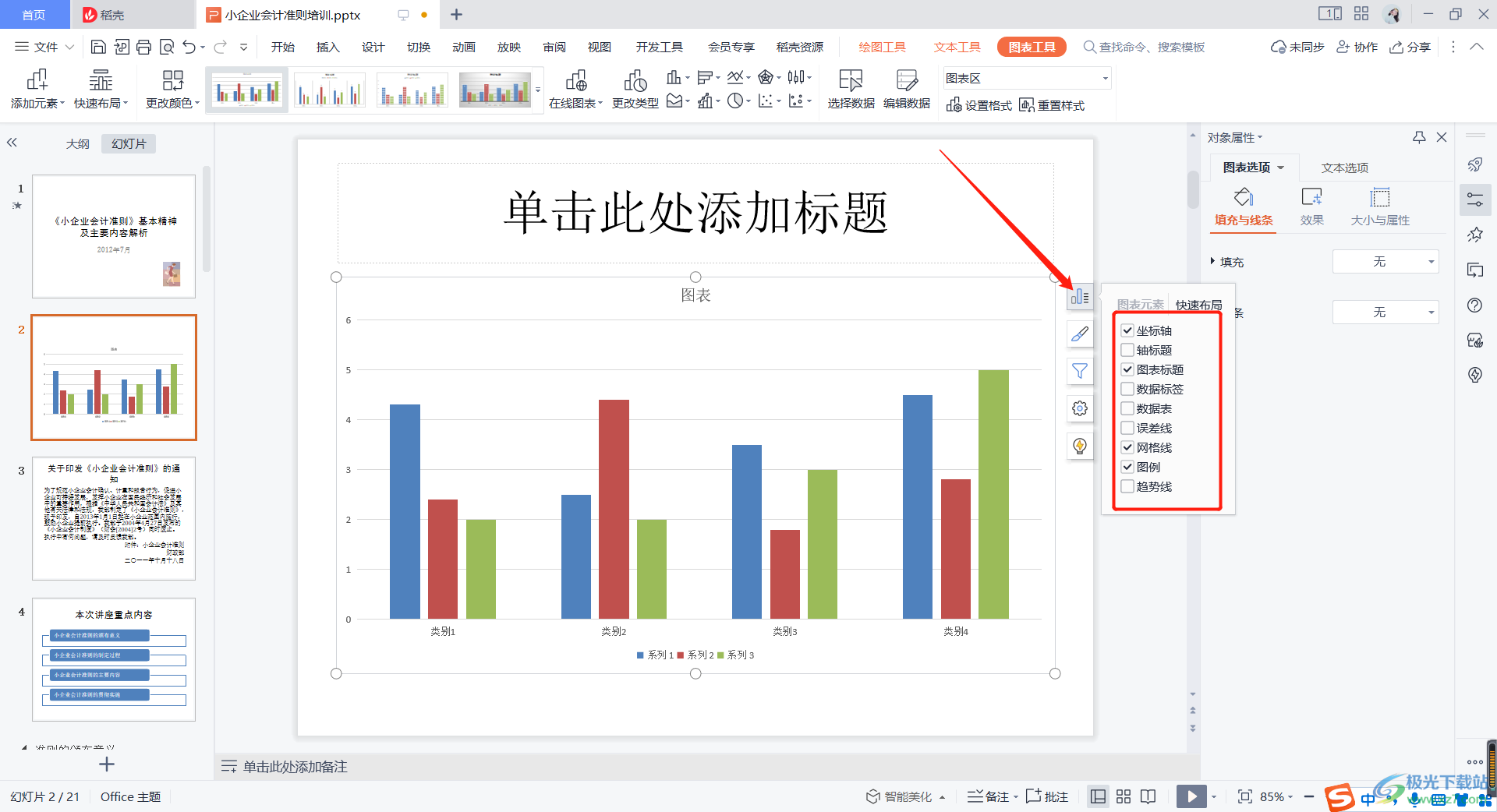
5.点击第二个图标,可以给更换图表的样式,有多种样式可以选择。
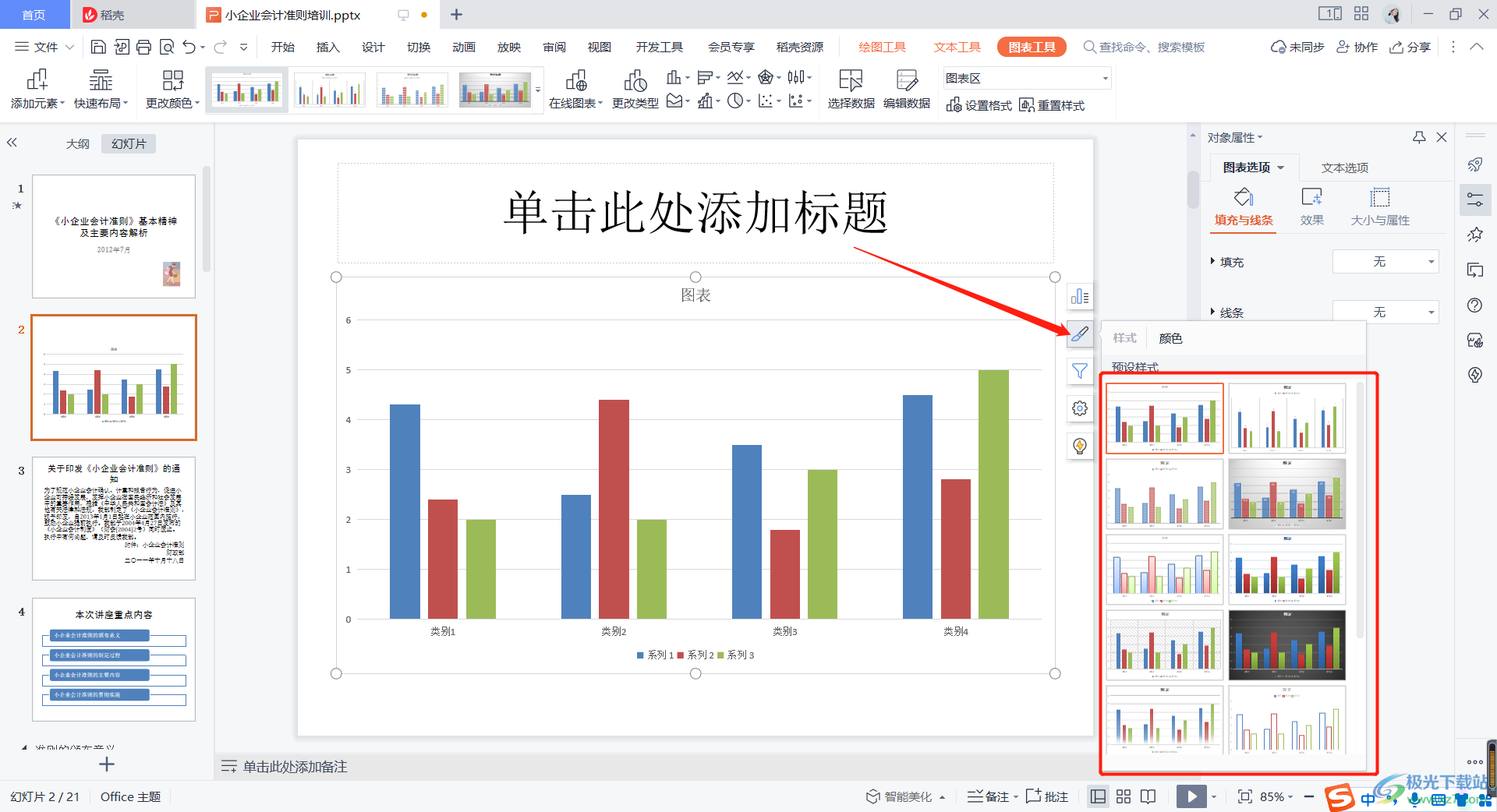
6.点击第三个图标是【图标筛选器】,第四个是【图标区域区域格式设置】,点击之后可以在右侧页面设置,可以设置图表的颜色填充,或者文本设置等。
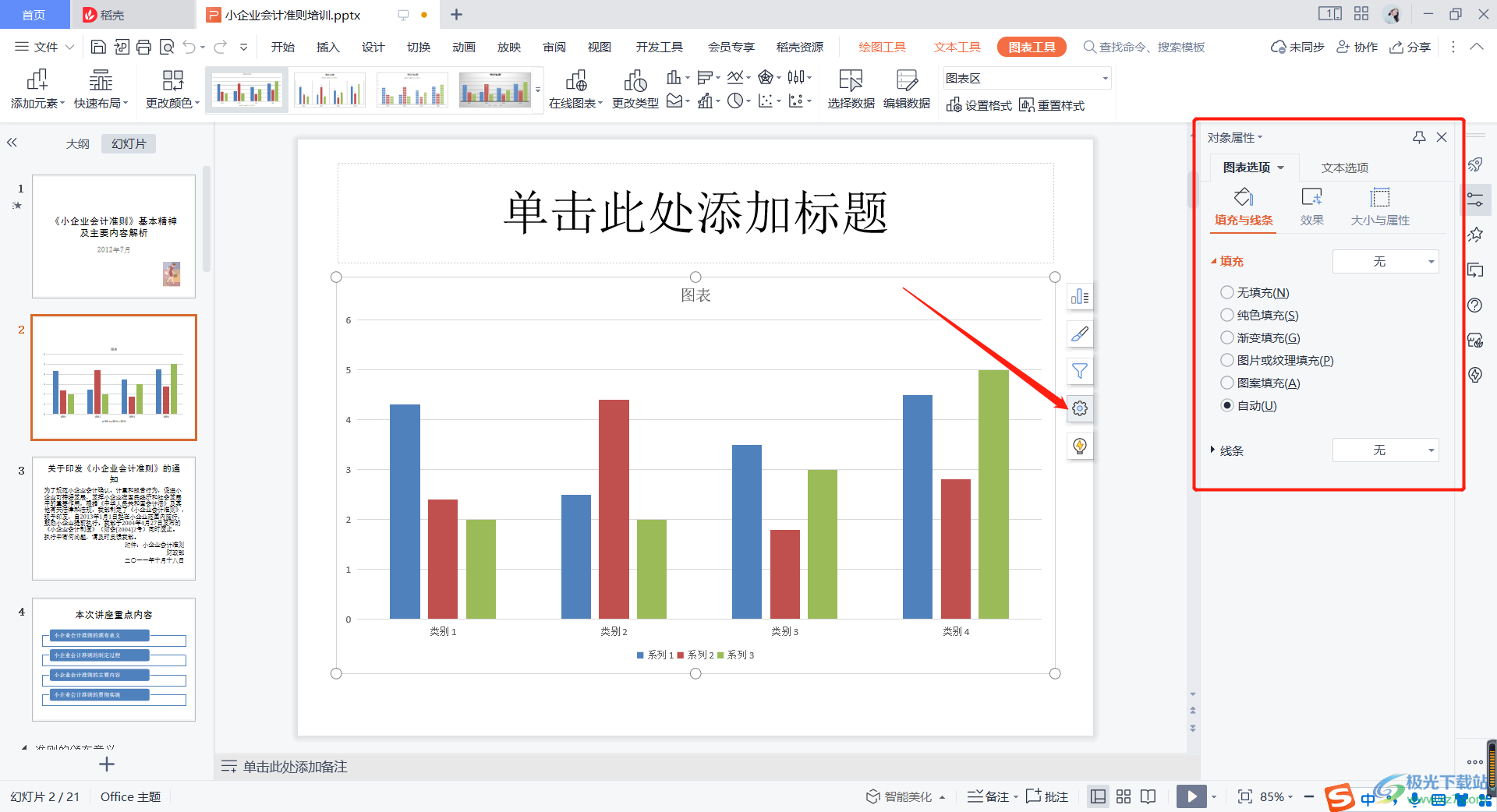
当我们在使用WPS PPT编辑幻灯片的时候,会遇到插入图表的情况,根据上述方法就可以将图表插入到幻灯片中,插入之后你还可以对图表进行相应的设置,可以试试看哦。
