赤兔图片转换器裁剪缩放图片的方法
2022-09-22 14:33:40作者:极光下载站
在赤兔图片转换器软件中可以将图片进行旋转,这款软件中有一个裁剪缩放的功能,如果你有需要将图片进行裁剪的话,可以添加到这个软件页面中进行裁剪,裁剪图片时,可以自定义图片的分辨率,并且可以设置图片的宽高比,在缩放比例那里可以选择不缩放,或者选择强制拉伸等,接着我们需要给图片选择一个裁剪的位置,可以选择左上方或者右上方等位置,有多种裁剪位置可以供你选择,当我们设置好裁剪的相关设置之后,可以选择给图片更换一个保存路径,最后点击开始处理就好了,下方是关于如何使用赤兔图片转换器将图片裁剪的具体操作方法,一起看看吧。
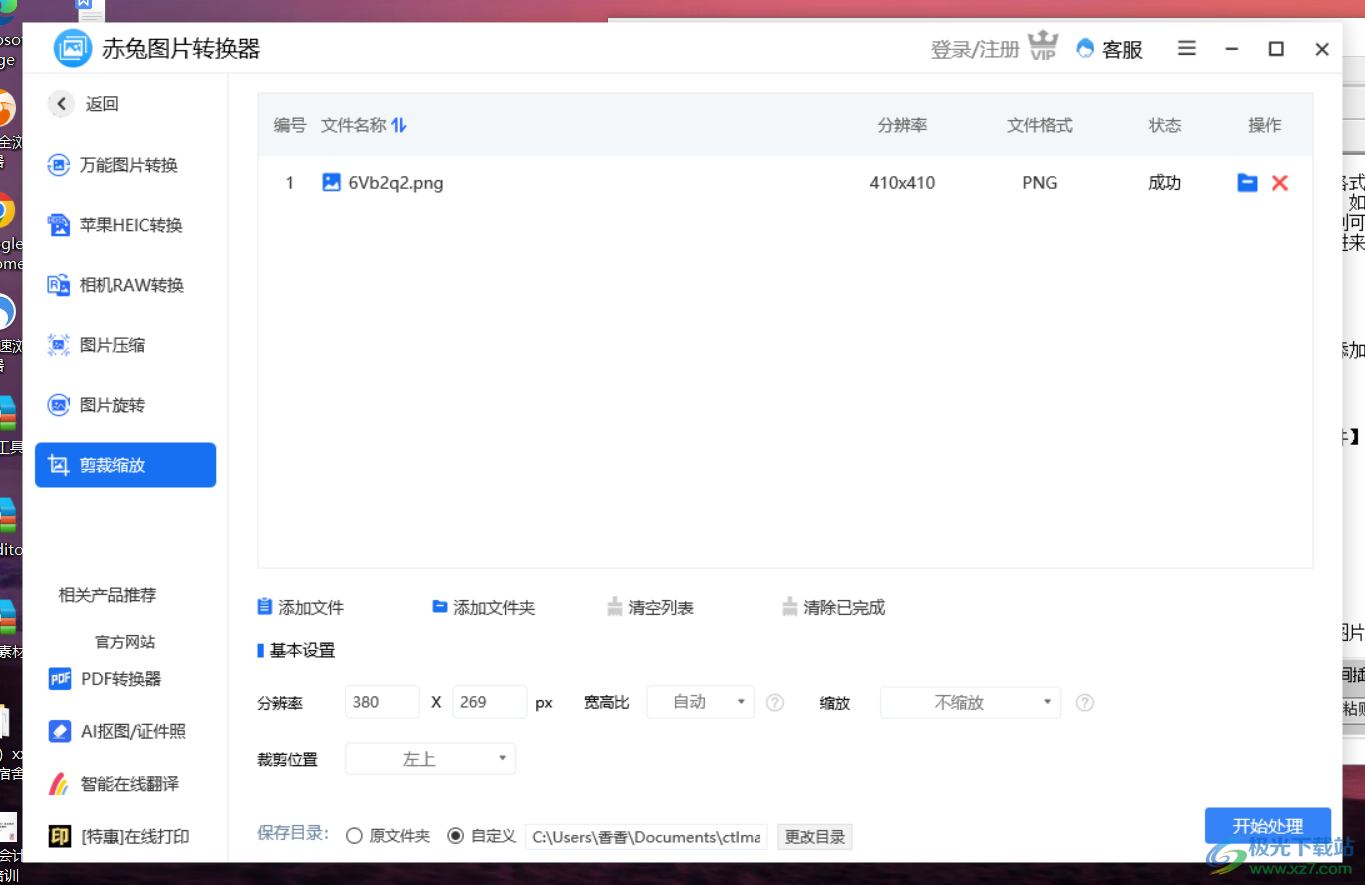
方法步骤
1.首先将鼠标移动到裁剪缩放那里,然后点击中间的【添加文件】即可将图片添加进来。
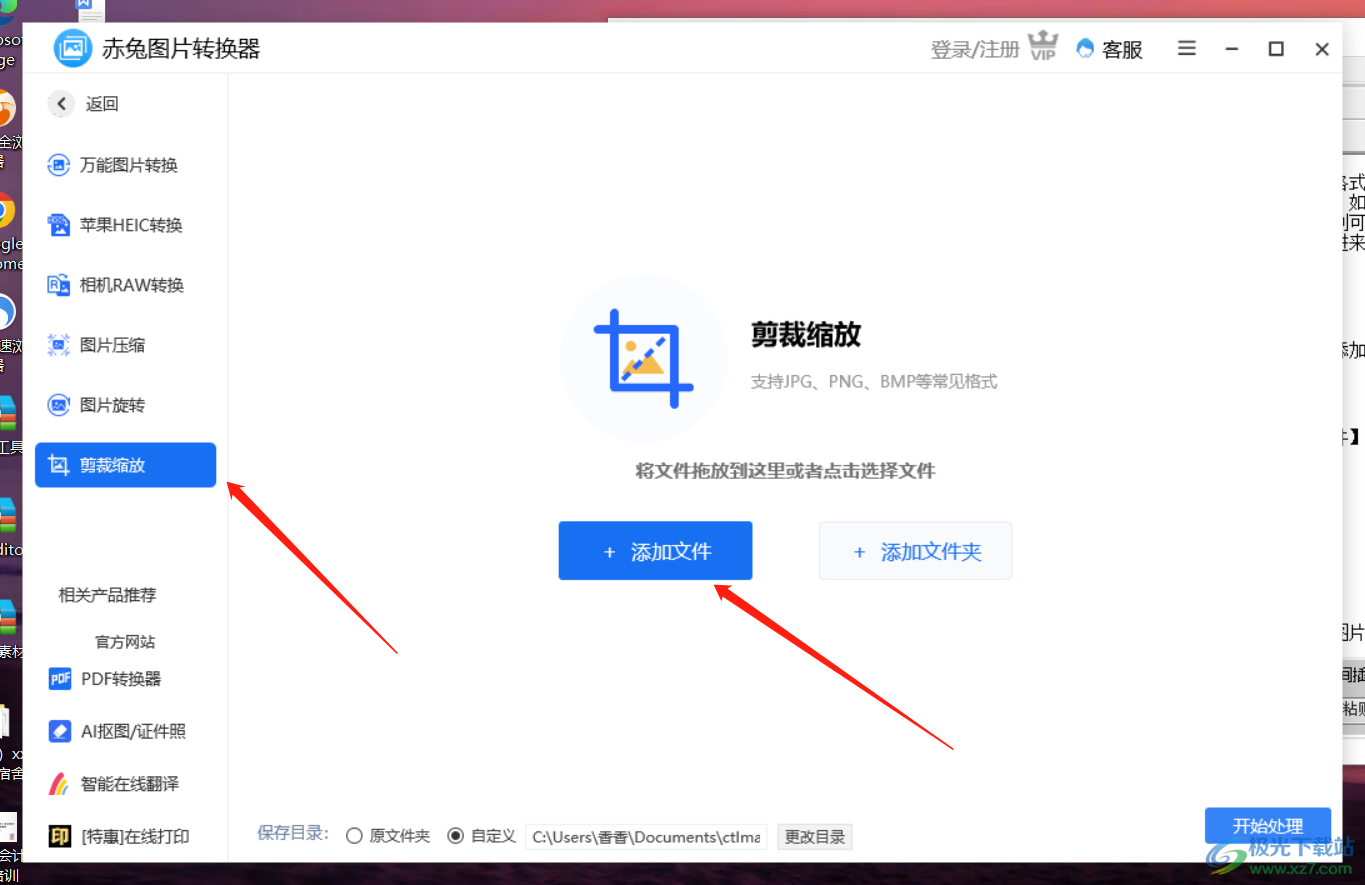
2.在下方的【分辨率】那里可以自定义设置分辨率的大小,然后将【宽高比】点击打开,选择自己觉得合适的比例,这里选择【自动】。
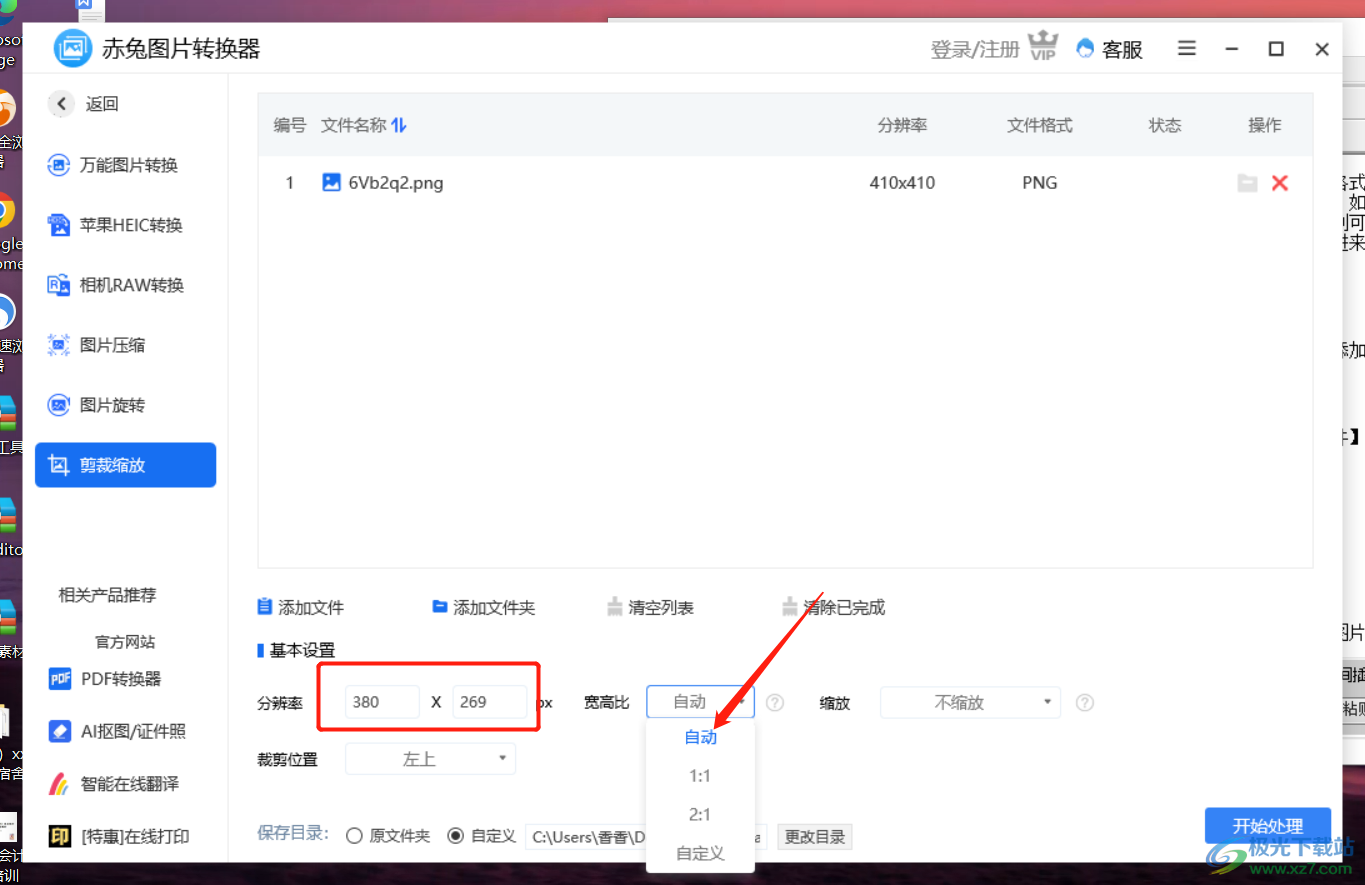
3.接着在【缩放】那里,不知道怎么选择缩放比例的话,可以将后面的问号点击打开,在打开的窗口中就会有相应的解释,根据这个解释来选择。
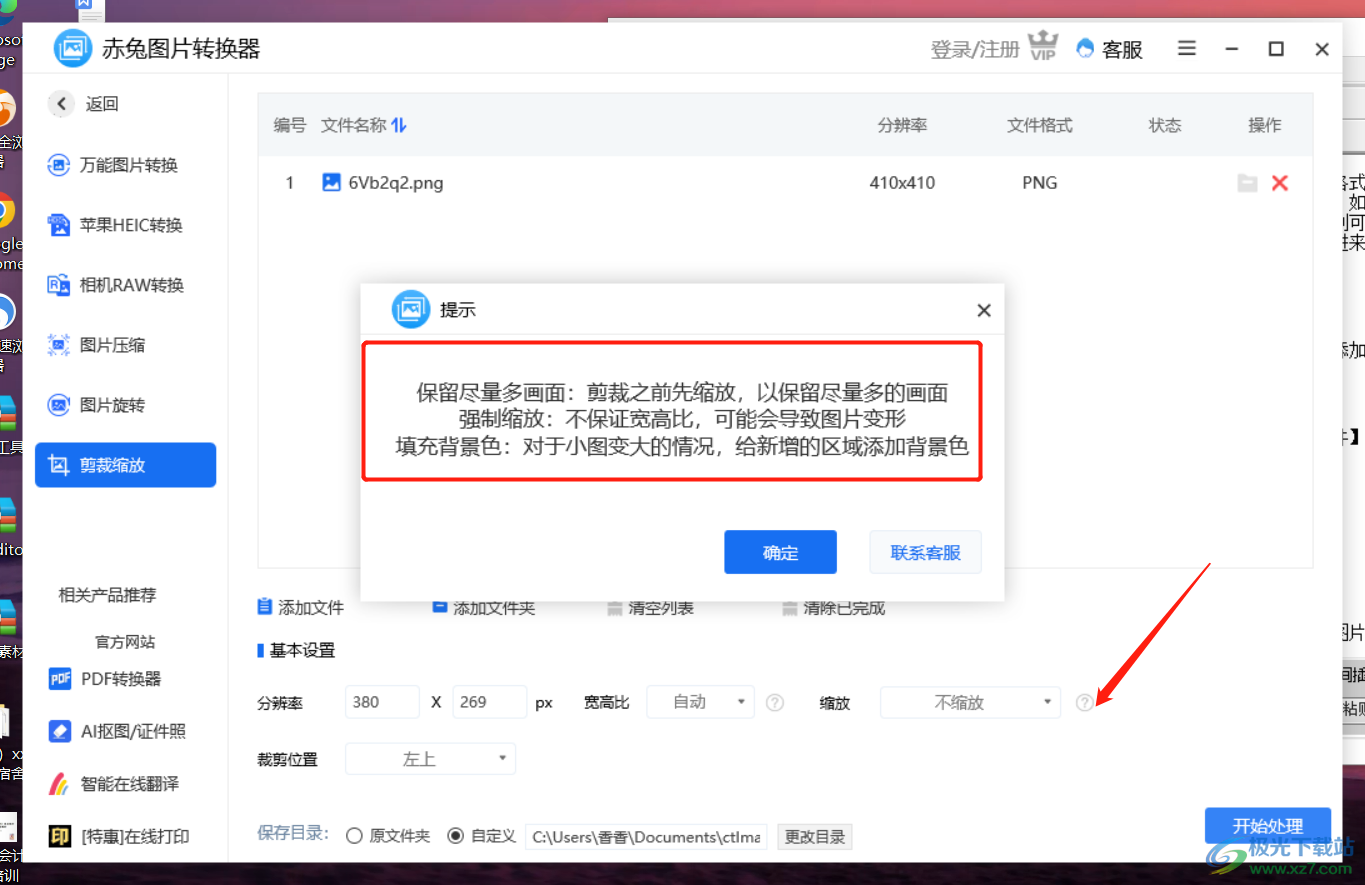
4.然后将下方的【裁剪位置】按钮点击打开,在弹出的选项中选择自己需要裁剪的位置。
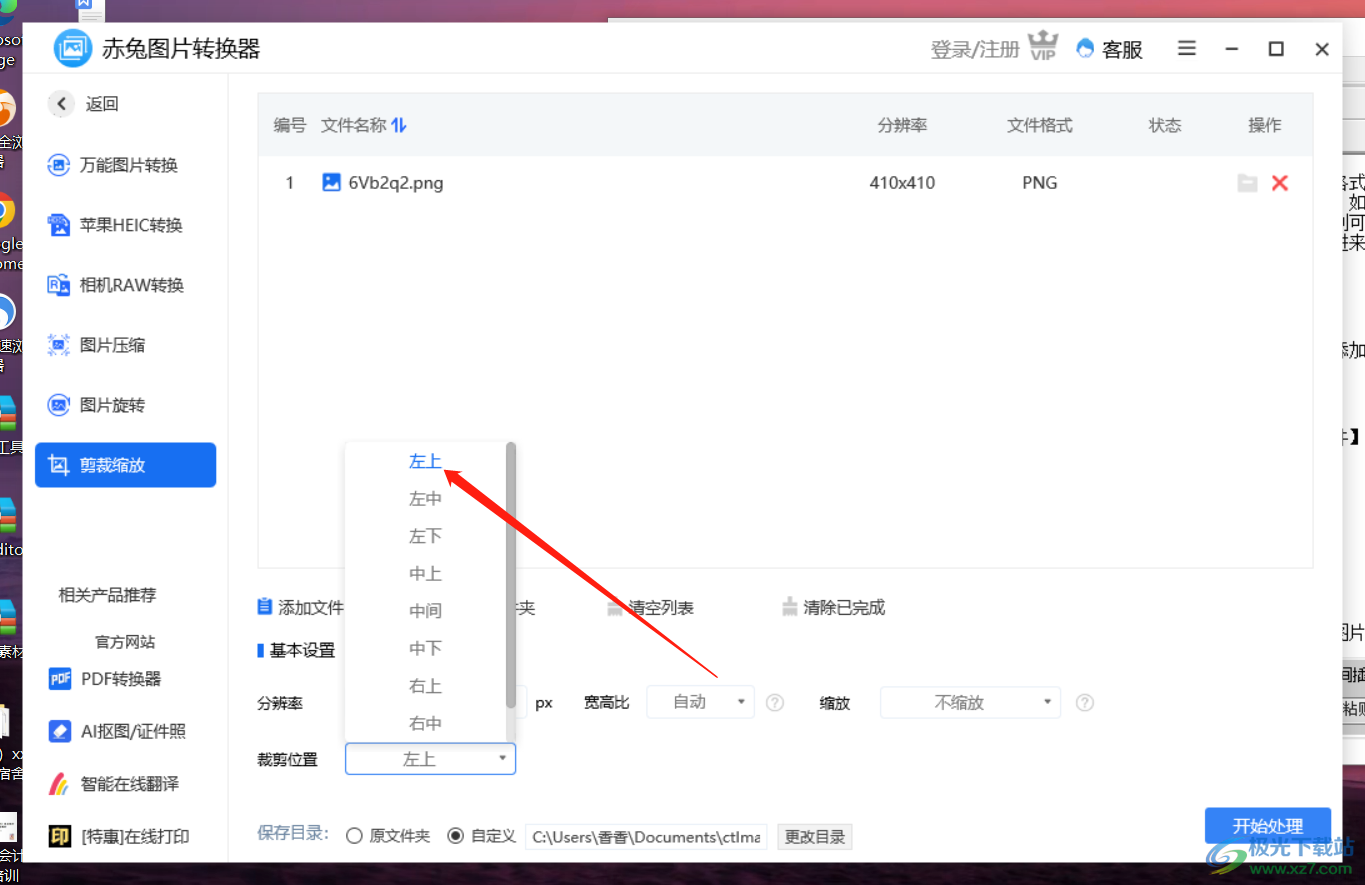
5.最后将【更改目录】点击打开,选择一个合适的保存路径,然后点击【开始处理】就好了。
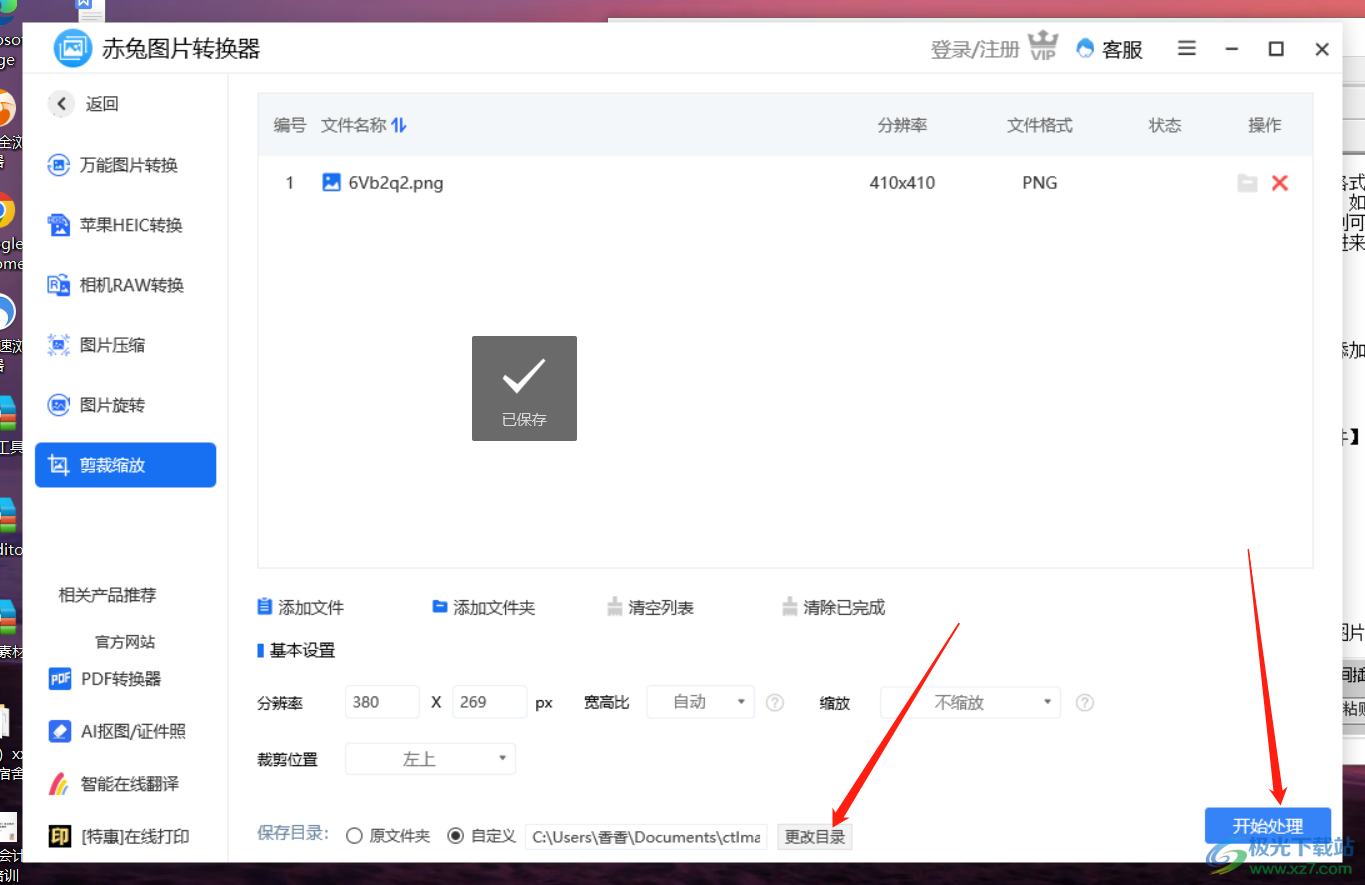
6.之后将裁剪后的图片点击打开,可以查看裁剪后图片的效果。
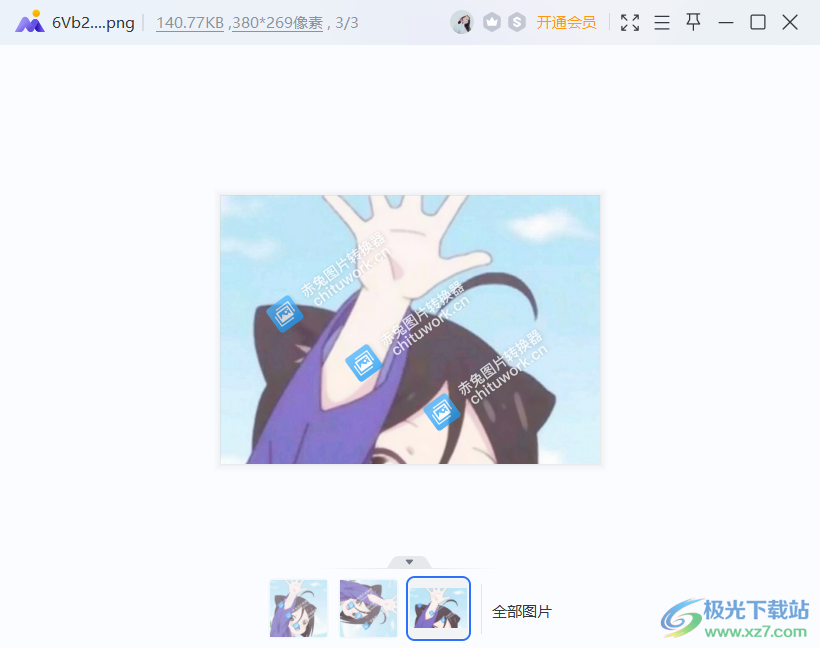
通过使用赤兔图片转换器可以将图片进行裁剪和缩放,不知道怎么裁剪图片的小伙伴们可以选择上方的操作方法来操作一下哦,快试试吧。
