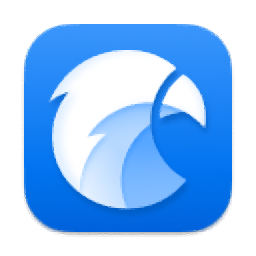eagle导出图片的方法
2022-10-18 17:21:15作者:极光下载站
很多小伙伴在使用eagle软件时都喜欢给自己的图片添加注释、标签或是网址等,方便自己之后再打开该图片能够快速的了解该图片所包涵的信息。当我们的图片完成编辑之后,有的小伙伴想要将图片分享给好友或是保存到电脑中的其它位置,这个时候就需要对图标进行导出设置了。导出的方法也很简单,我们对图片完成编辑之后在页面右下角就能找到“导出文件”选项,点击该选项然后选择一个自己需要的导出类型即可。有的小伙伴可能不清楚具体的操作方法,接下来小编就来和大家分享一下eagle导出图片的方法。
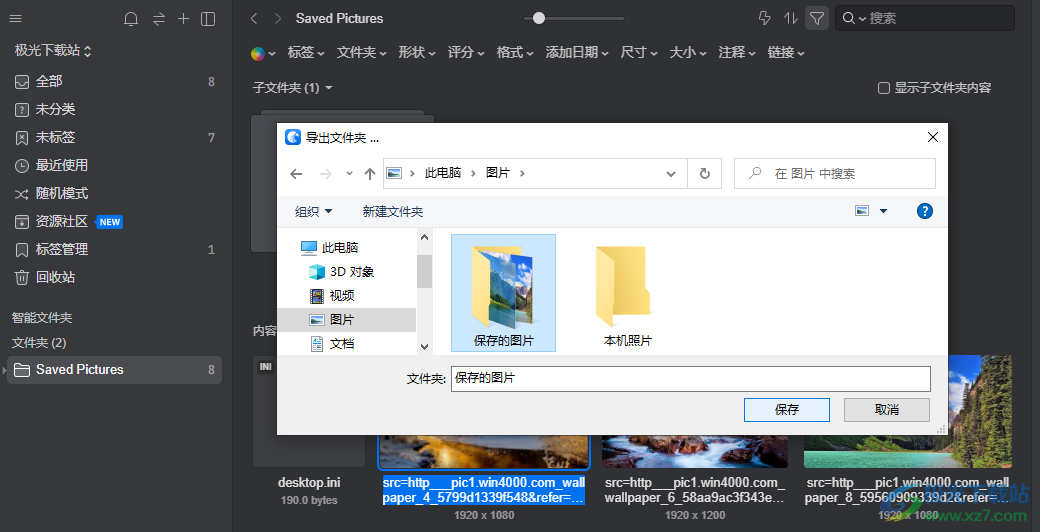
方法步骤
1、第一步,我们先在桌面上找到eagle软件图标,右键单击该图标并选择“打开”选项
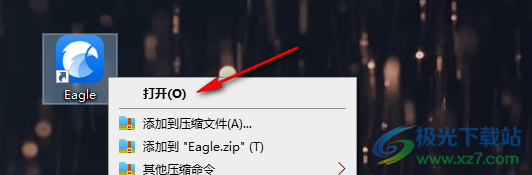
2、第二步,进入eagle软件页面之后,我们在页面中点击“导入本地文件夹”选项,然后在文件夹页面中选择一个图片所在文件夹并点击“选择文件夹”选项
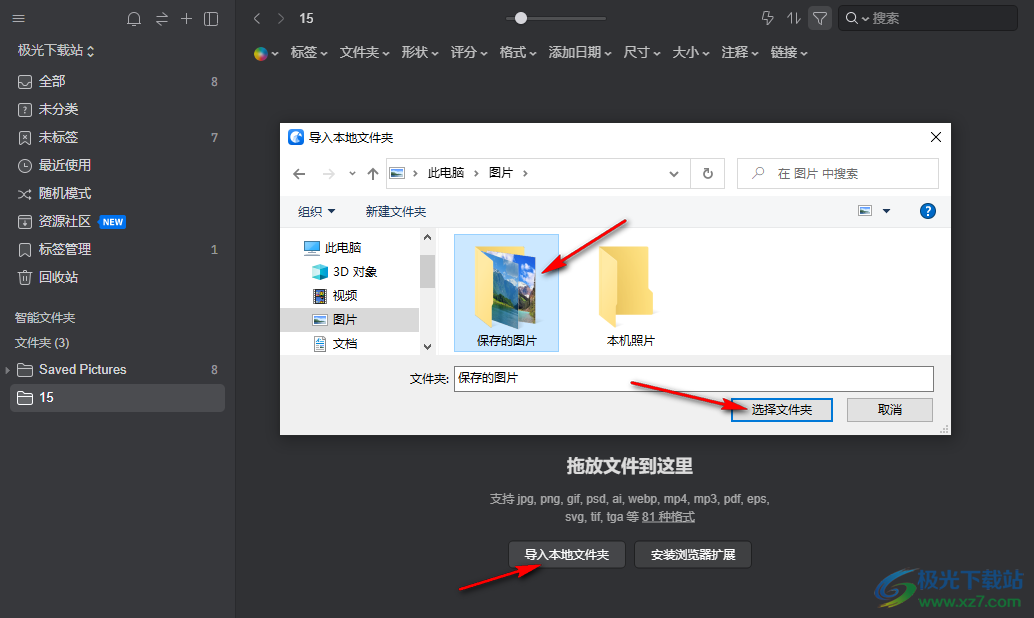
3、第三步,打开文件夹之后,我们在页面中选择一张自己喜欢的图片并在右侧对其进行标签、注释等信息的填写
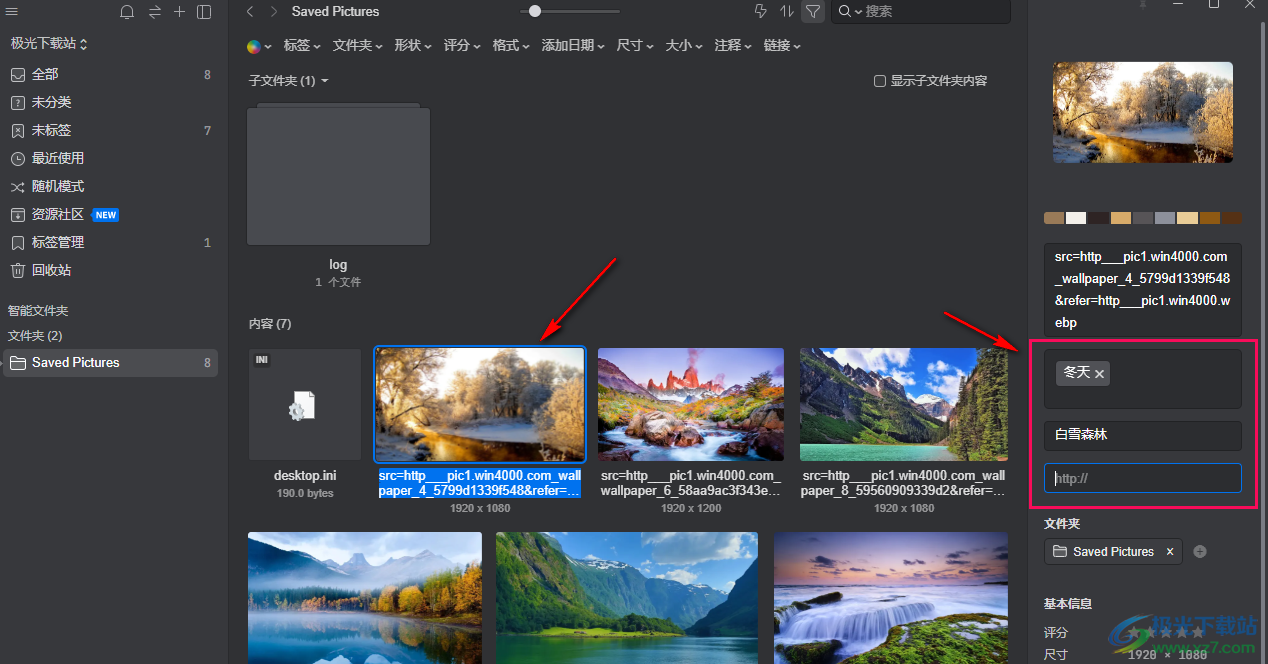
4、第四步,我们完成对图片的编辑之后在页面下方找到“导出文件”选项,点击该选项,然后在列表中根据自己的需求选择一个导出选项,这里选择的是导出到计算机
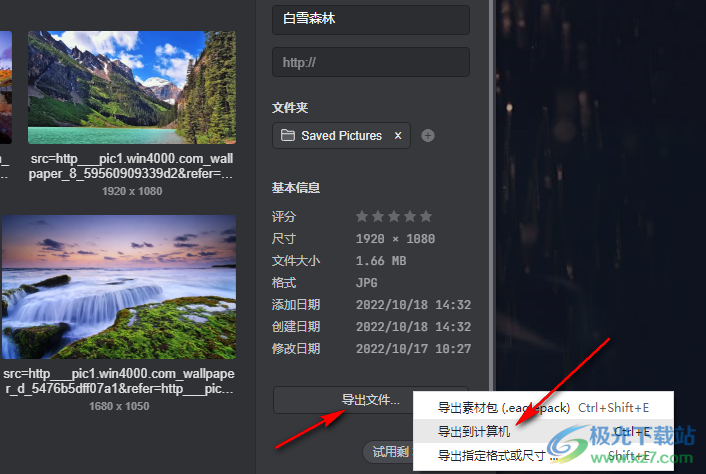
5、第五步,接着我们在文件夹页面中选择文件的保存路径,然后点击“保存”选项即可
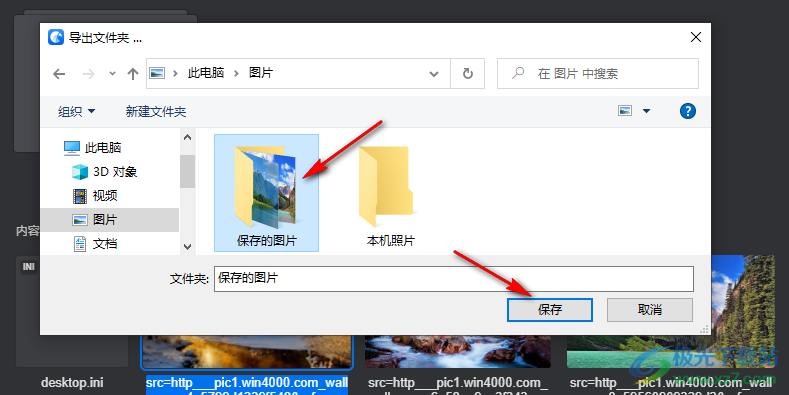
以上就是小编整理总结出的关于eagle导出图片的方法,我们先点击打开eagle图片管理软件,然后点击导入本地文件夹,接着找到图片所在的文件夹并选择“打开”,打开之后我们选择一张自己喜欢的图片,对其进行标签或注释的编辑,编辑完成后点击导出文件选项,再选择导出类型,最后在文件夹页面中选择保存路径并点击保存即可,感兴趣的小伙伴快去试试吧。