WPS Word文档做PPT的方法
2022-10-25 09:30:10作者:极光下载站
很多小伙伴在使用wps Word的时候经常会需要对文件进行各种设置,例如添加图片、链接或是表格等。有的小伙伴在工作中可能会需要在文档中添加PPT,以方便我们在讲解文档内容之后观众可以直接查看PPT内容,对文档内容有更好的理解。那么我们该如何在文档中插入并制作PPT呢,其实很简单,打开文档工具栏中的插入工具,再找到“对象”选项,点击之后就能看到PPT选项了。有的小伙伴可能不清楚具体的操作方法,接下来小编就来和大家分享一下WPS word文档做PPT的方法。
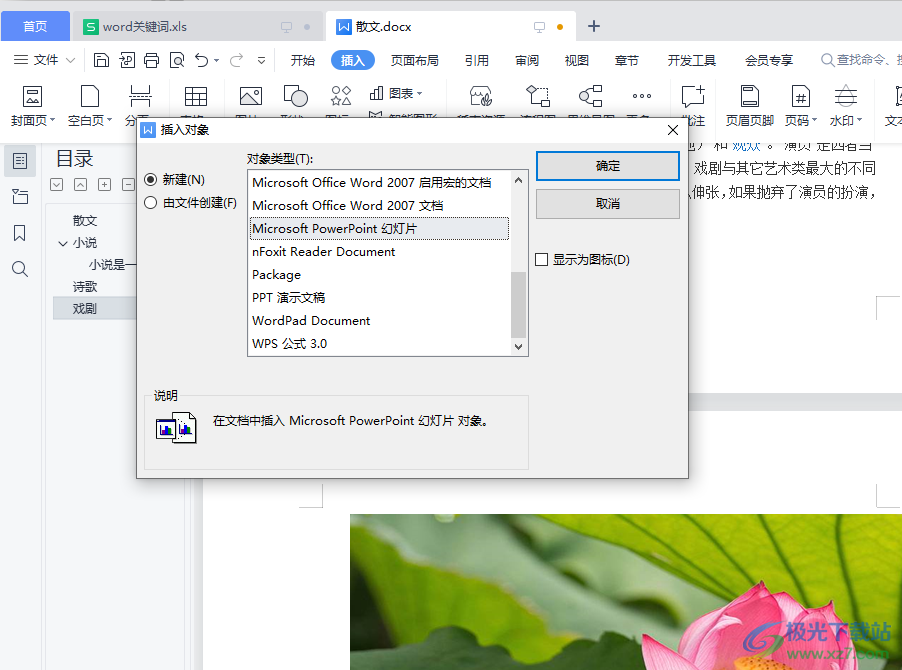
方法步骤
1、第一步,我们先打开需要插入PPT的文档,在文档中选择需要插入PPT的区域,然后在工具栏中找到“插入”选项,点击打开该选项
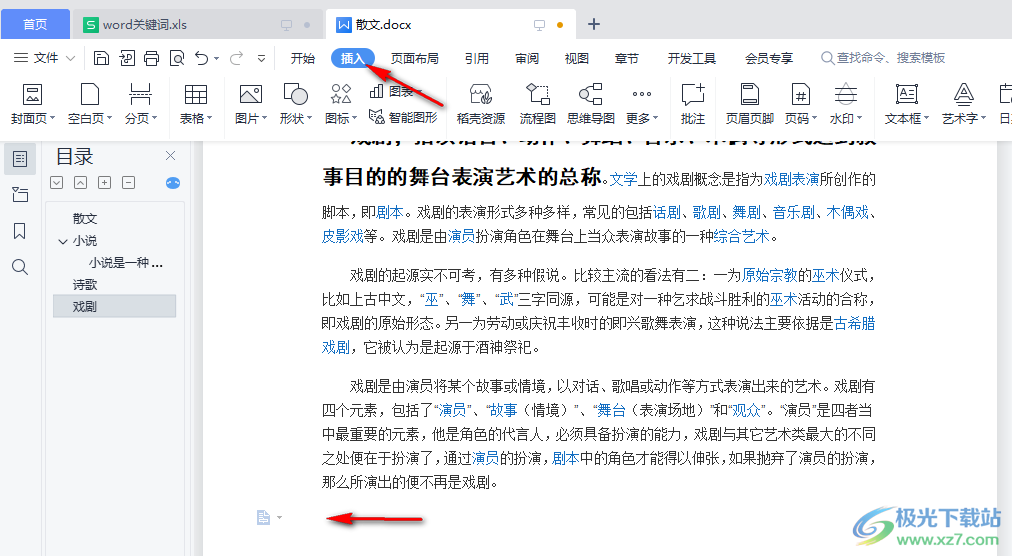
2、第二步,在插入的子工具栏中我们找到“对象”选项,然后再点击选项列表中的“对象”选项

3、第三步,进入插入对象页面之后我们在对象类型框内找到幻灯片选项,选择该选项,然后点击“确定”
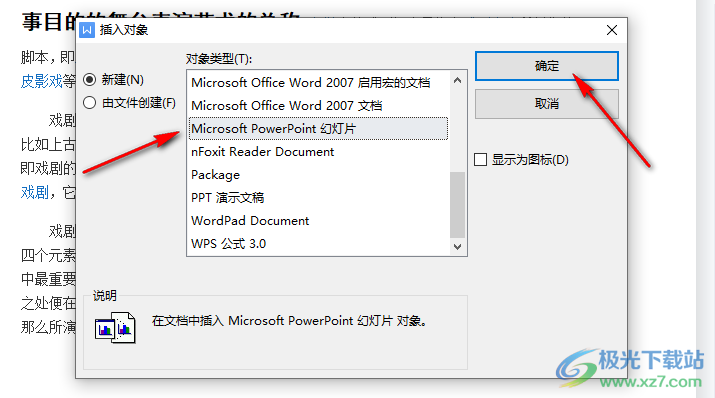
4、第四步,点击确定之后我们就会进入PPT的编辑页面,在该页面中我们可以看到PPT标题为文档中的演示文稿,接着我们在页面中对PPT进行编辑,编辑完成之后点击保存图标,再在文件夹页面中点击“保存”
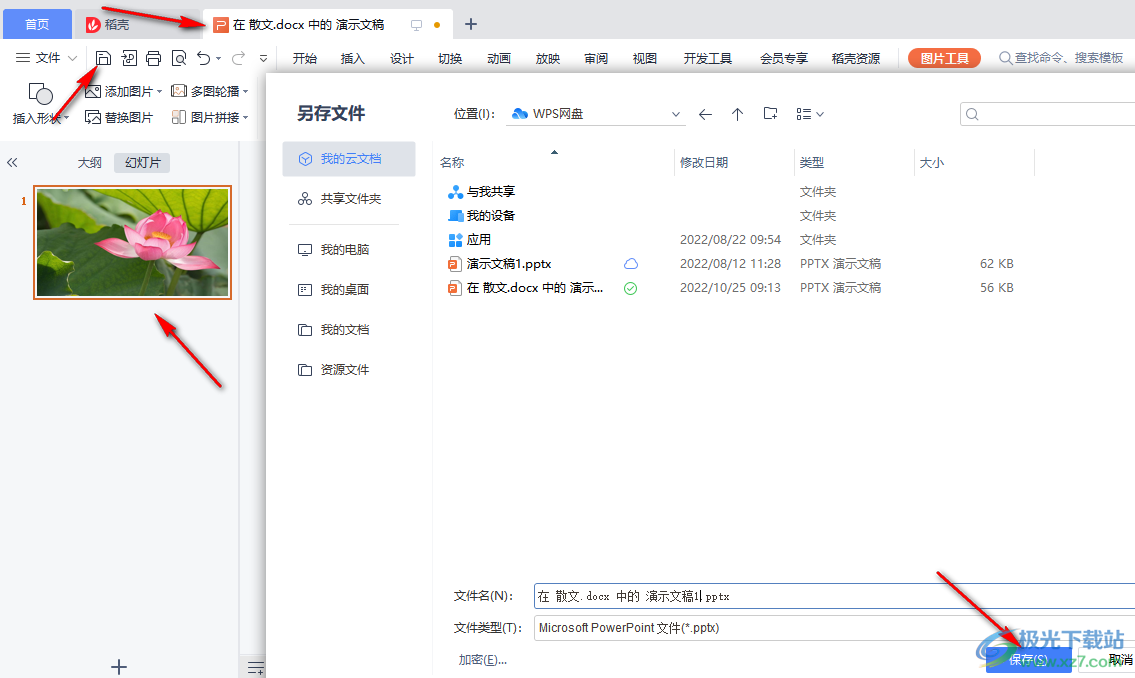
5、第五步,将PPT保存之后关闭PPT页面我们就能看到在文档中出现的PPT编辑内容了
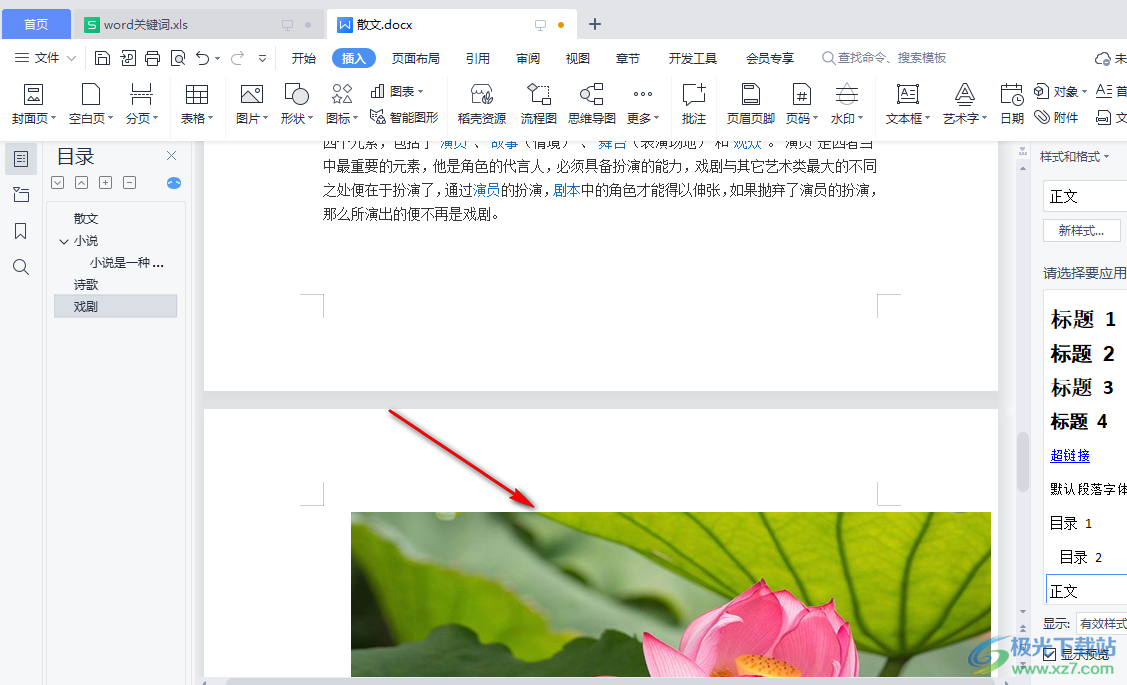
以上就是小编整理总结出的关于WPS Word文档做PPT的方法,我们先打开文档然后在工具栏中点击插入选项,再找到对象,点击之后选择PPT选项,接着完成PPT的编辑并将其进行保存即可,感兴趣的小伙伴快去试试吧。
