WPS Word文档将西文空格全部删除的方法
2022-10-27 15:17:22作者:极光下载站
我们在编辑文档的过程中,经常不可避免的会在文档中添加一些英文或数字,这些统称为西文,对于有些西文,我们可能会需要将他们的空格进行删除,这个时候该怎么一次性将所有的西文空格进行删除呢,其实很简单,我们打开一个文档,然后选中西文部分,接着在子工具栏中找打查找与替换工具,使用替换工具将查找内容改为空格,然后点击全部替换选项即可。有的小伙伴可能不清楚具体的操作方法,接下来小编就来和大家分享一下wps word文档将西文空格全部删除的方法。
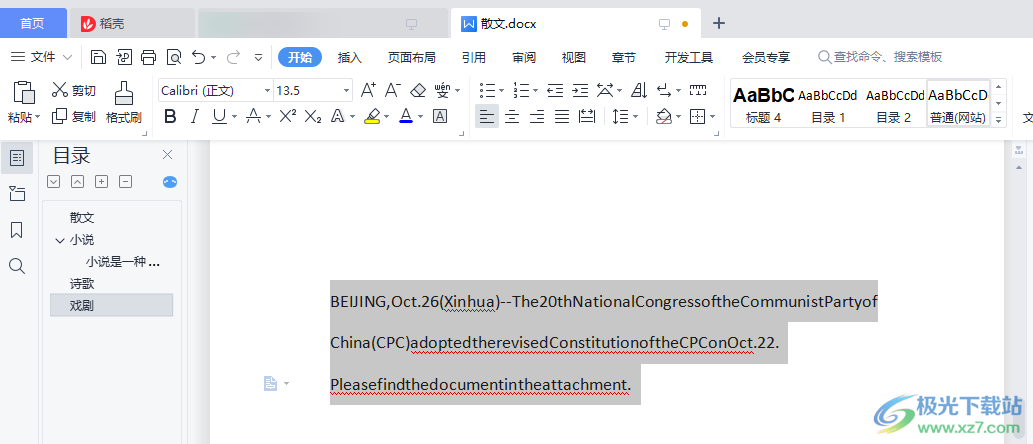
方法步骤
1、第一步,我们先打开WPS,然后打开或新建一个文字文档,在文档中完成文章内容的编辑
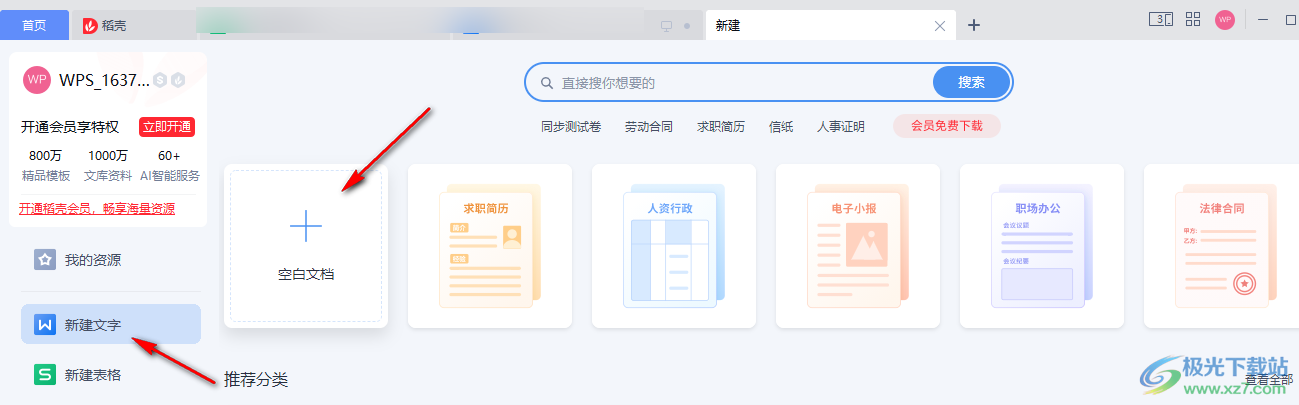
2、第二步,接着我们在文章中点击选择需要删除空格的西文部分,也就是英文和数字部分,然后点击“开始”工具栏,并在子工具栏的右侧找到“查找替换”选项,点击打开该选项
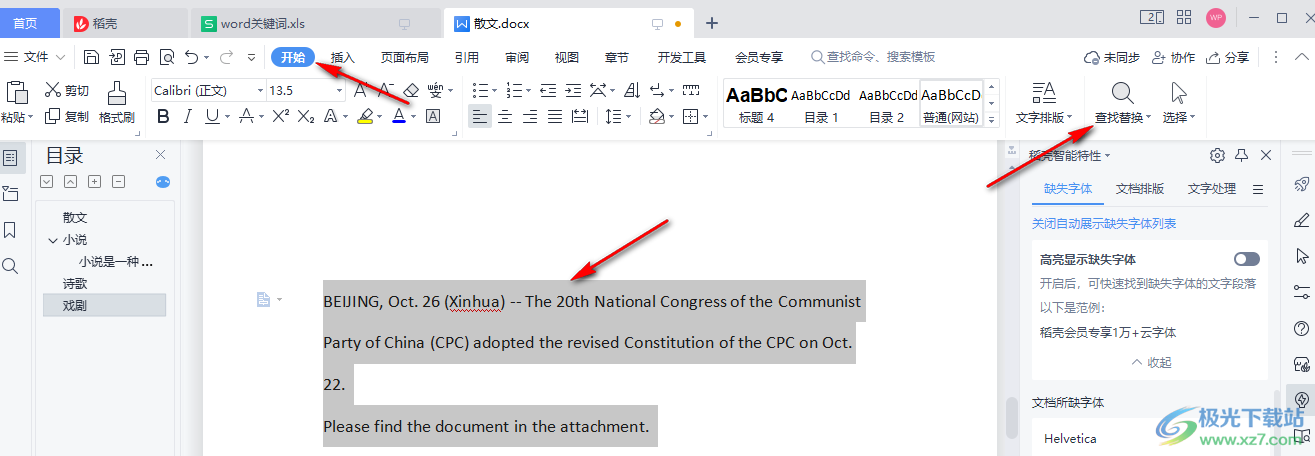
3、第三步,进入查找替换页面之后我们首先点击“替换”选项,然后在查找内容的框内输入一个空格,也就是点击一下空格键,然后选择“全部替换”选项
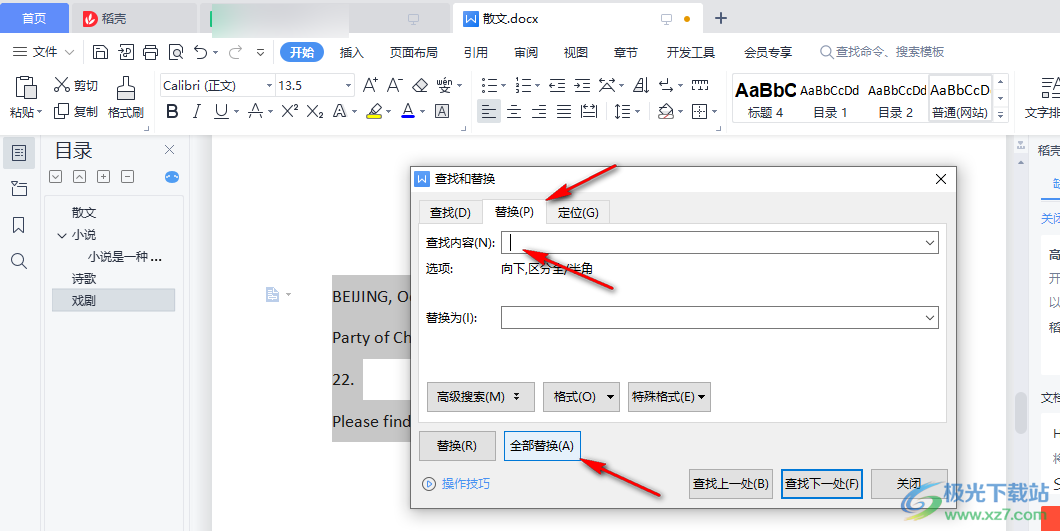
4、第四步,点击全部替换选项之后页面中会出现一个询问弹框,我们如果不需要将全文的西文空格都删除就点击“取消”选项
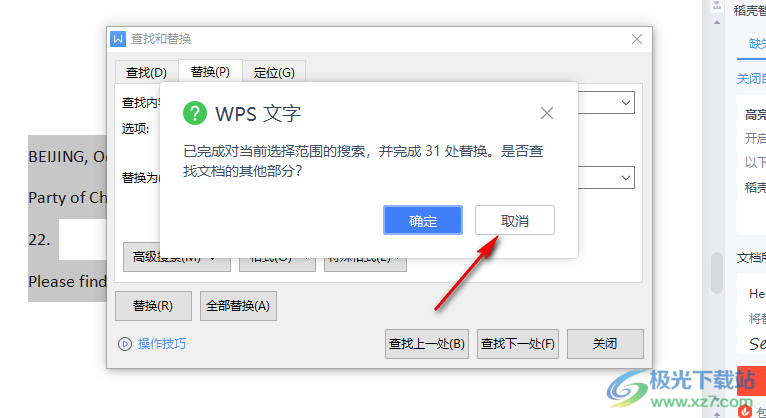
5、第五步,选择好之后我们等待替换完成的弹框弹出,然后点击“确定”选项即可
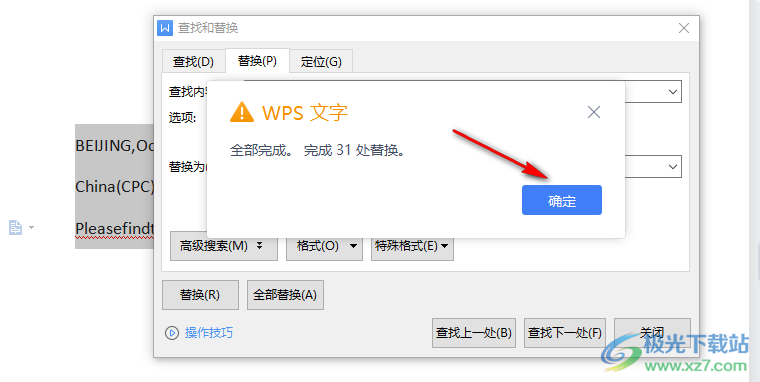
以上就是小编整理总结出的关于WPS Word文档将西文空格全部删除的方法,选中需要删除空格的西文部分,然后点击开始子工具栏中的查找与替换工具,在查找与替换页面中我们选择替换并在查找框内输入一个空格,接着点击全部替换选项并在弹框中选择是否需要全文进行替换即可,感兴趣的小伙伴快去试试吧。
