WPS表格添加下拉菜单选项的方法
2022-10-31 16:49:01作者:极光下载站
很多小伙伴喜欢使用wps表格来处理数据,就是因为WPS中的功能十分的丰富,能够满足我们对于数据处理的需求,同时又能提高我们的办事效率。有的小伙伴在设置表格或是整理数据时想要通过添加下拉列表的方法来节省自己的时间,但又不知道该如何进行设置。其实添加下拉列表的方法很简单,我们只需要选中需要添加下拉列表的区域,然后在数据的子工具栏中就能找到添加列表选项,点击打开之后设置好列表内容并点击确定即可。有的小伙伴可能不清楚具体的操作方法,接下来小编就来和大家分享一下WPS表格添加下拉菜单选项的方法。
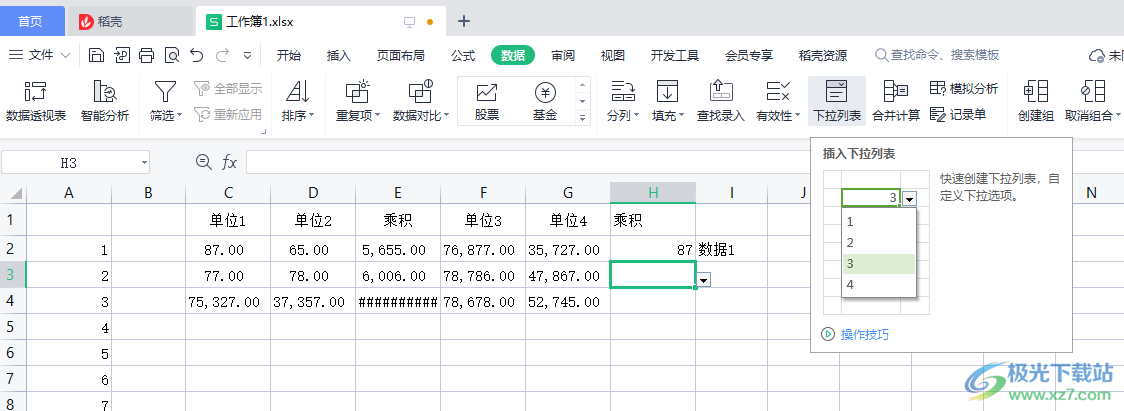
方法步骤
1、第一步,我们先打开Wps软件,然后新建或打开一个表格文档,在表格页面中我们选中需要添加下拉菜单的表格区域
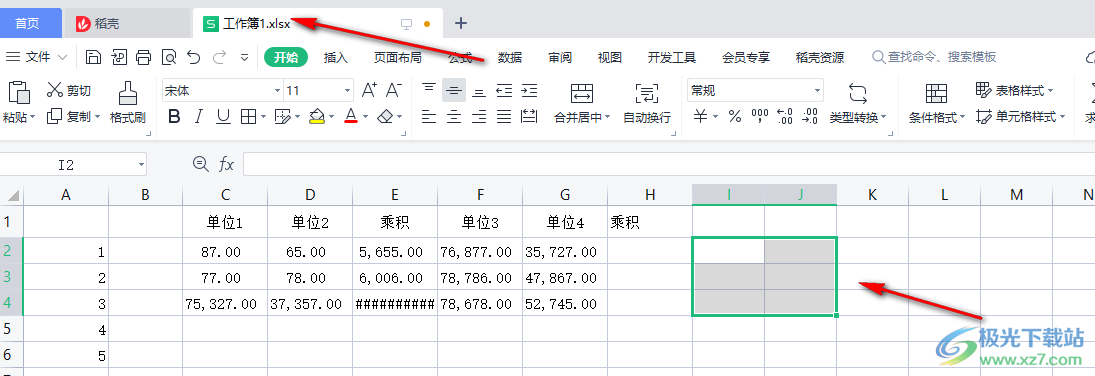
2、第二步,选中好区域之后我们点击工具栏中的“数据”选项,然后在子工具栏中找到“下拉列表”选项,点击打开该选项
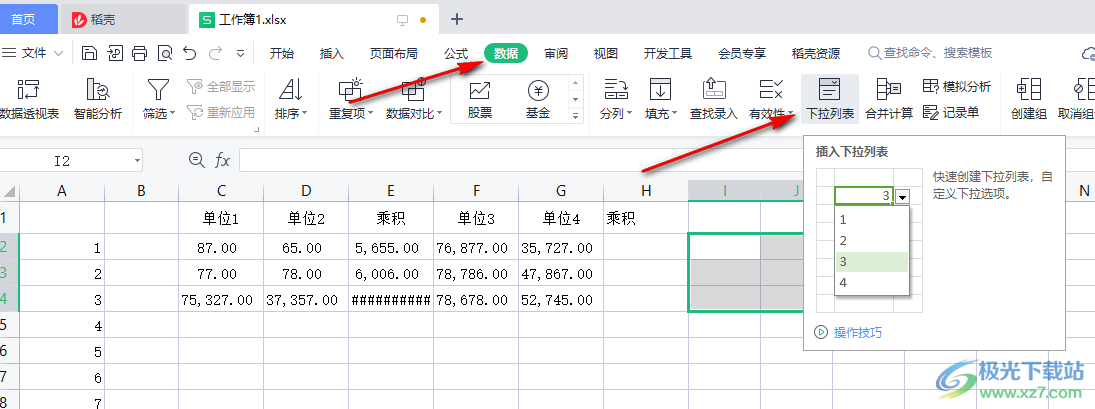
3、第三步,点击“下拉列表”之后我们在插入下拉列表页面中输入列表内容,然后点击页面上方的“+”与“-”进行列表的增减,最后点击确定即可
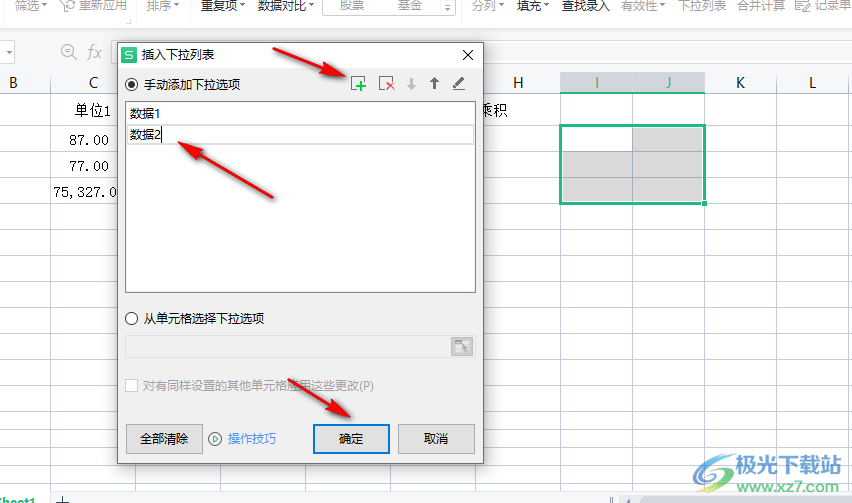
4、第四步,我们也可以选择“从单元格选择下拉选项”,然后在表格中选择数据区域,接着点击“确定”即可
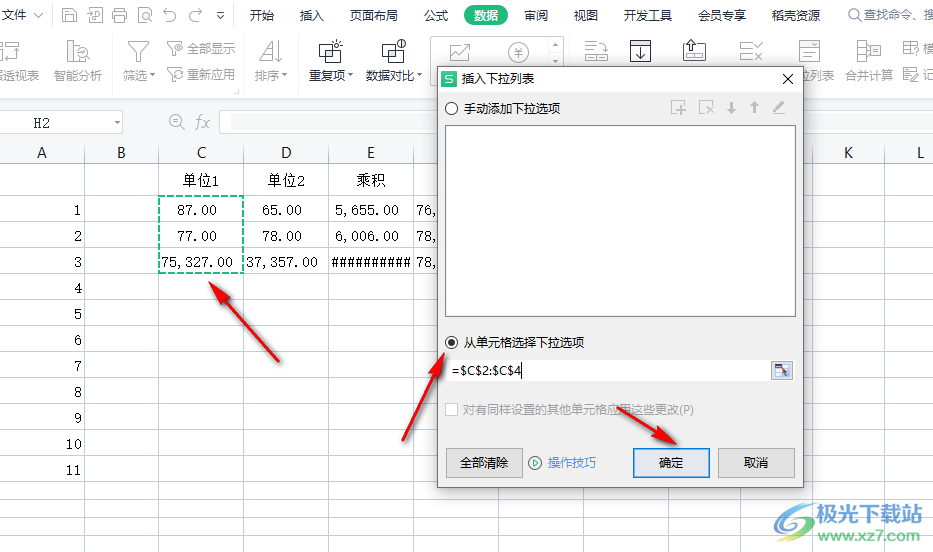
5、第五步,当我们想要关闭下拉表格时,我们只需要打开下拉表格选项,然后在页面中点击“全部清除”选项,再点击确定即可
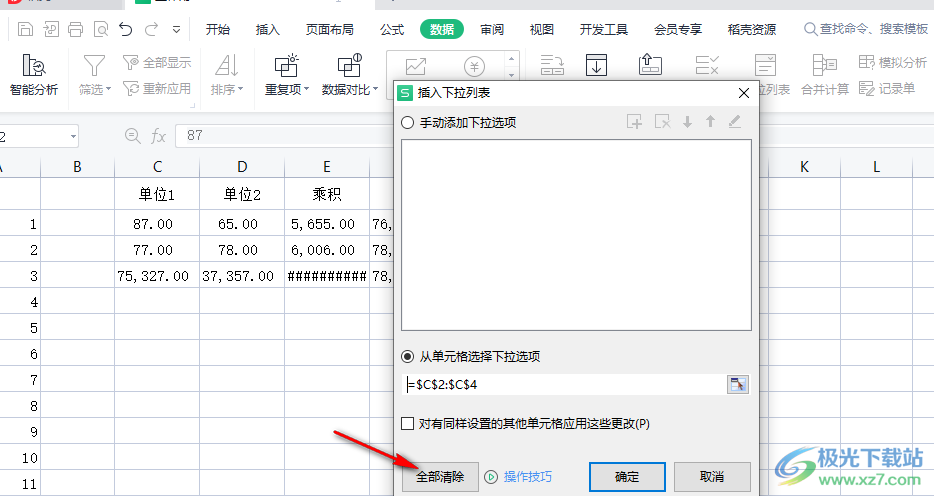
以上就是小编整理总结出的关于WPS表格添加下拉菜单选项的方法,我们打开WPS软件,然后在表格页面中选中需要添加下拉表格的区域,接着在数据的子工具栏中找到下拉表格选项,点击该选项并设置表格内容,最后点击确定即可,感兴趣的小伙伴快去试试吧。
