wps表格增加行列的方法
2022-11-03 14:15:57作者:极光下载站
wps表格在我们工作与学习中是一款常用的办公工具,我们在使用WPS表格编辑数据的时候,有时需要给编辑的数据插入行数或者列数,从而让我们的表格数据更加完美与全完整,那么怎么插入行和列呢,如果你想要在某一列数据或者某一行数据的左右侧或者上下方向插入行和列的话,直接将数据选中之后,右键点击需要的插入的行数或者列数就可以了,或者在工具栏中选择行和列功能,在插入单元格选项中插入行和列也是可以的,下方是关于如何使用WPS表格增加行和列的具体操作方法,不清楚的小伙伴就和小编一起来看看吧,希望可以帮助到大家。
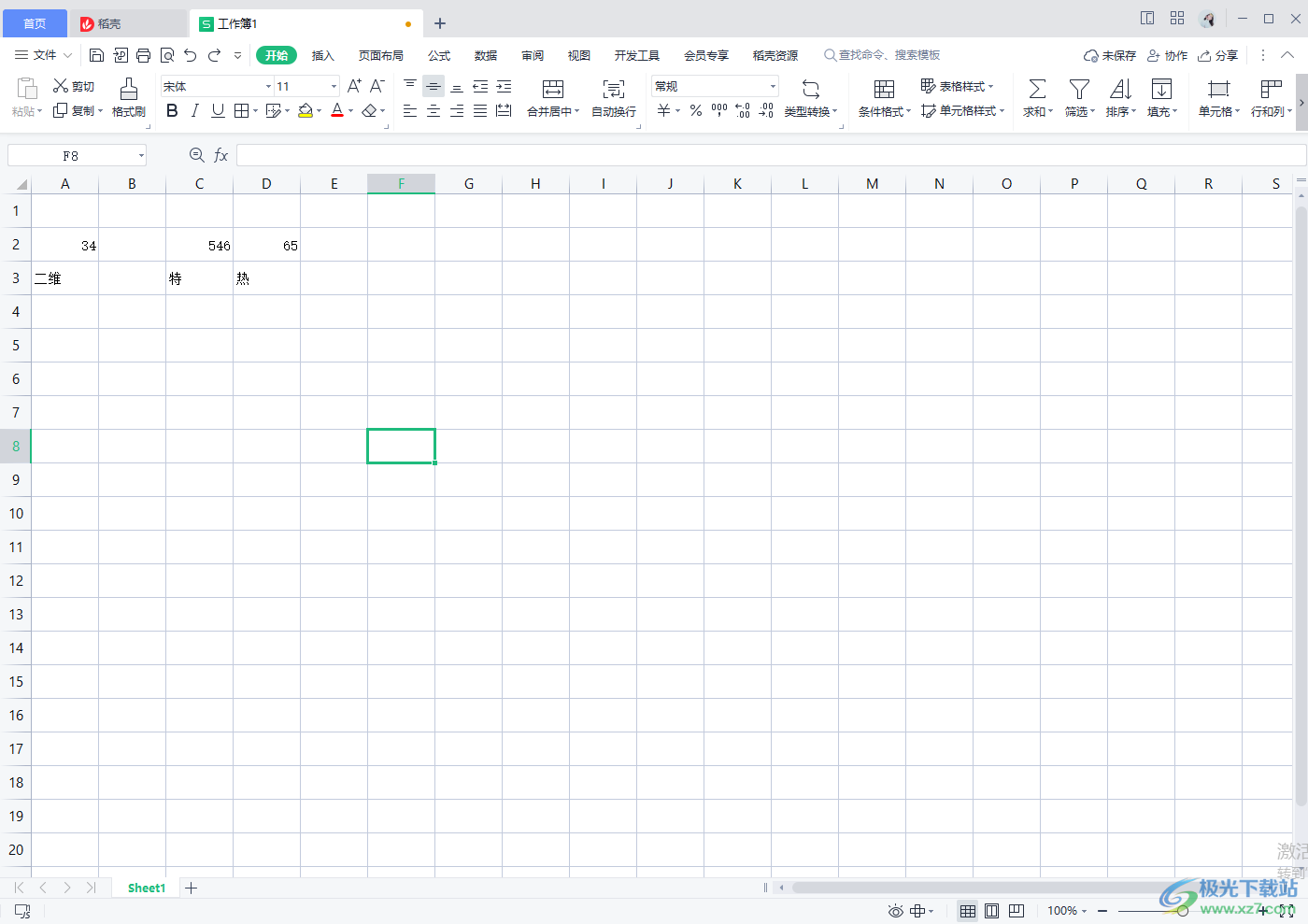
方法步骤
1.首先我们将表格打开,然后将需要添加在某一个数据的上方增加行数的话,直接将数据那一行选中,如图所示。
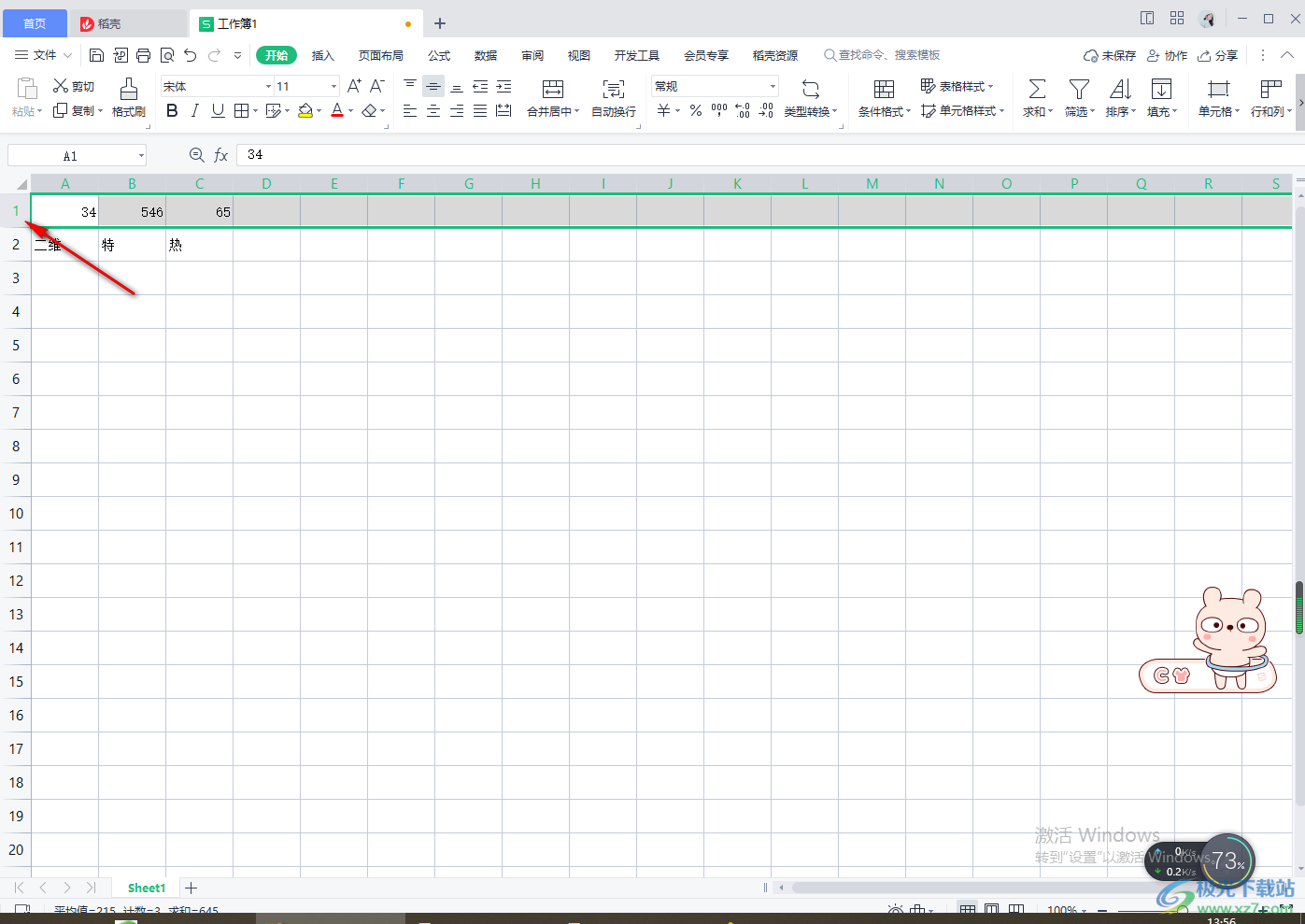
2.然后右键点击,在打开的菜单选项中【在上方插入行】后面的框中输入自己想要插入的行数数值就可以了,你也可以选择下下方的插入行。
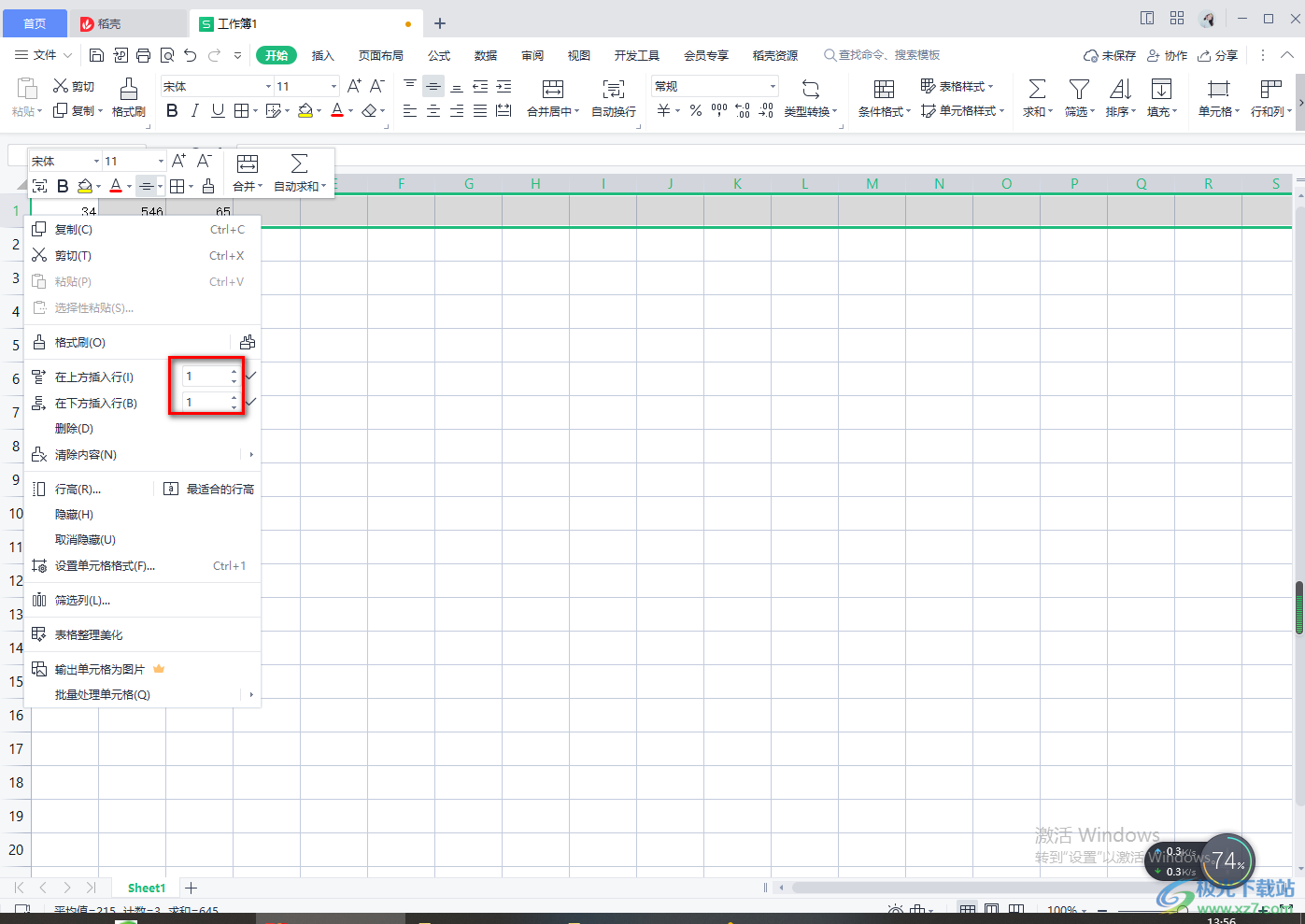
3.插入之后,在数据的上方就有我们增加的行,如图所示。
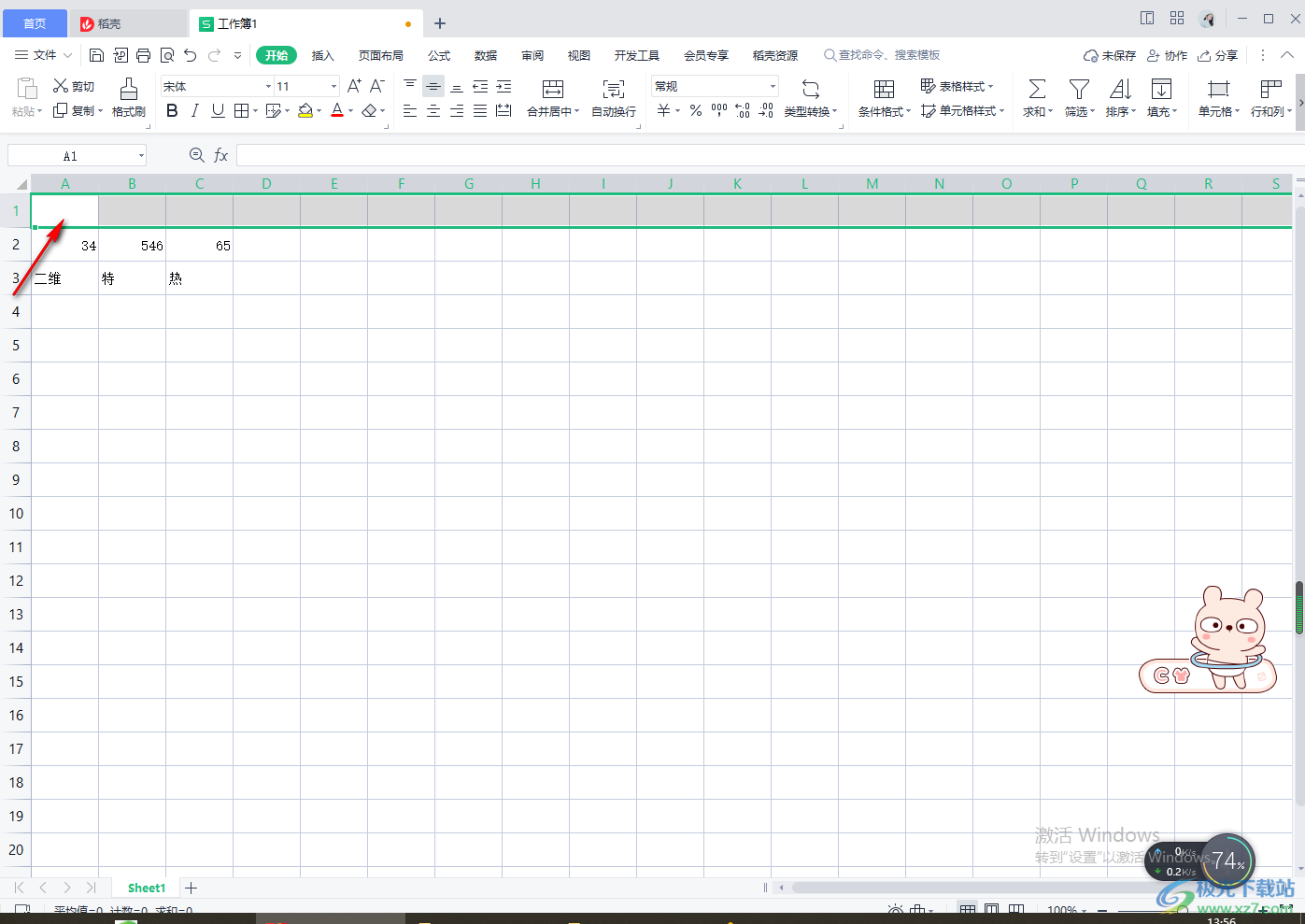
4.如果你需要增加列数,那么在需要增加列数的前面的一列的数据或者后面一列的数据选中,如图所示。
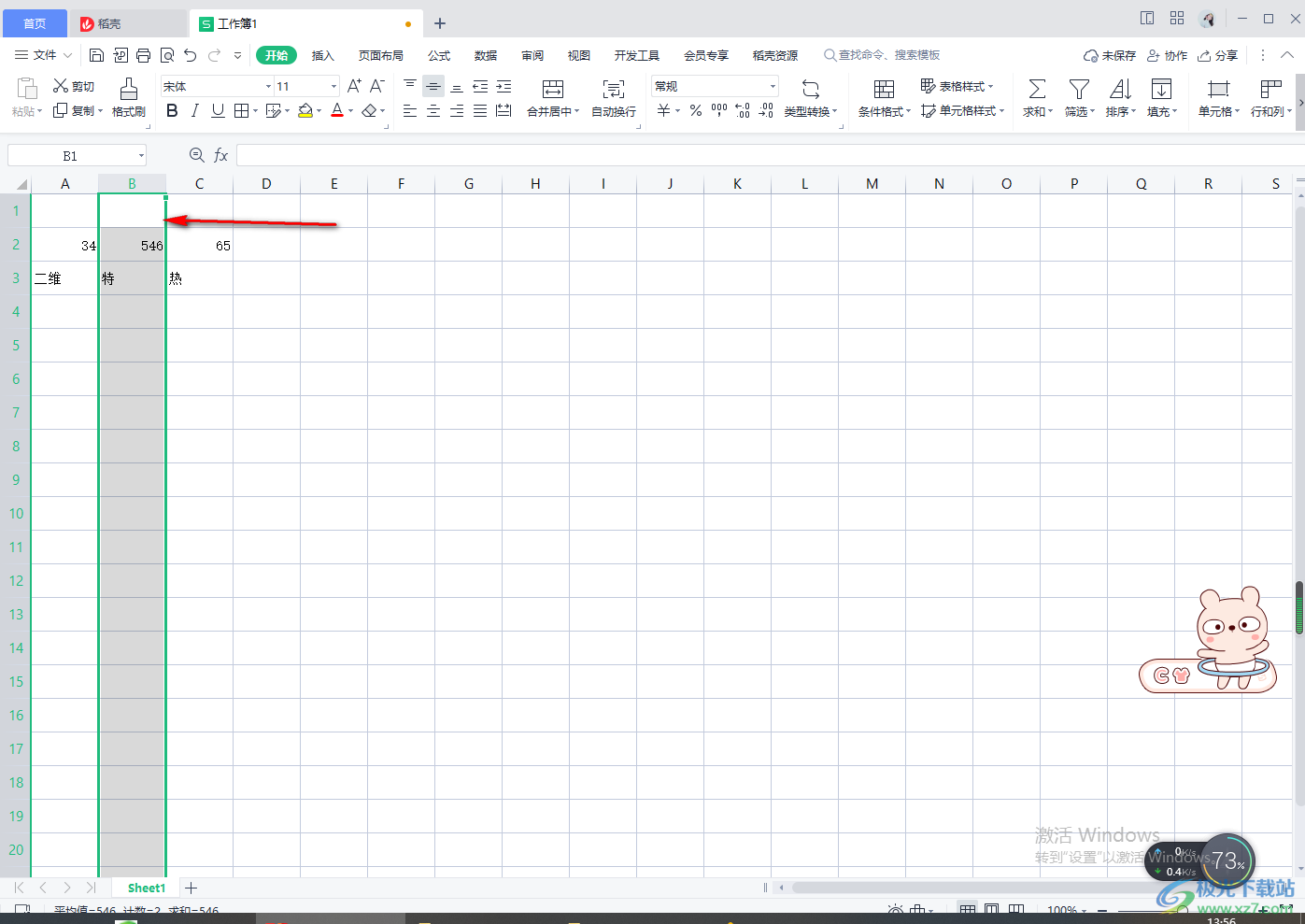
5.右键点击之后在打开的选项中你可以选择【在左侧插入列】或者【在右侧插入列】,然后在框中输入具体的列数数值。
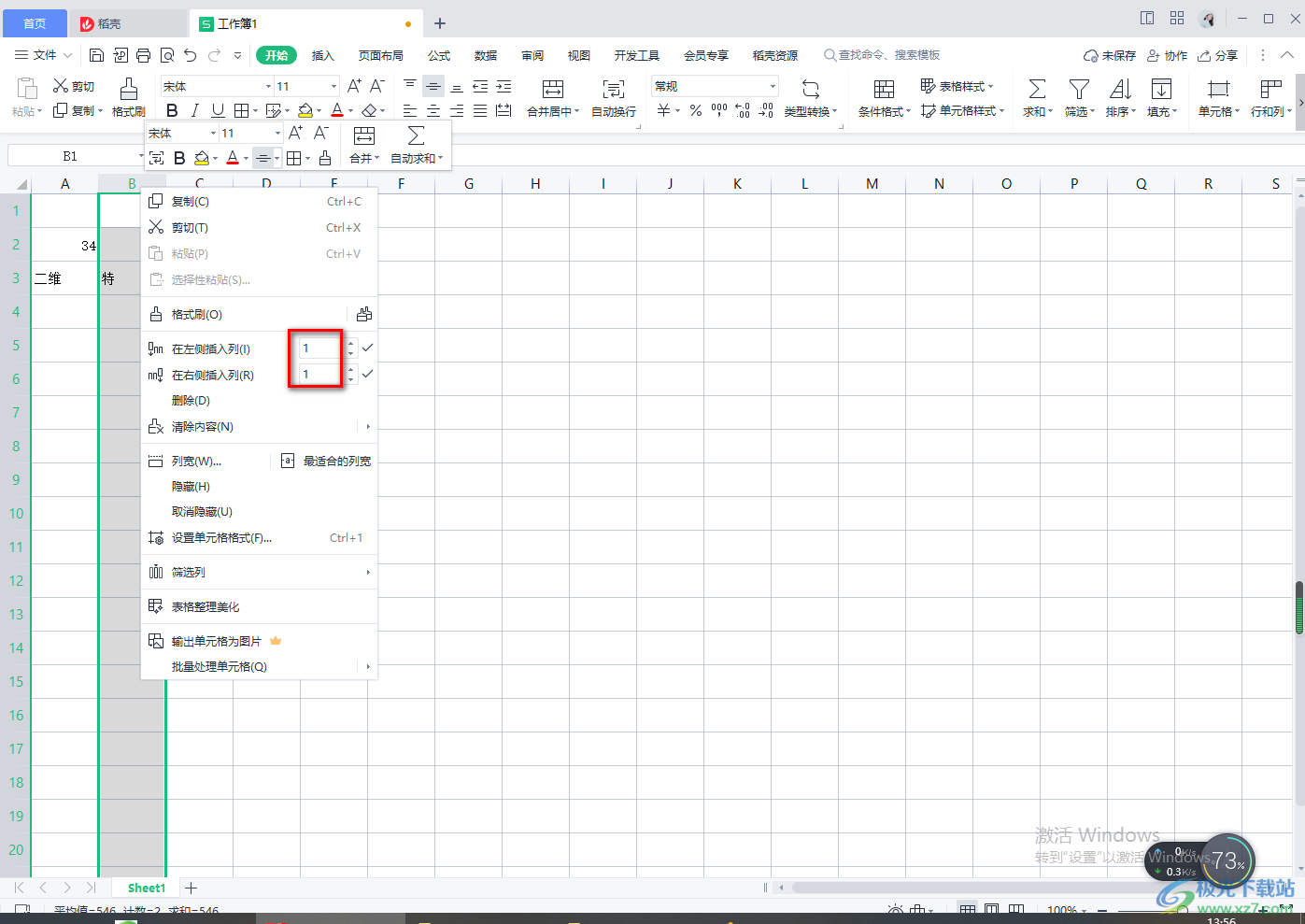
6.之后就会在页面上看到我们插入的列数,如图所示。
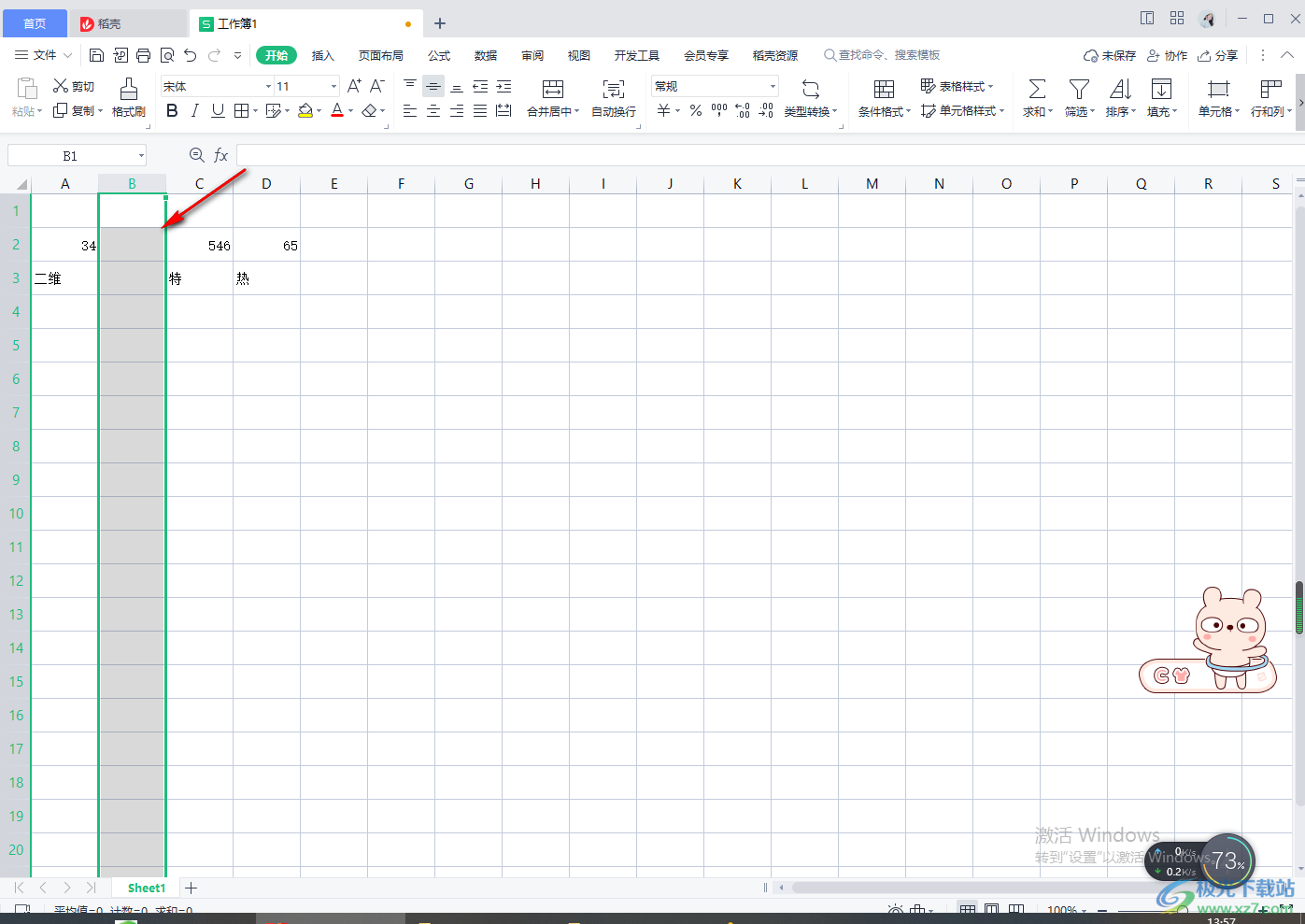
7.此外你也可以直接在工具栏的右上角有一个【行和列】,点击之后选择【插入单元格】,在复选项中根据自己需要来选择插入行和列,如图所示。
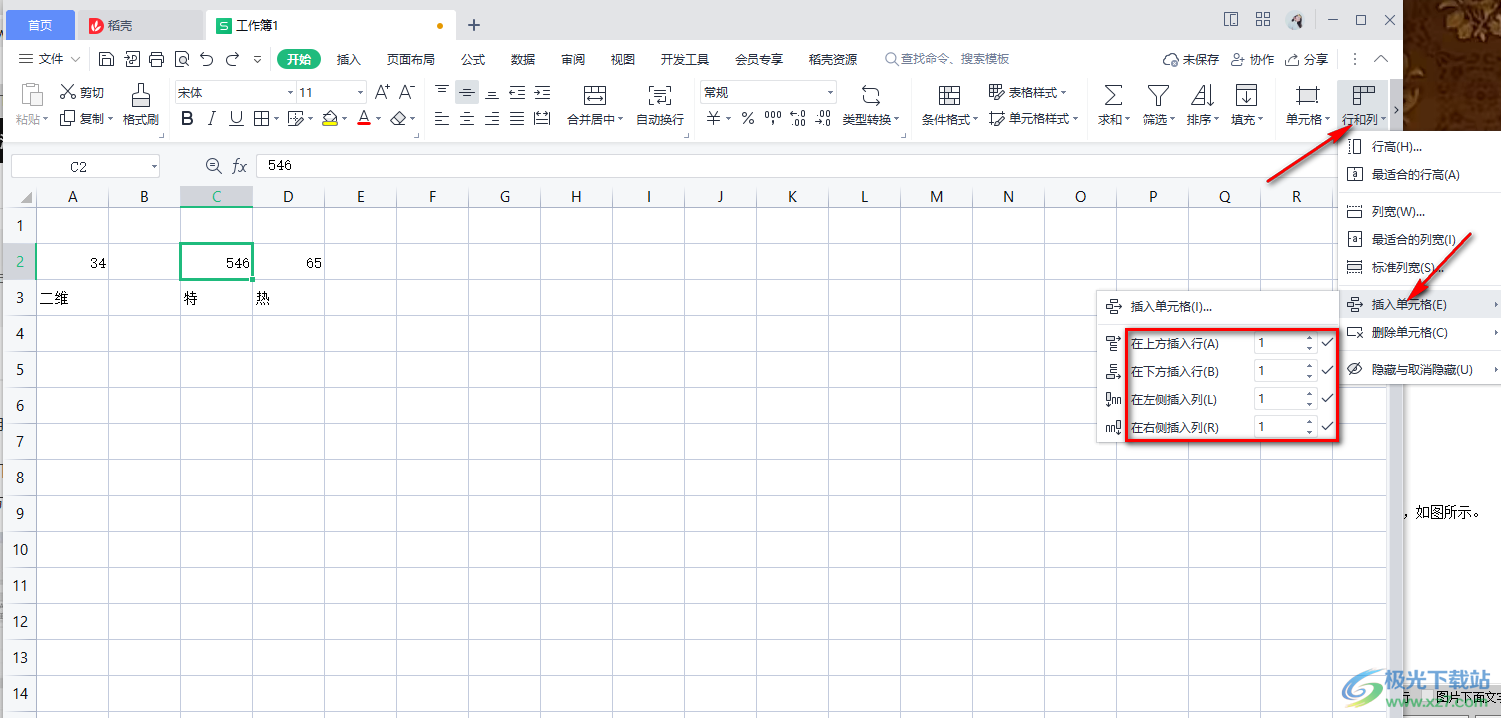
我们在使用WPS表格处理的数据时候,如果有需要增加行和列的情况,可以通过上述的方法来操作一下,都是非常简单的操作,不清楚的话就试试吧。
