wps word表格如何自动填充序号
2022-11-14 15:17:27作者:极光下载站
目前越来越多的小伙伴都比较喜欢使用wps办公软件来编辑文档,在编辑文档的时候难免需要创建一个表格的情况,有时候由于创建的表格需要编辑的数据比较多,那么就会给编辑的数据进行编号排版,这样比较好统计数据,在WPS word文档中有一个而自动填充序号的功能,你可以选择表格的行或者列,再或是全选表格,然后可以通过自动编号对表格进行排列序号,非常方便,这样就不用我们手动进行编号了,下方是关于如何使用WPS word文档设置自动排序的具体操作方法,感兴趣的小伙就和小编一起来看看是如何操作的吧,希望可以对大家有所帮助。
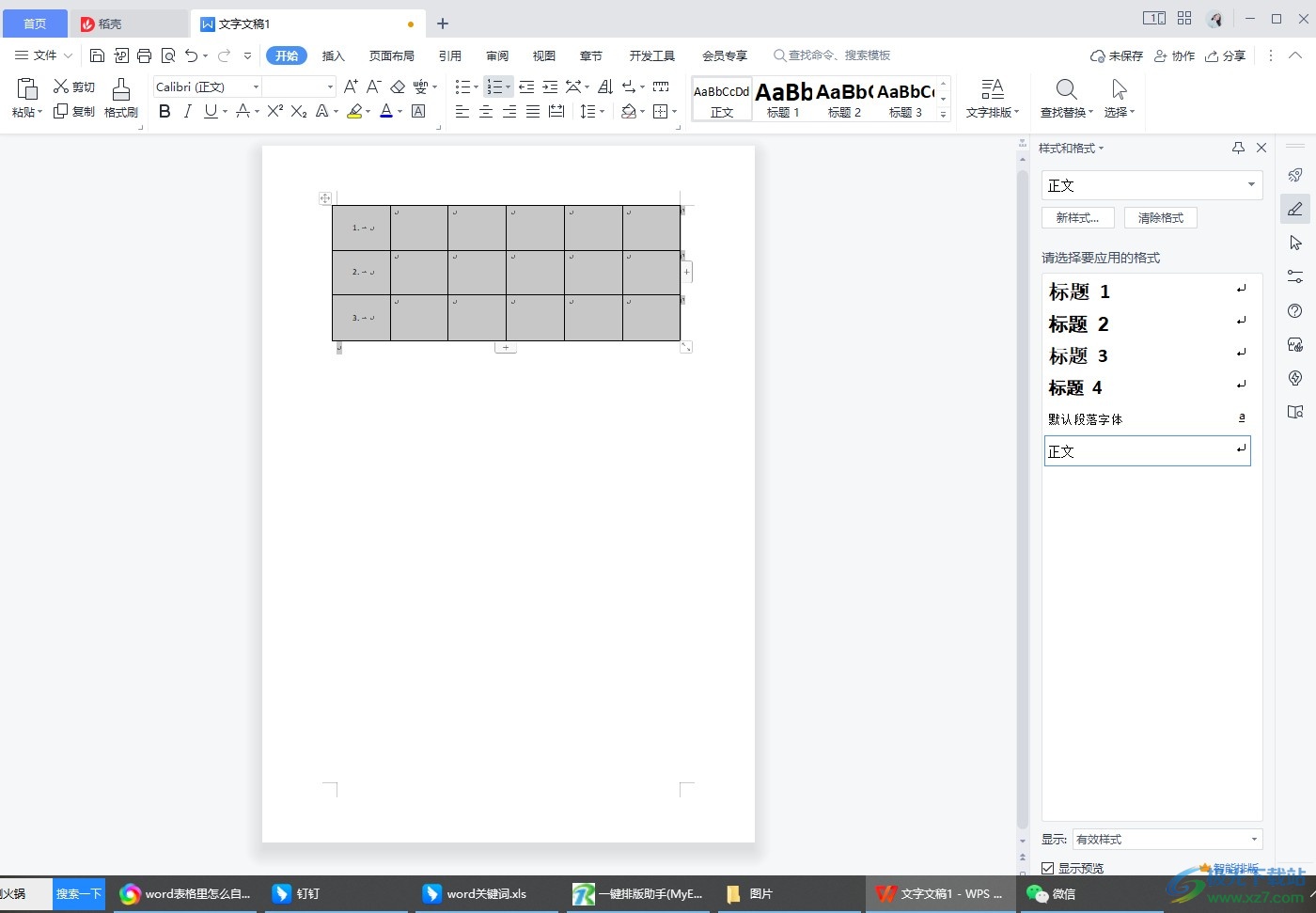
方法步骤
1.小编这里新建一个表格来演示一下,在【插入】选项卡下的工具栏中,将【表格】点击打开,勾选需要的行数和列数,如图所示。
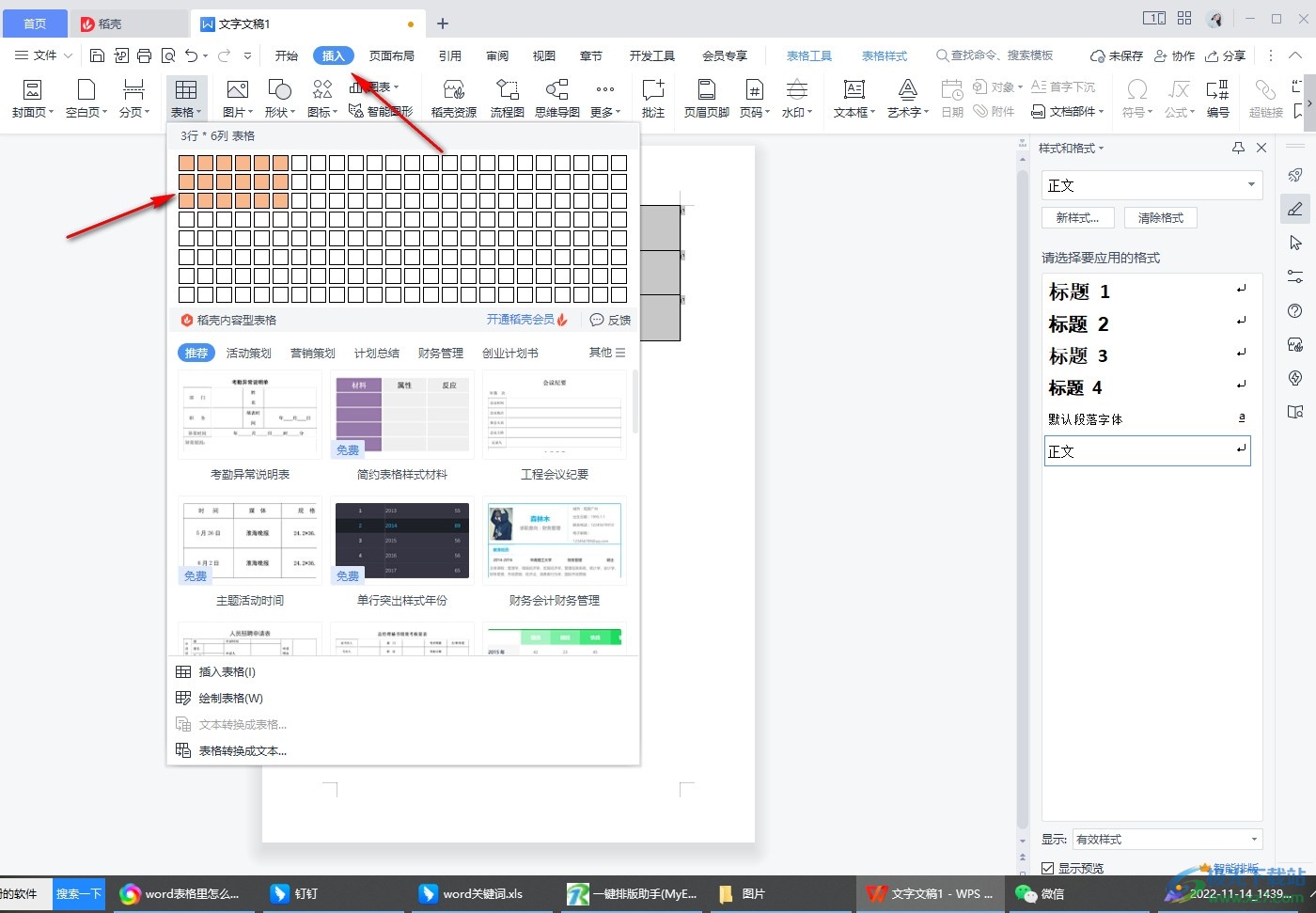
2.如果你想要将表格全部都排上序号,那么你可以将表格全选中,在上方选择【开始】选项,然后在段落的部分点击一下箭头所指的图标。

3.接着就会弹出一个编号的选项窗口,你可以选择自己喜欢的一个编号样式,或者你可以直接进入到底部的【自定义编号】中进行设置自己喜欢的编号。
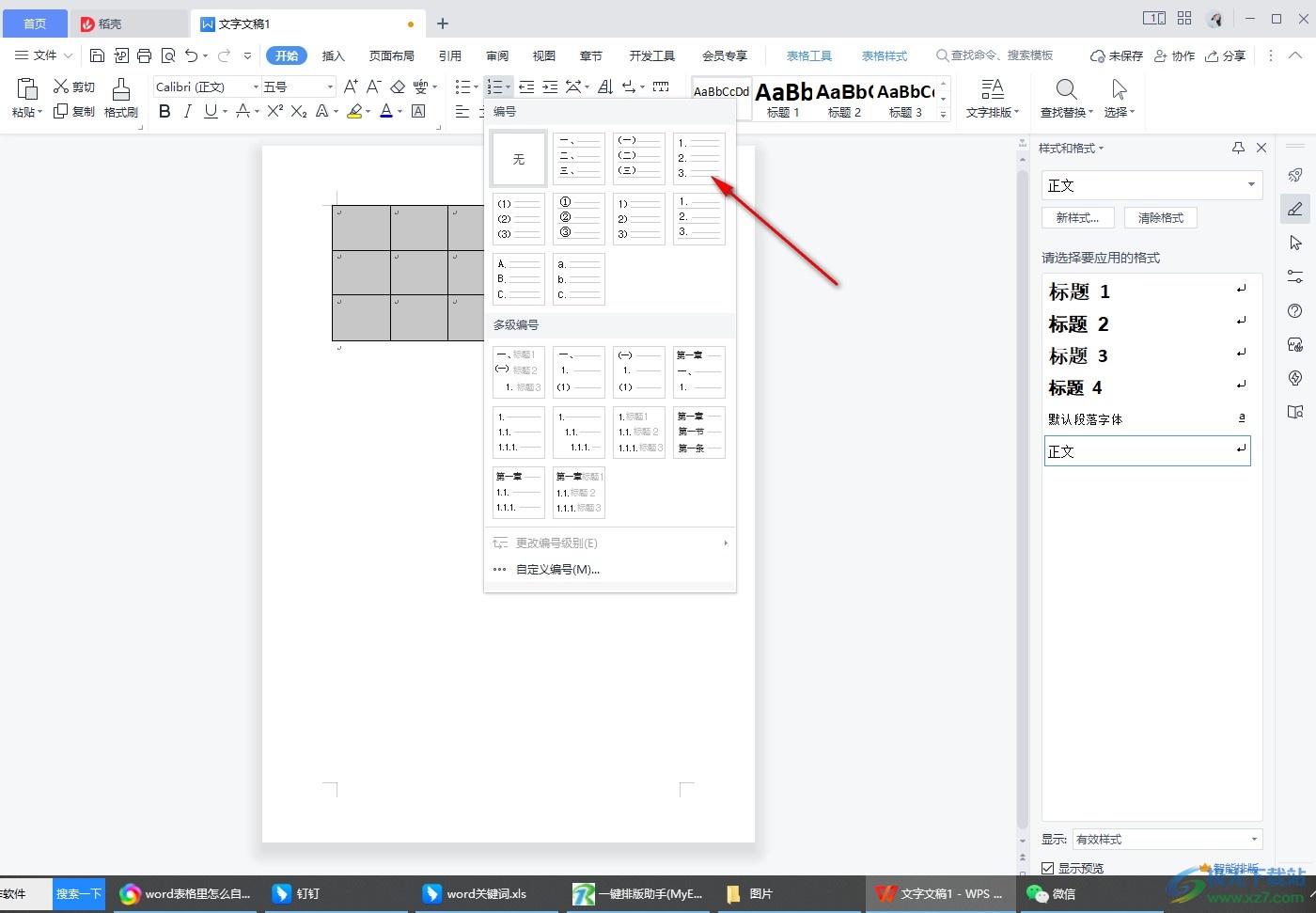
4.选择好编号之后,就会看到我们表格中已经排上序号了,然后将表格选中,右键点击,选择【单元格对齐方式】,选择垂直居中对齐,如图所示。
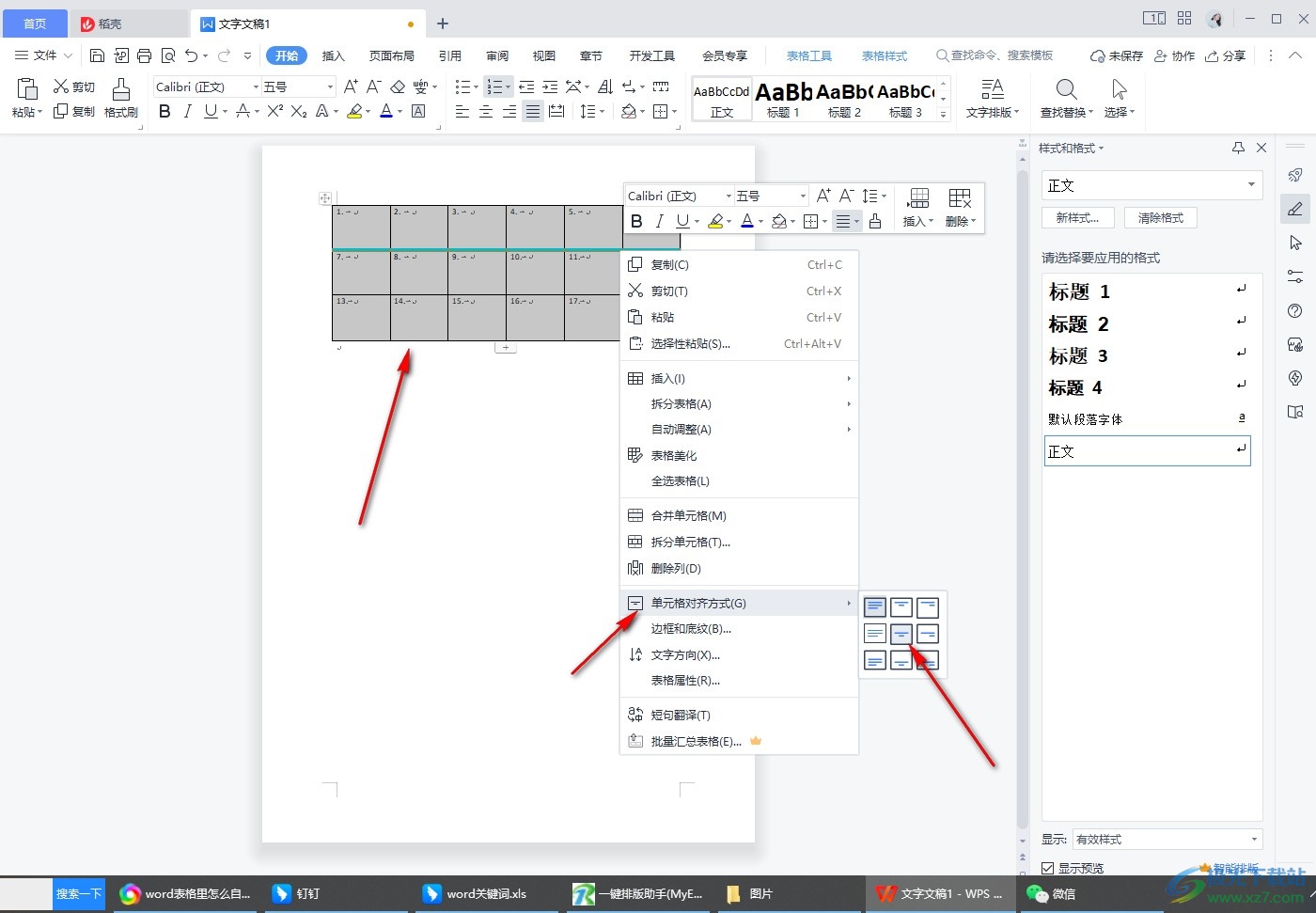
5.那么我们表格中的序号就垂直居中对齐了,如图所示。
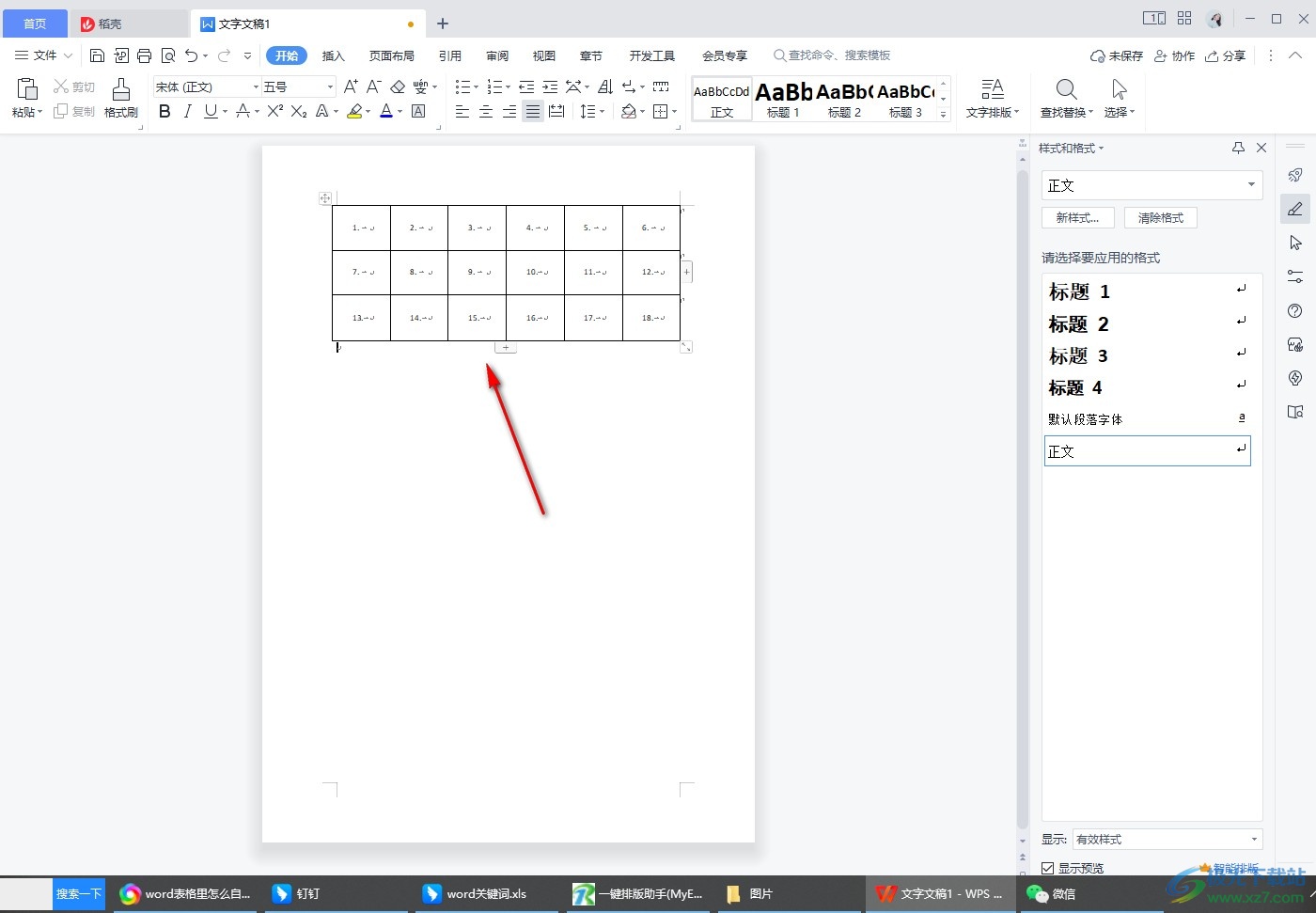
6.此外,如果你想要对表格中的第一列进行排序,那么将第一列选中,再点击上方的编号图标,在打开的窗口中点击自己喜欢的编号样式即可。
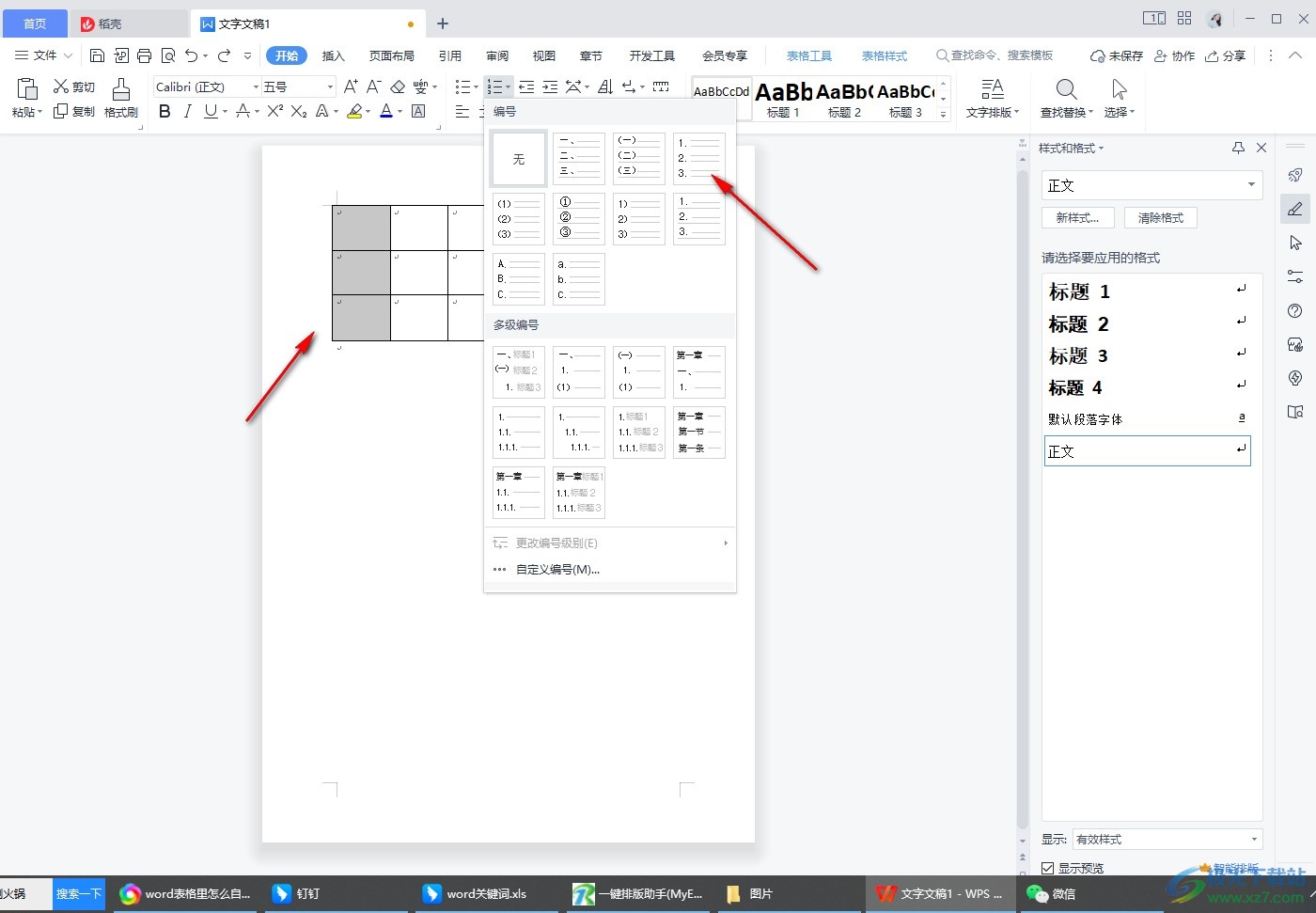
7.之后排列的序号选中之后,右键点击选择【单元格对齐方式】选择垂直居中对齐即可。

8.那么我们第一列的序号就居中对齐了,如图所示。
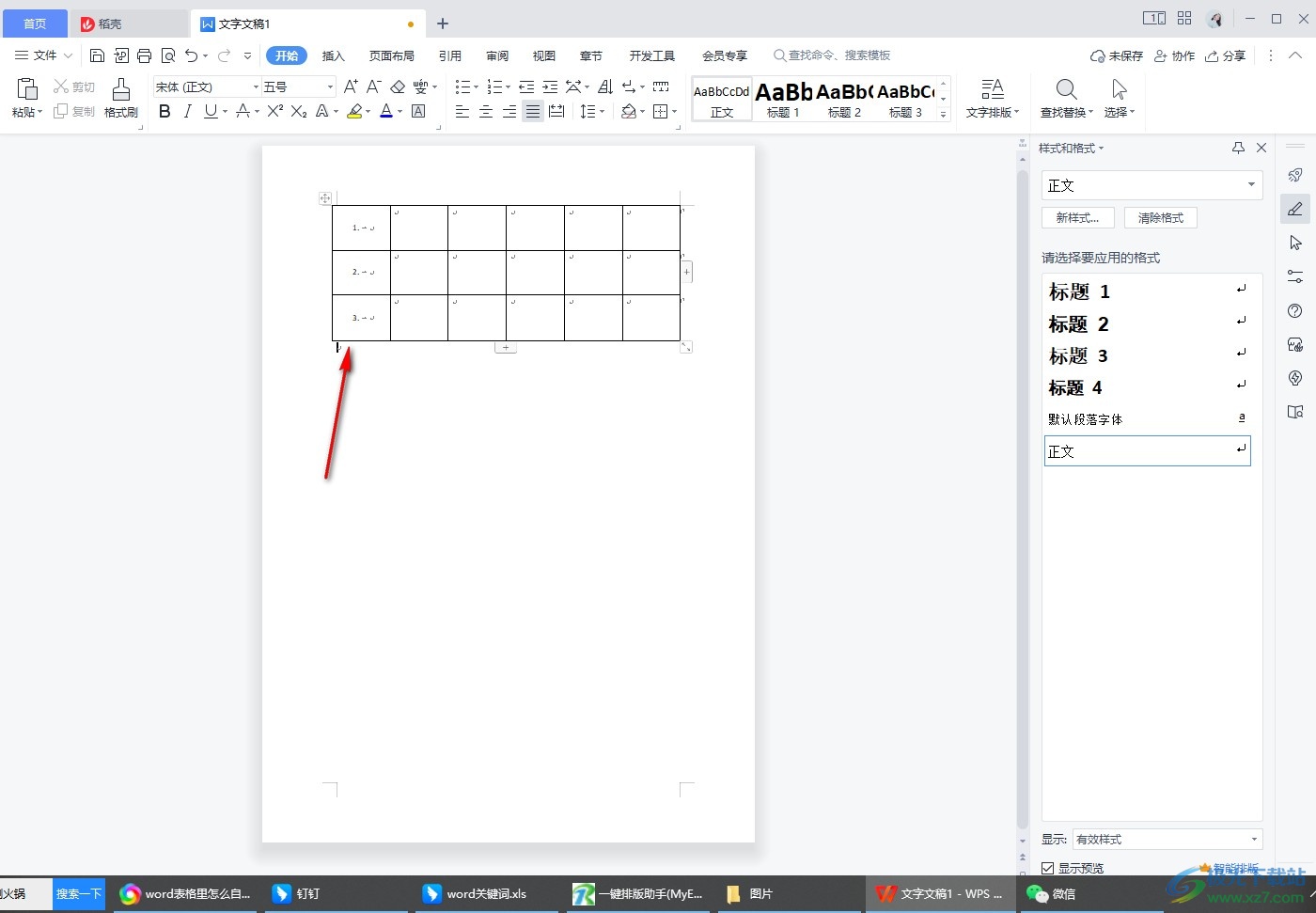
平时大家会通过使用WPS word文档制作表格,需要在表格中编辑一些数据,你可以给数据进行自动编号,将需要编号的行或者列选中之后,点击自动编号即可快速编号,这样会方便需要,需要的小伙伴可以通过上述方法来试一下。
