WPS PPT表格图片背景颜色怎么设置
2022-11-17 13:36:40作者:极光下载站
在使用wps演示文稿制作PPT的时候,很多时候都有需要在幻灯片中插入表格的情况,为了让插入的表格更加的好看,更加的有设计感,有的小伙伴会给插入的表格更换一下背景颜色,想要将自己保存在电脑中的图片设置为表格的背景颜色,那么怎么设置呢,其实方法非常简单,当我们插入表格之后,在填充工具下,选择图片填充即可进入到电脑中将自己喜欢的图片添加进来,给表格添加图片图片背景是非常有个性的,下方是关于如何使用WPS PPT给表格添加图片背景的具体操作方法,不清楚的小伙伴就和小编一起来看看吧,希望可以对大家有所帮助。
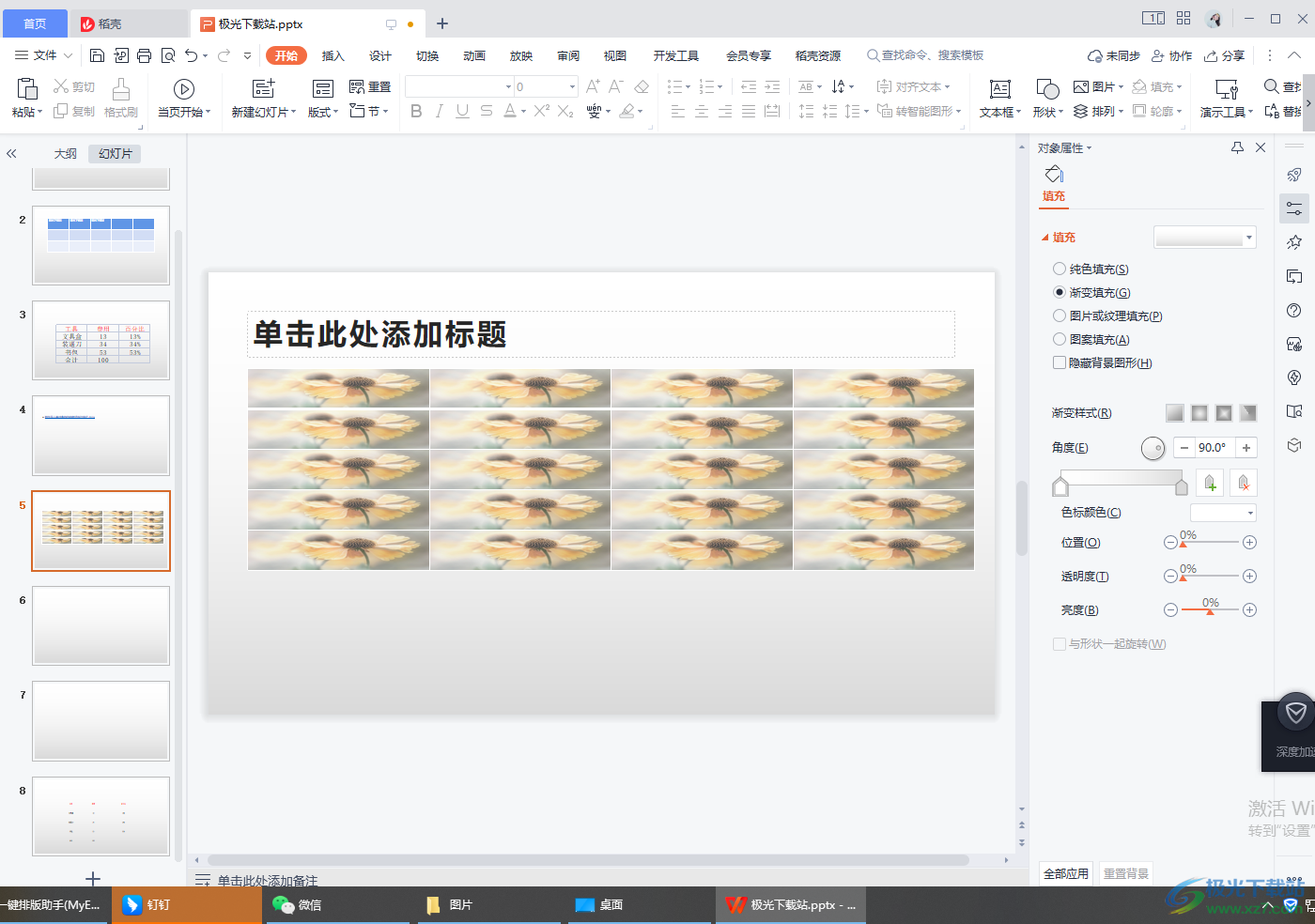
方法步骤
1.首先我们需要新建一个表格,你可以直接在幻灯片中点击插入表格图标插入表格。

2.在打开的窗口中输入自己想要插入表格的行数和列数,然后点击确定即可插入。
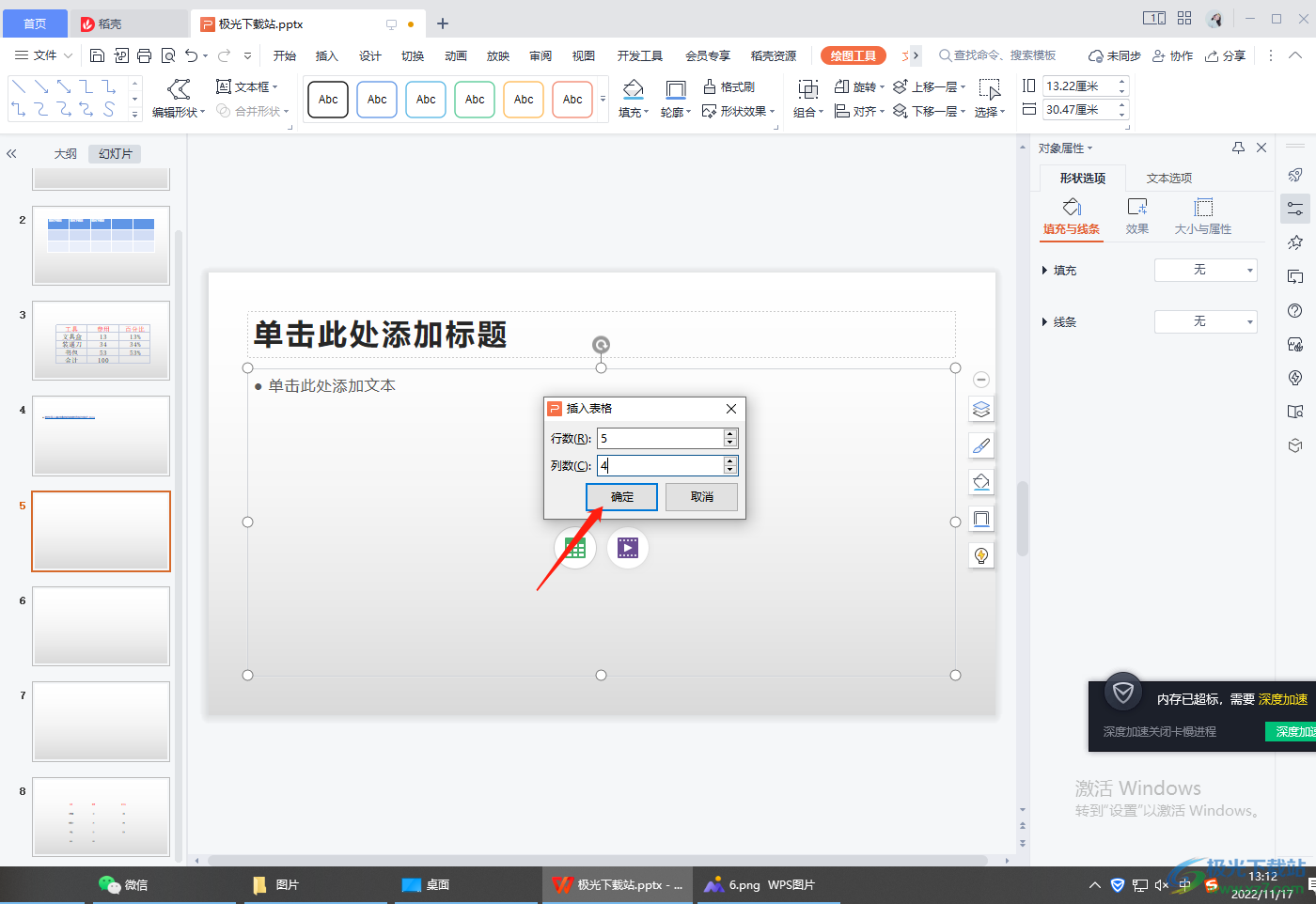
3.或者你可以直接在上方的【插入】选项,点击【表格】工具下拉按钮,用鼠标选择自己想要插入的行数和列数也是可以插入表格的。

4.当我们将表格插入到幻灯片中之后,表格会自动有一个填充的颜色,如图所示。

5.那么我们选中表格,再点击一下上方的【表格样式】,在工具栏中点击【填充】,在弹出窗口中选择【无填充颜色】。
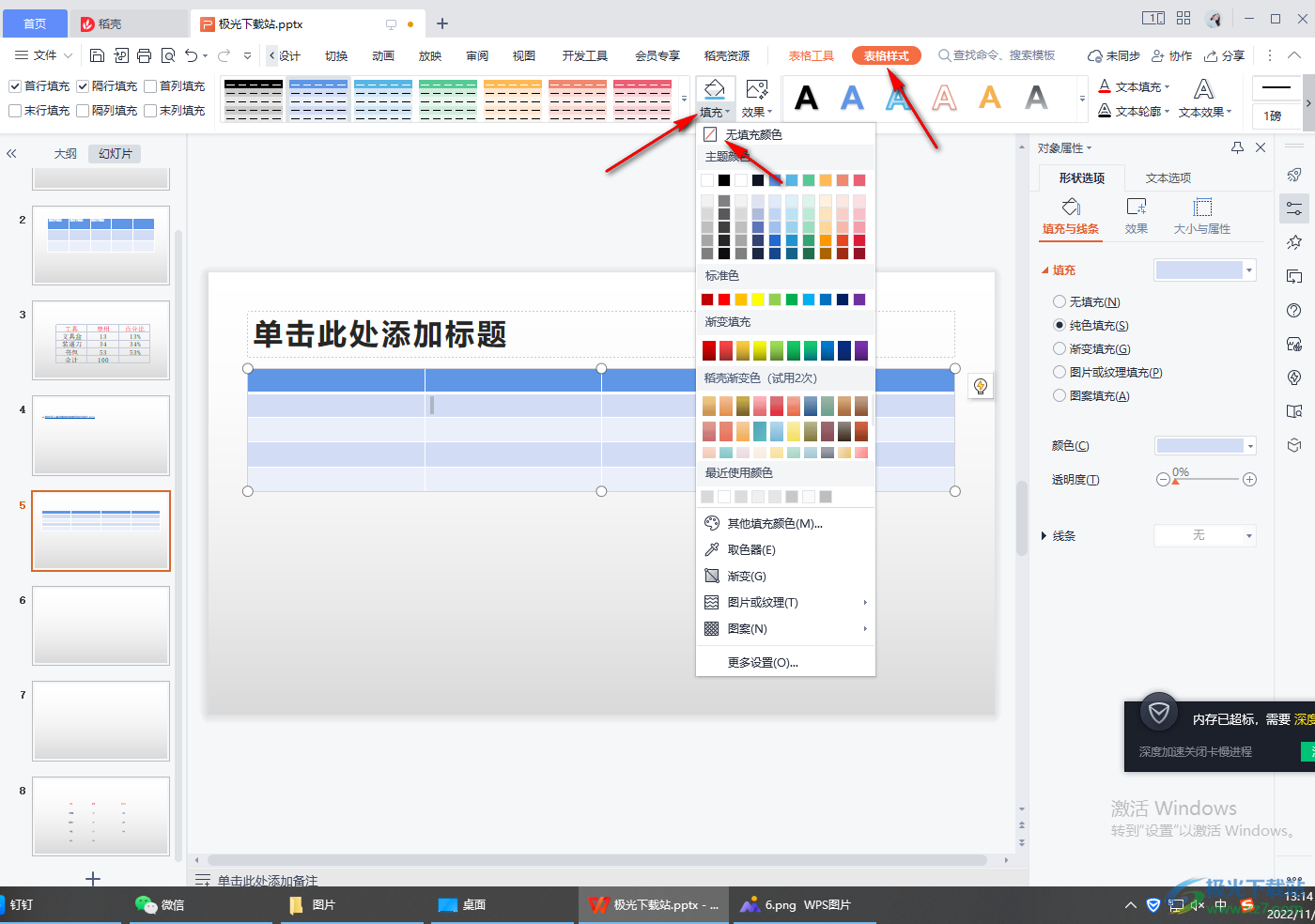
6.之后我们的表格就没有任何填充的颜色显示,如图所示。

7.接着我们在此将表格选中,点击【填充】,在打开的窗口中,点击下方的【图片或纹理】选项,并且在复选项中选择【本地图片】,如图所示。

8.进入之后,在页面上将图片选中,再点击下方的【打开】按钮即可。
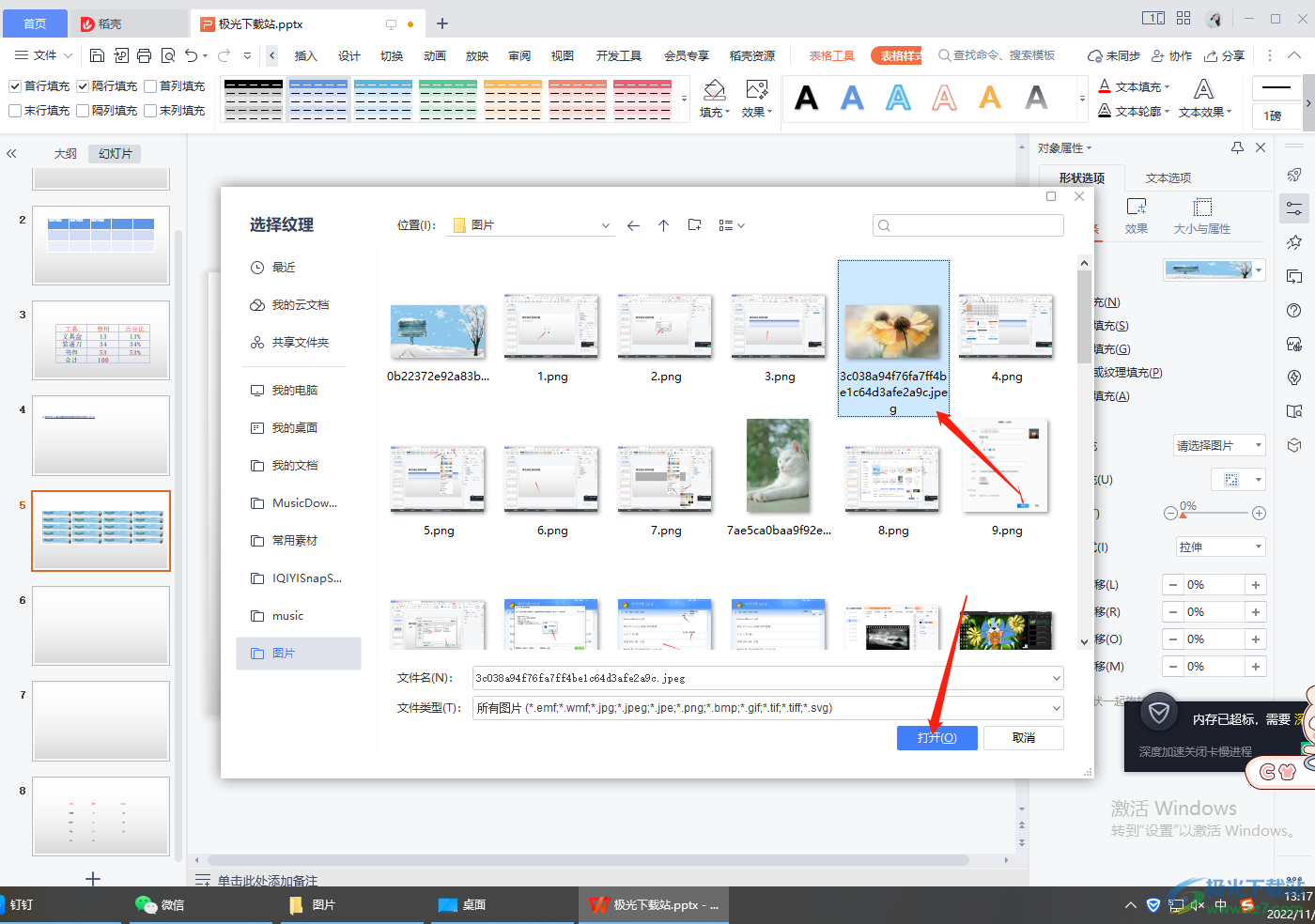
9.那么我们表格图片背景就设置完成了,如图所示。
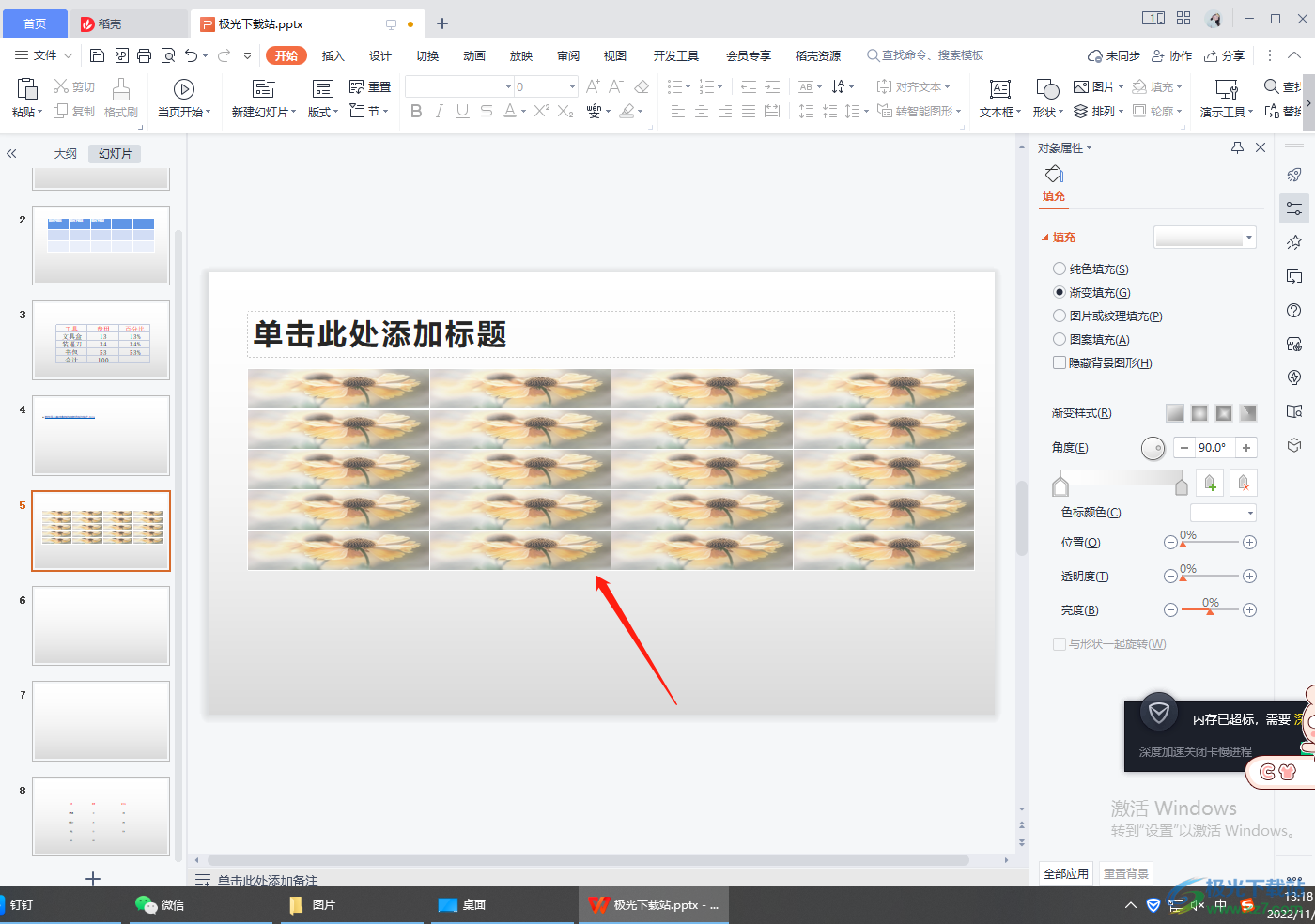
10.你可以在表格中直接输入自己需要的文字或者数据,然后设置一下文字或者数据的字体大小或者颜色即可。

以上就是关于如何使用WPS PPT给表格设置图片背景的具体操作方法,设置表格的图片背景只需要进入到表格样式选项下,选择填充选项,并在该选项下选择图片或纹理填充,之后从本地图片中将自己需要的图片添加进来即可设置,需要的话就试试吧。
