WPS PPT尾页幻灯片怎么设置
2022-11-17 14:50:31作者:极光下载站
我们在制作wps PPT的时候,当将所有的主要内容都设计完成之后,我们需要新建一个尾页PPT幻灯片,在最后一个尾页幻灯片中需要制作一个尾页进行总结幻灯片,一般都是在尾页输入谢谢观赏之类的内容,那么怎么制作尾页幻灯片呢,我们需要插入一张自己喜欢的图片作为幻灯片背景,这样会显得幻灯片更有设计感和个性化,然后在幻灯片中插入一个文本框,在框中输入文字内容就可以了,如果想要让文字看起来美观一点,那么你可以设置一下文字的对齐方式和字体大小等,下方是关于如何使用WPS PPT设置尾页幻灯片的具体操作方法,一起来看看吧。
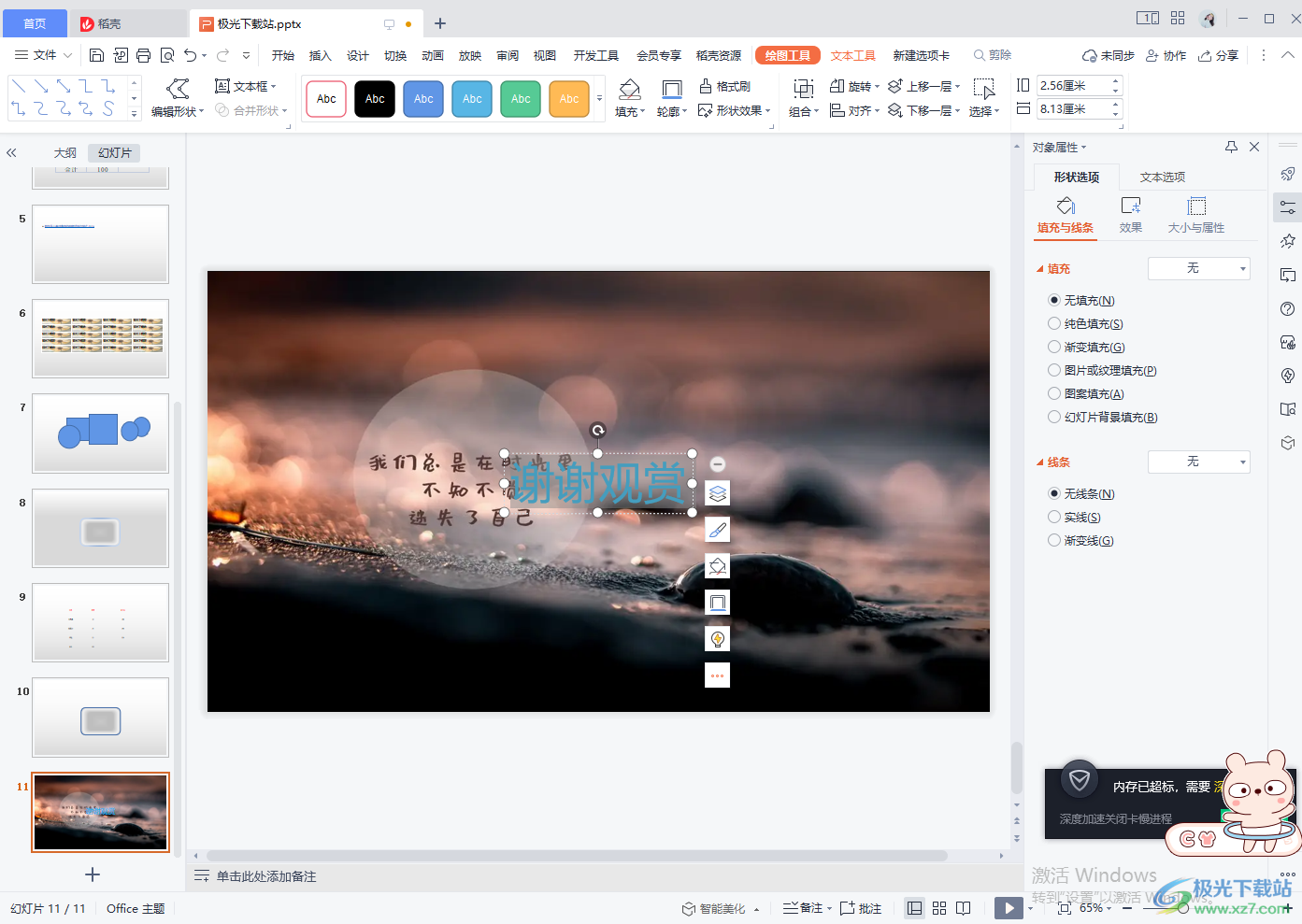
方法步骤
1.首先我们可以在上方的【插入】选项下,选择【图片】,在打开的窗口中选择【本地图片】,将我们需要作为背景的图片添加进来。
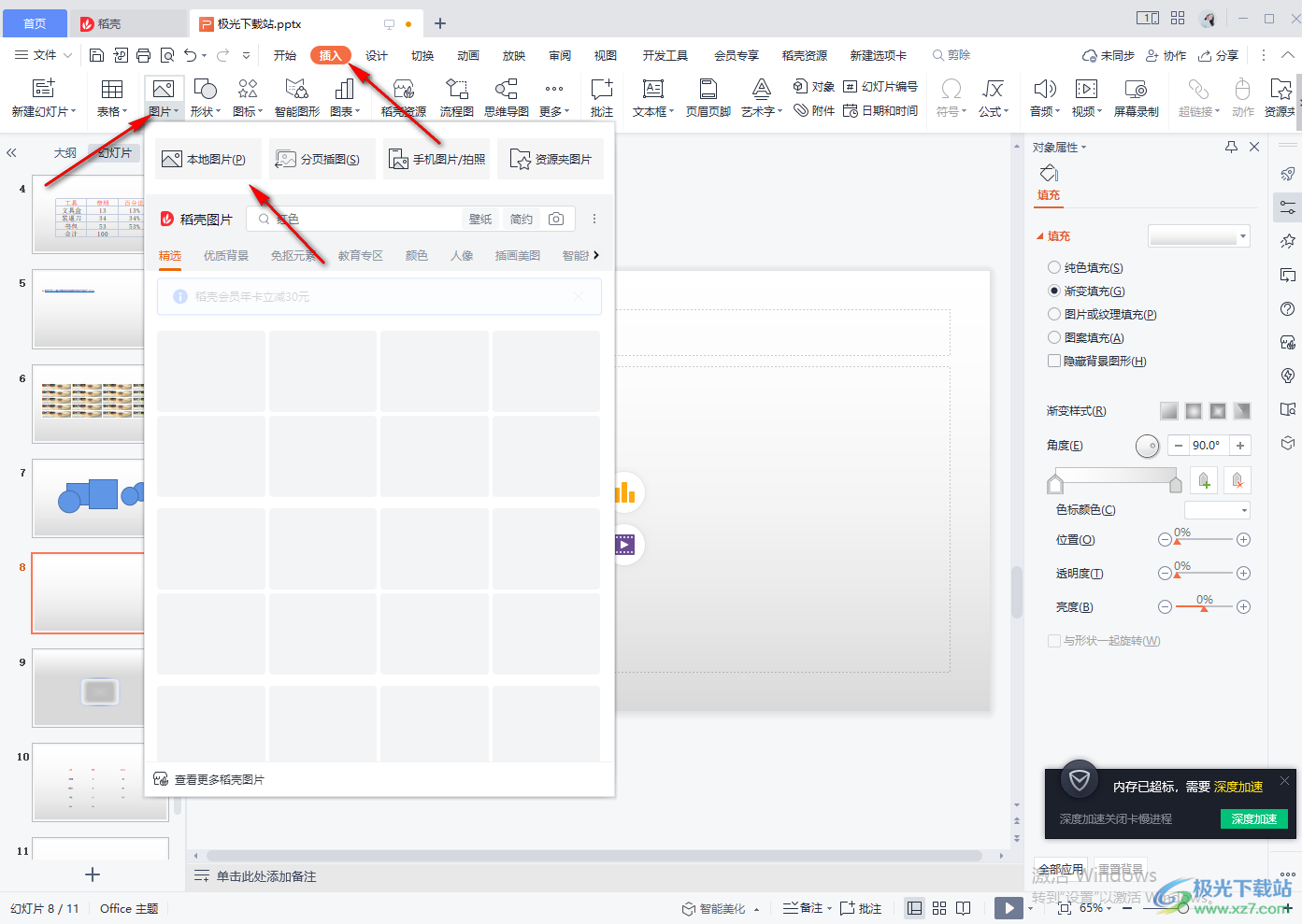
2.添加进来之后,用鼠标点击上方的【图片工具】下的【对齐】选项,然后选择【靠上对齐】,如图所示。
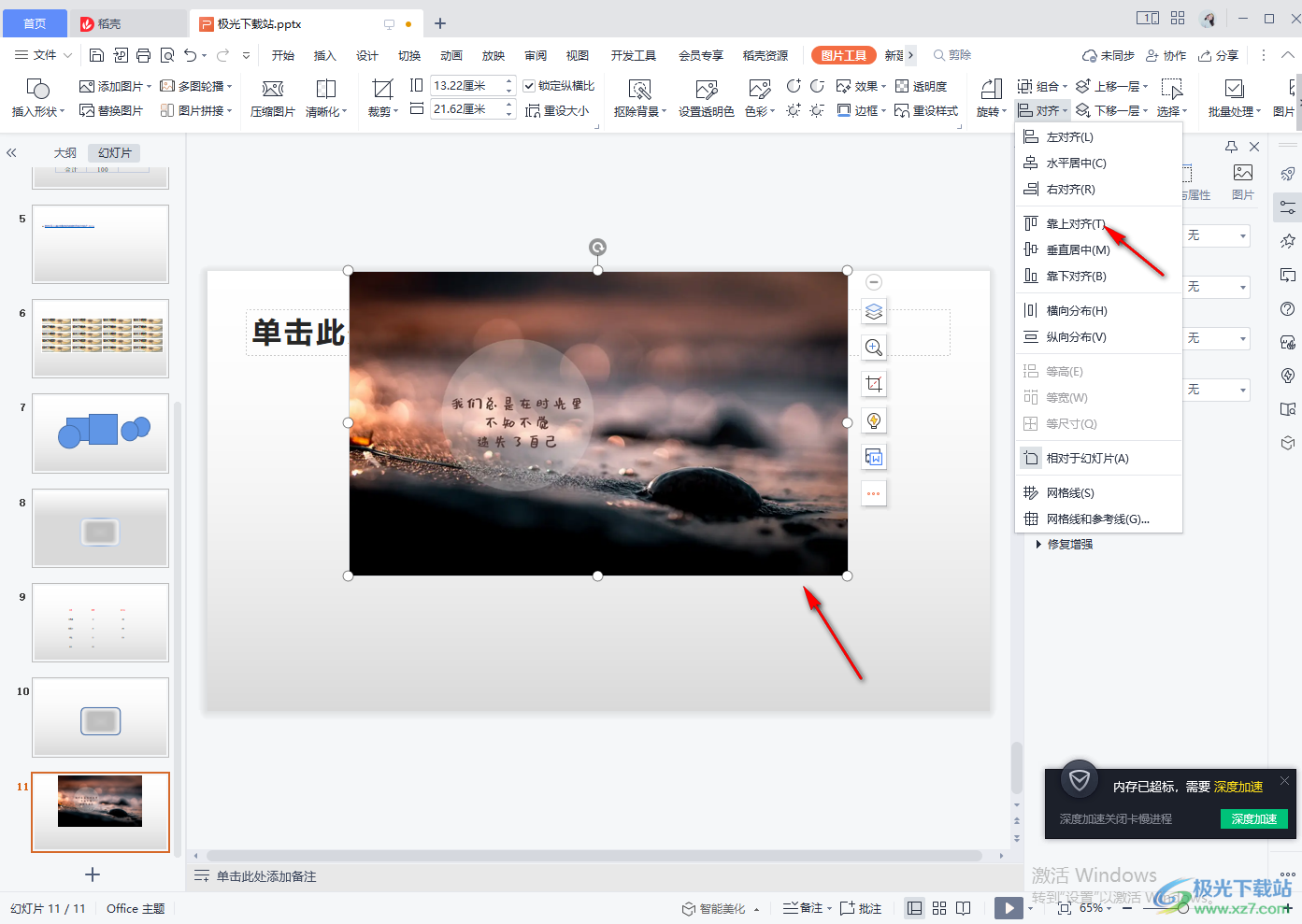
3.接着再选择图片,在【对齐】下选择【左对齐】,如图所示。
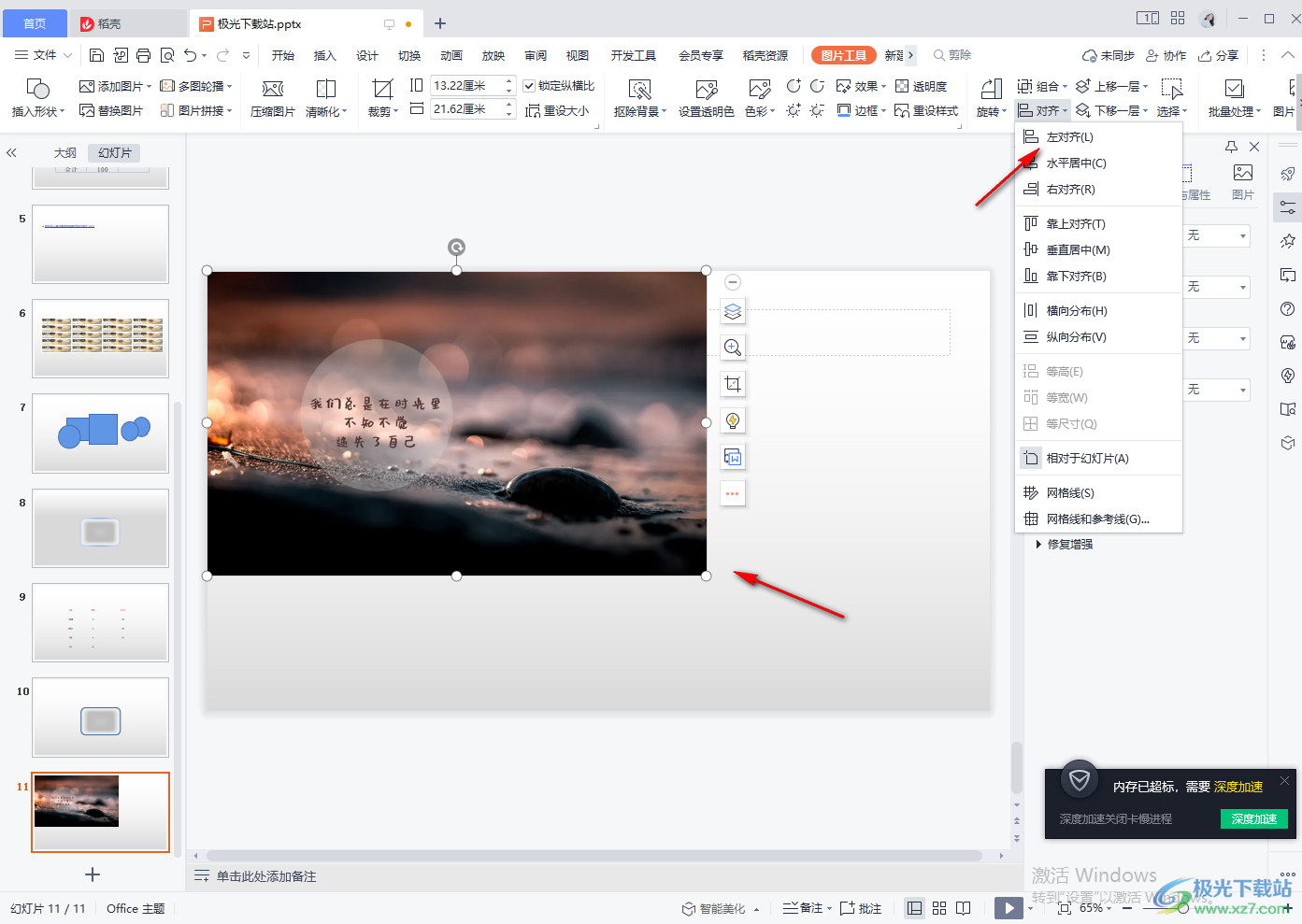
4.之后我们用鼠标拖动图片右下角的圆点,将图片铺满整个幻灯片,如图所示。
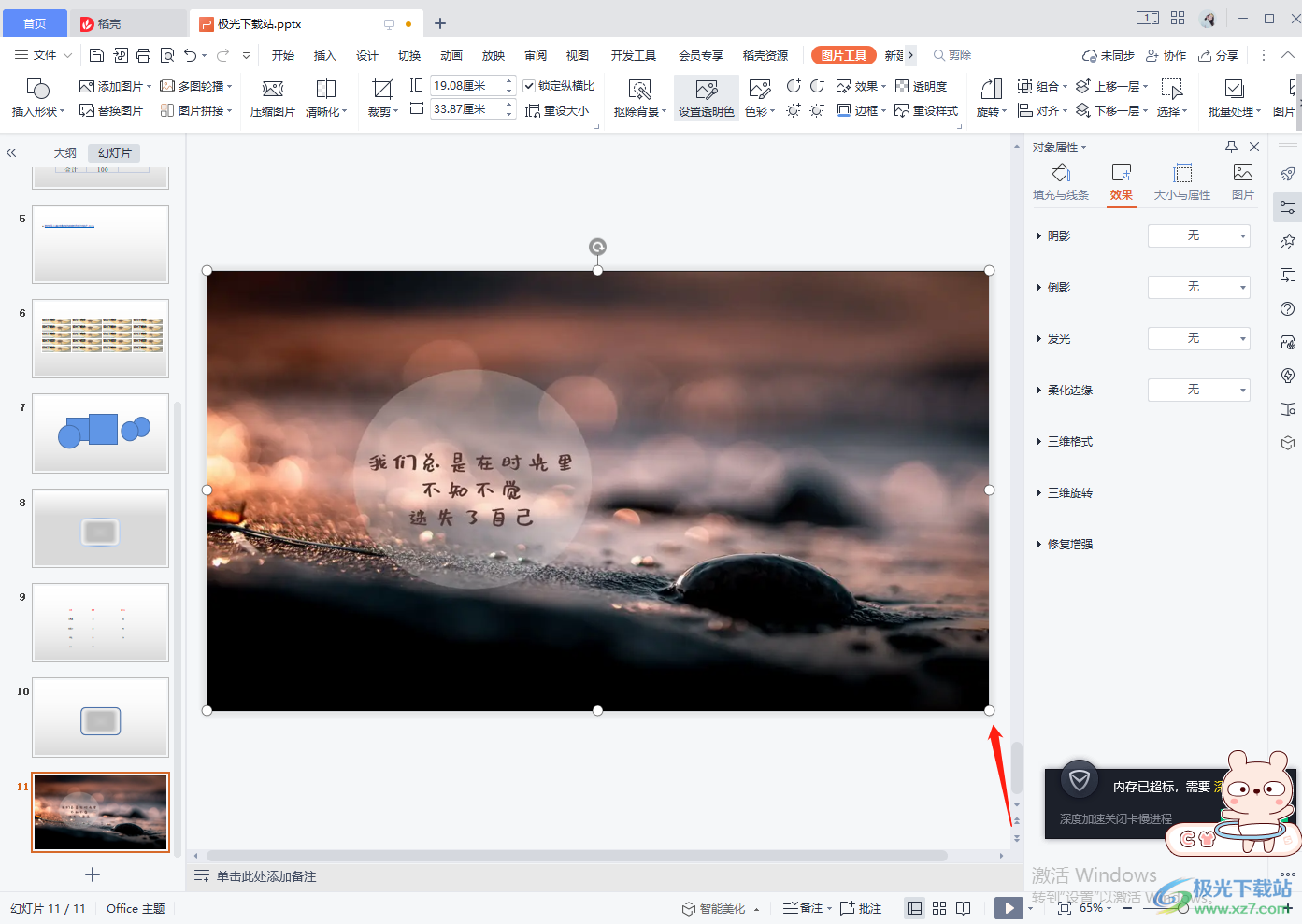
5.接着我们需要插入一个文本框输入文字,那么点击【插入】选项,点击【文本框】,选择【横向文本框】。
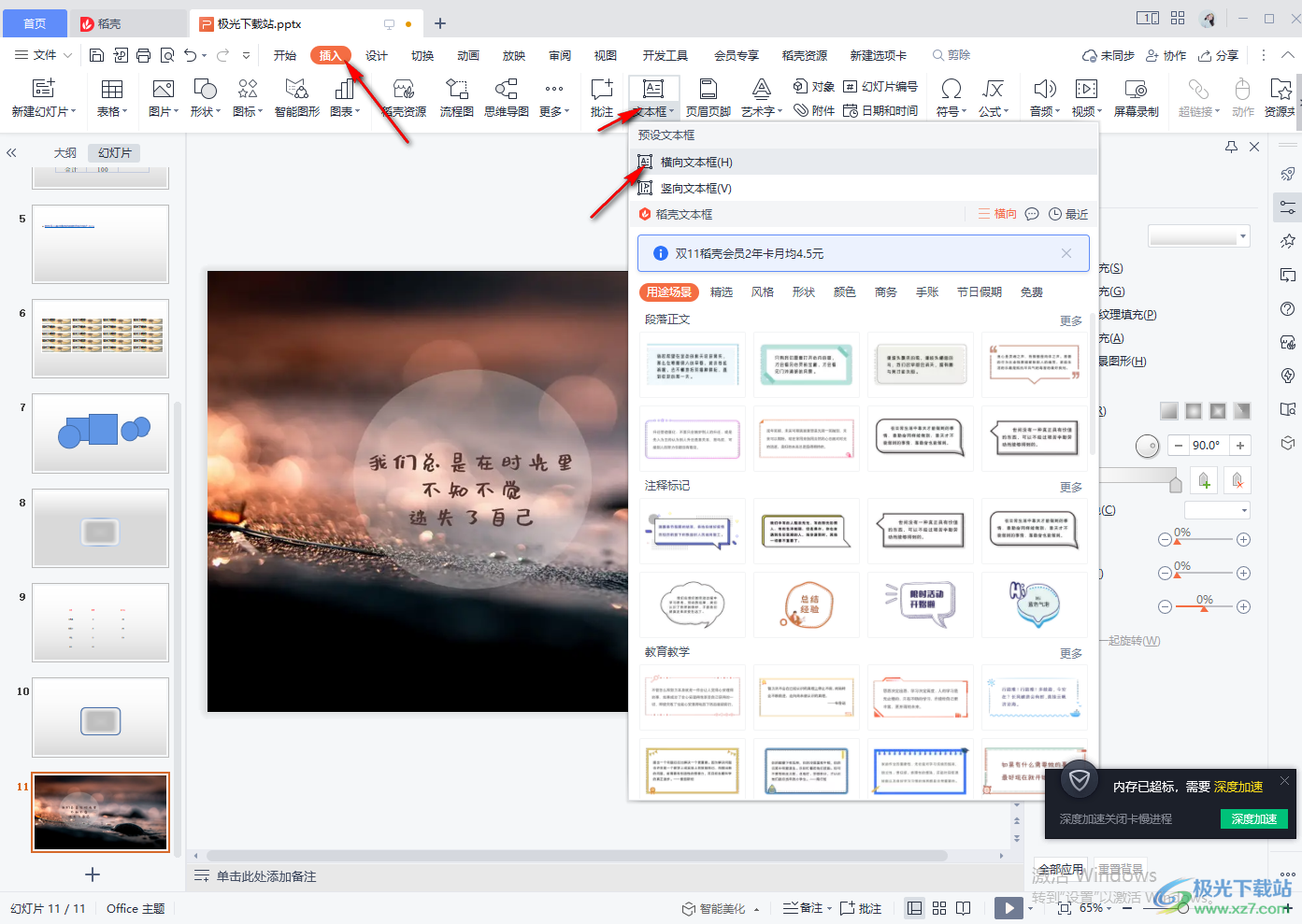
6.在插入的文本框中输入需要输入的文字,一般尾页都是谢谢观赏之类的语言,简短精炼即可,给输入的文字设置字体为【微软雅黑】,字号【54号】,并给字体选择一个好看的颜色,如图所示。
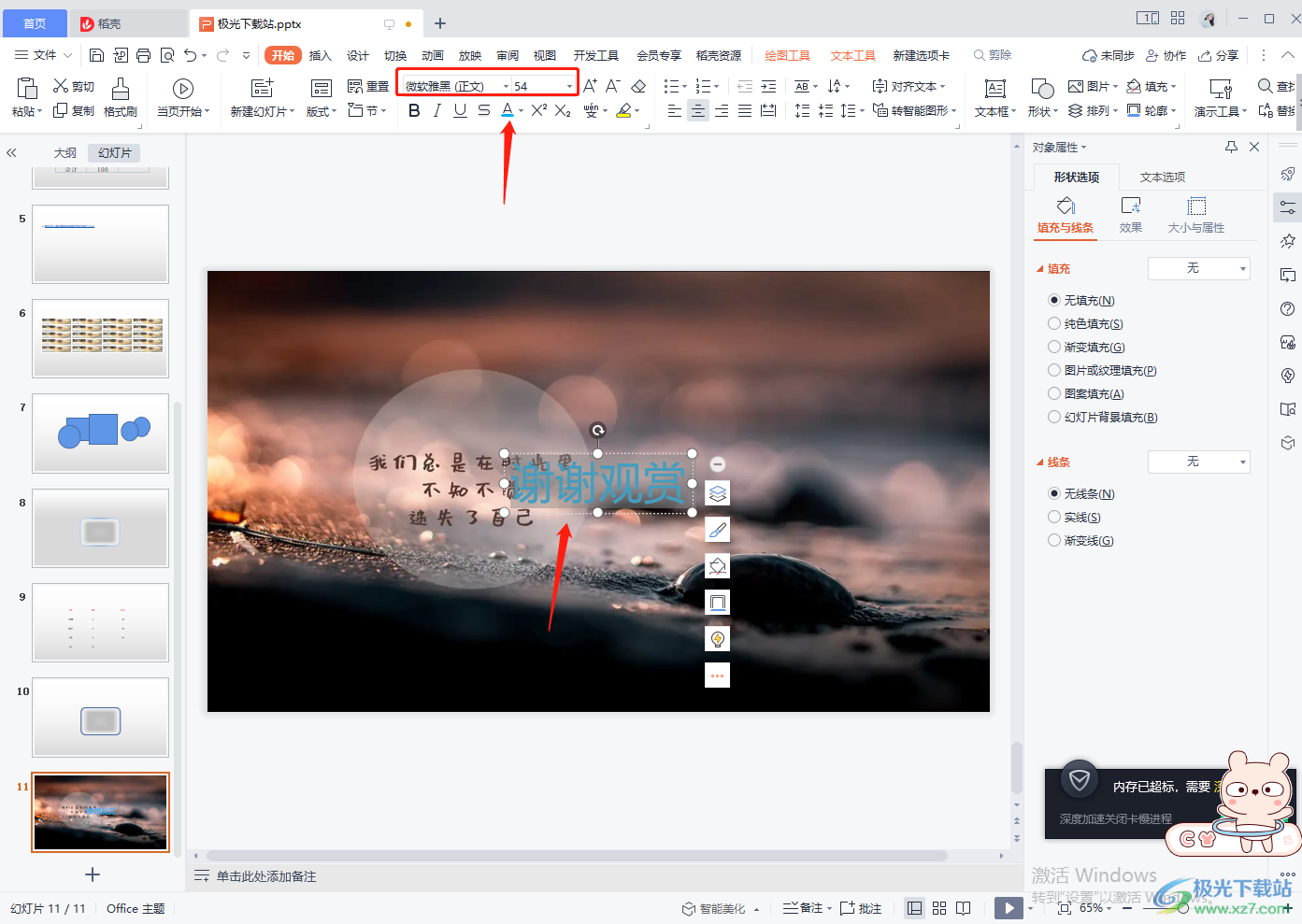
7.之后,选择好文本框,在【绘图工具】下,点击【对齐】选项,在打开的菜单选项中选择依次点击【水平居中】和【垂直对齐】即可。
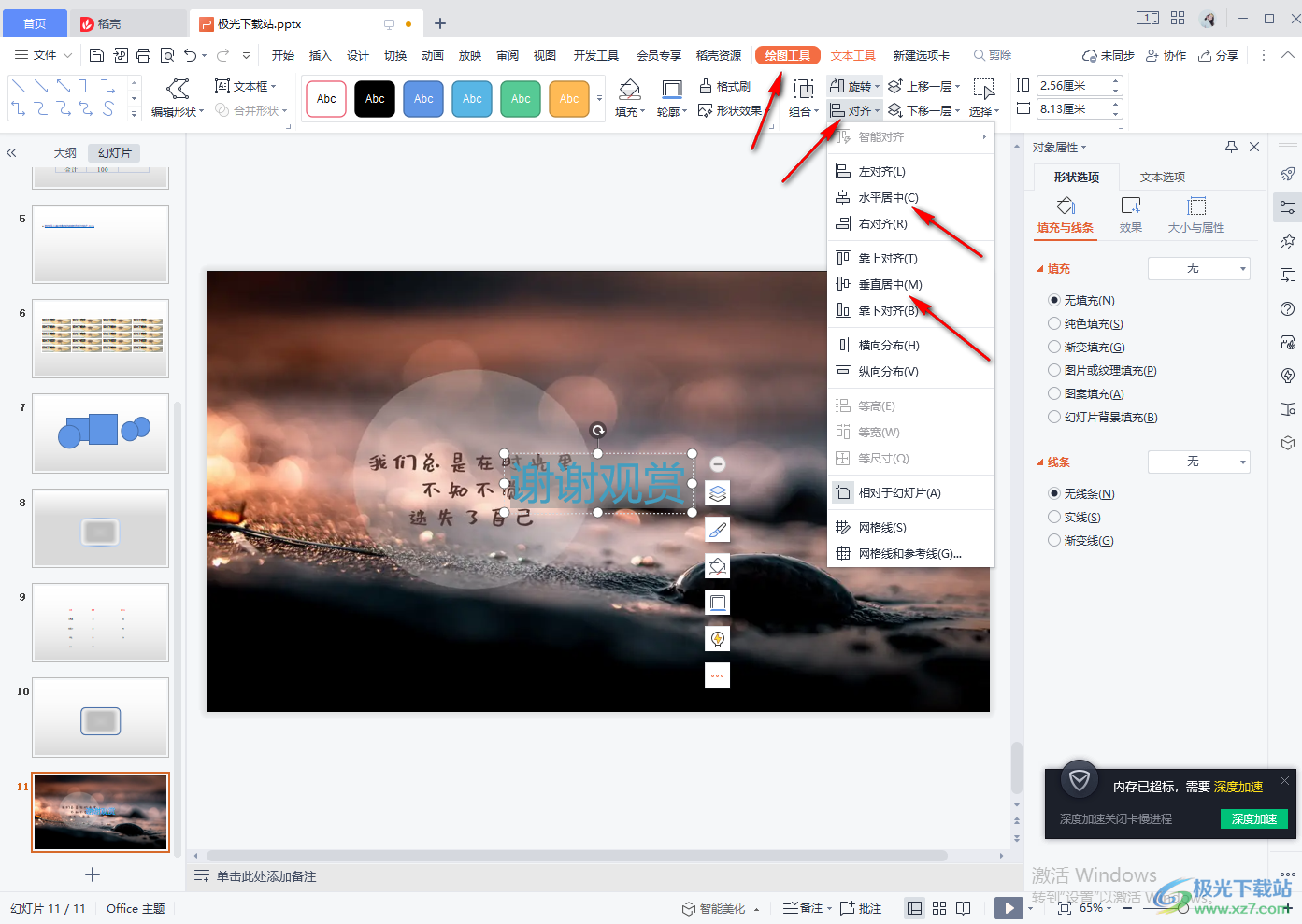
以上就是关于如何使用WPS PPT设置尾页的具体操作方法,设置尾页方法比较简单,只需要先将图片插入进来铺满整个幻灯片,再插入文本框输入文字即可,具体的操作方法可以参照上述方法来操作一下,快试试吧。
