WPS PPT制作开场动画的方法
2022-11-18 09:18:27作者:极光下载站
很多小伙伴都知道wps是一款功能十分强大的一站式办公软件,我们想要的各种设置,在WPS中都能找到对应工具。有的小伙伴想要在编辑演示文稿时给自己的幻灯片添加一个开场视频动画,这时我们可能会选择去网上找资源,然后下载视频,但其实在WPS中我们就可以自己制作开场动画视频,并且十分的方便。在WPS的演示文稿页面中,打开插入的子工具栏,找到视频选项,点击之后就能看到开场动画视频工具,使用该工具就能自己制作开场动画了。有的小伙伴可能不清楚具体的操作方法,接下来小编就来和大家分享一下WPS PPT制作开场动画的方法。
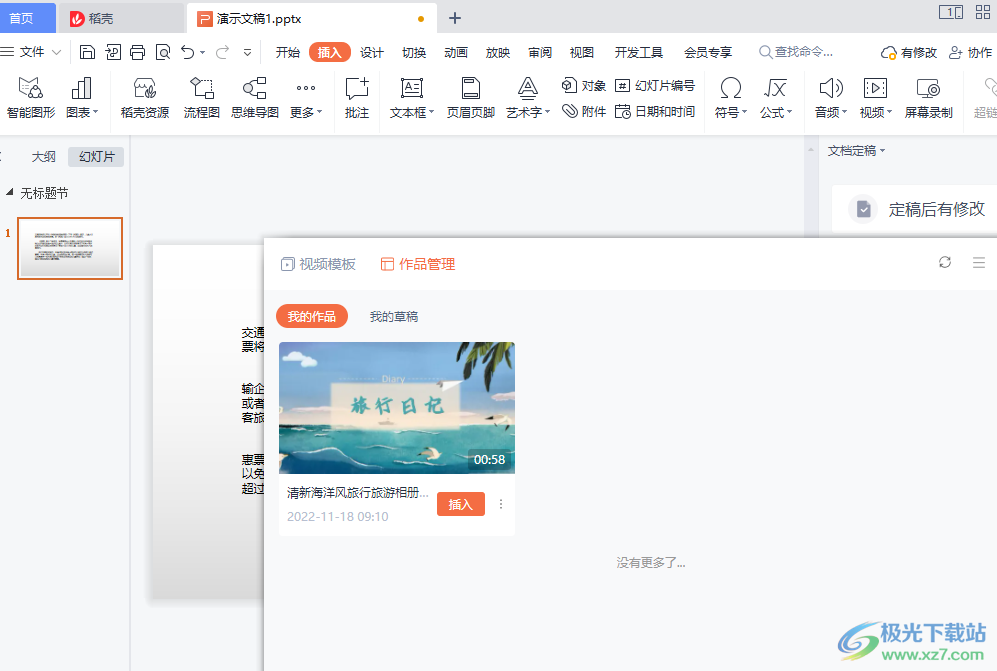
方法步骤
1、第一步,我们先打开Wps软件,然后新建或打开一个PPT文档,在文档页面中我们点击工具栏中的插入选项,再点击子工具栏最右侧的箭头图标
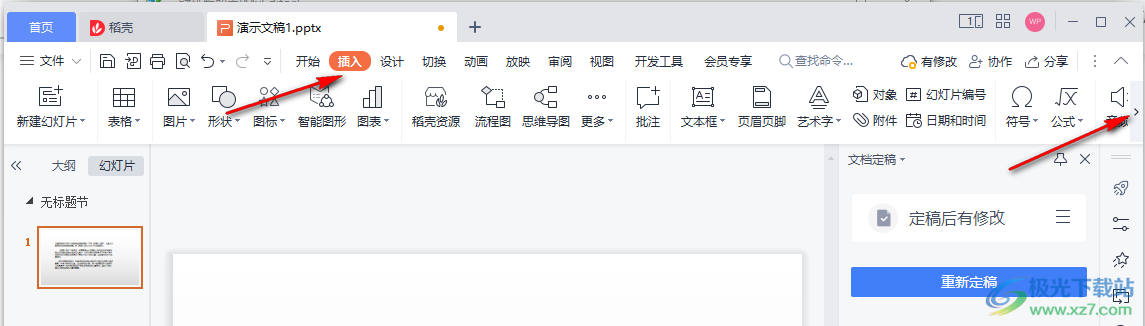
2、第二步,接着我们在子工具栏中找到“视频”选项,点击该选项并在下拉列表中选择“开场动画视频”选项
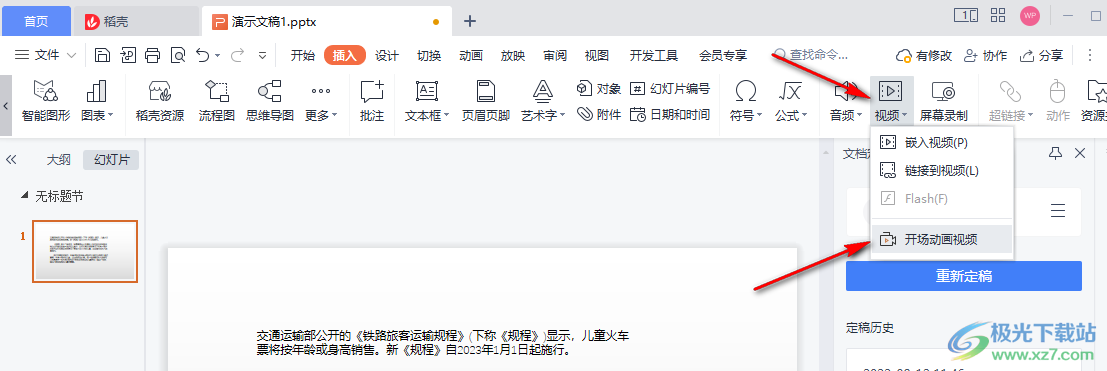
3、第三步,进入视频模板页面之后,我们在该页面中先选择视频模板类型,再找到自己喜欢的模板,然后点击“立即制作”
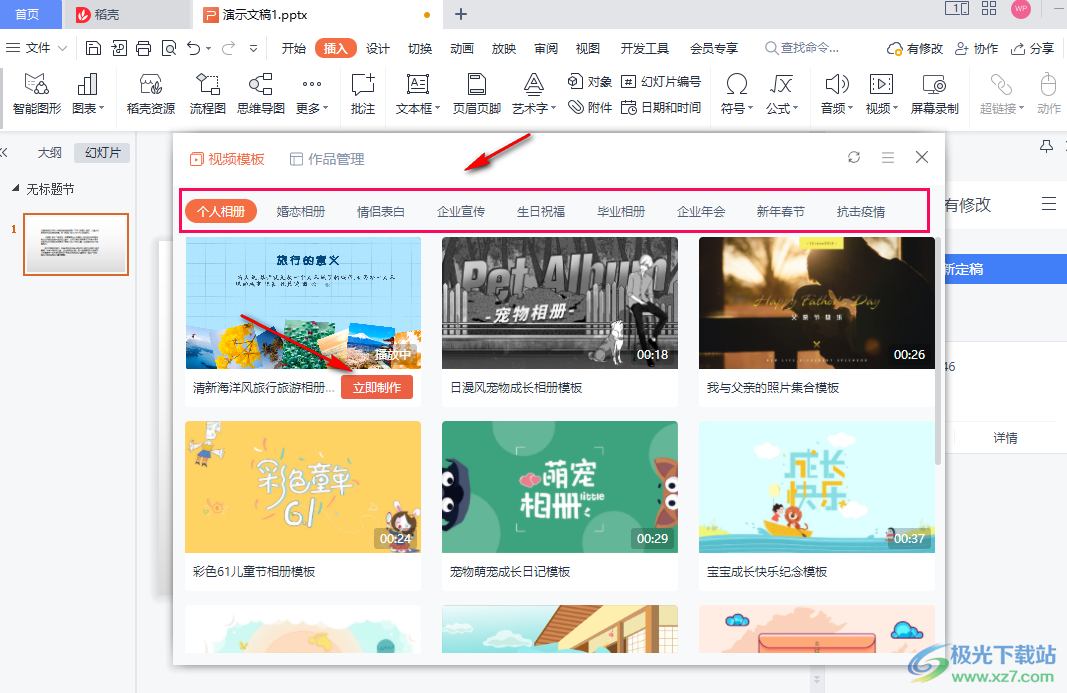
4、第四步,在制作页面中,我们可以看到左侧是视频中的多个场景,我们依次打开进行编辑,在场景页面中,我们先将文字部分更改为自己需要的内容,例如视频主题,在有图片场景页面中,我们点击“替换图片”选项,然后在文件夹页面中打开自己想要上传的图片
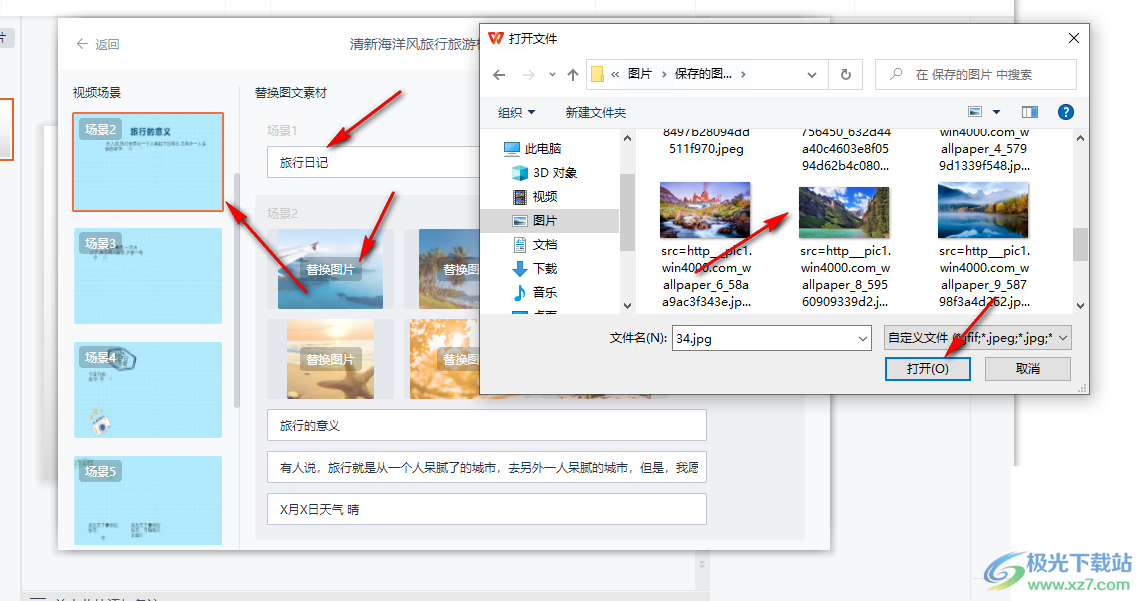
5、第五步,打开图片之后我们在弹框中调整边框对需要的土图片范围进行框选,然后点击“确定”选项
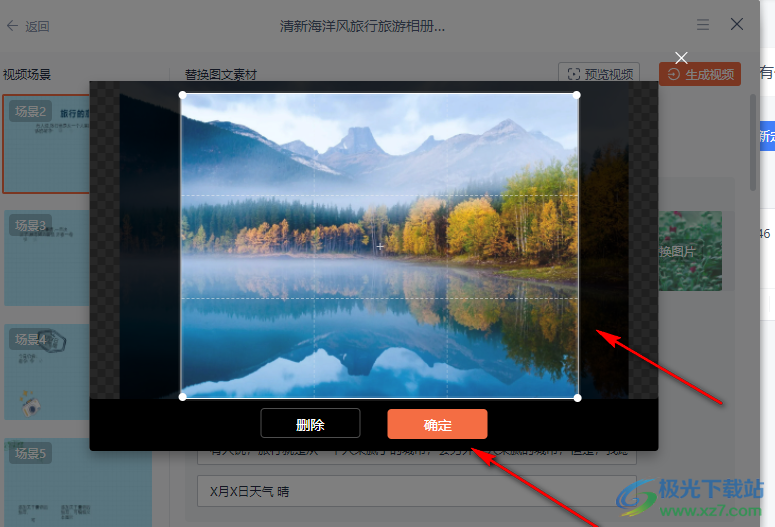
6、第六步,将所有场景的文字和图片都设置完成之后我们点击页面右上角的“预览视频”选项查看视频效果,然后再点击“生成视频”选项
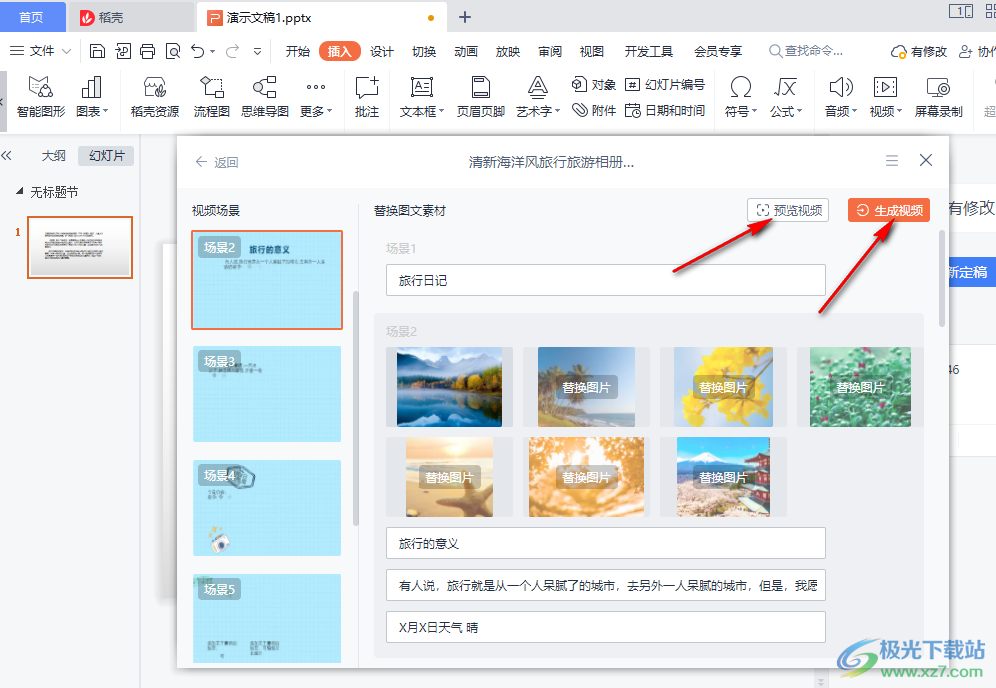
7、第七步,接着我们进入视频设置页面,在该页面中我们对视频的标题、清晰度以及水印进行设置,最后点击“生成视频”选项即可
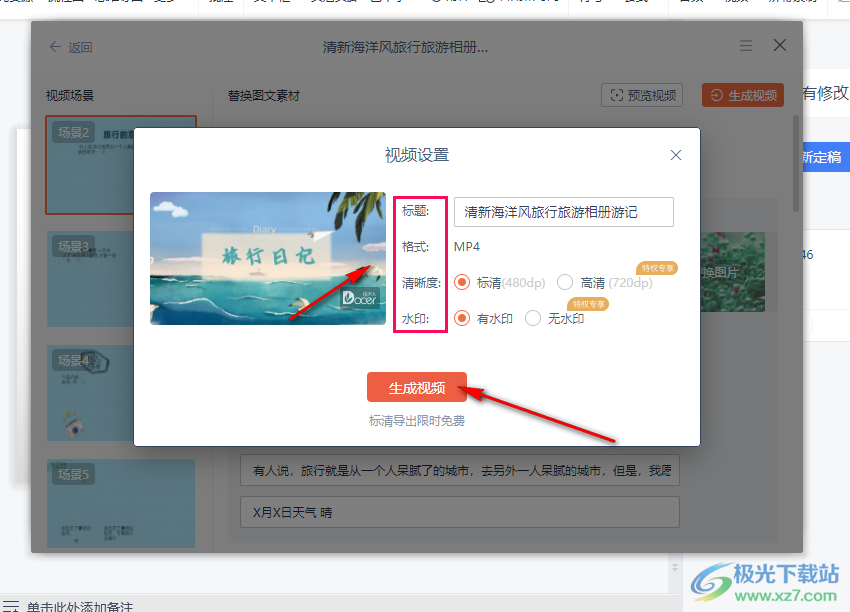
8、第八步,等待视频渲染完成之后,我们点击视频下方的“插入”选项即可
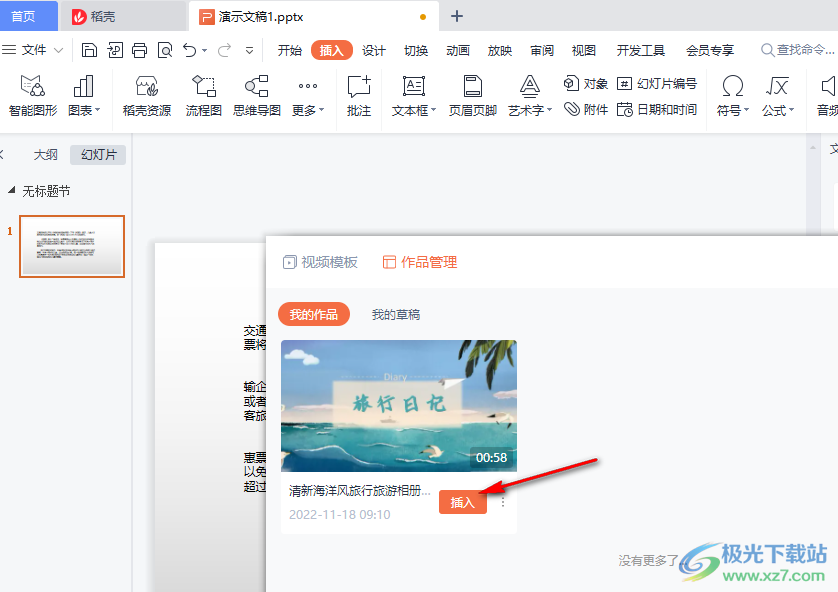
以上就是小编整理总结出的关于WPS PPT制作开场动画的方法,我们先打开WPS软件,再打开一个PPT文档,在该文档中我们先点击插入子工具栏中的视频选项,然后选择开场动画视频工具,接着在动画视频页面中完成视频的创作,最后将视频插入文档即可,感兴趣的小伙伴快去试试吧。
