星如PDF编辑器怎么编辑PDF文件
2022-11-24 16:07:12作者:极光下载站
星如pdf编辑器是一款针对PDF文件编辑的软件,编辑PDF文件已经是大家习以为常的操作了,平常大家一般都是通过wps、office进行编辑PDF,而星如PDF编辑器也可以帮助大家很好的编辑PDF文件,该软件在使用星如PDF编辑器编辑PDF文件的时候,可以有很多编辑工具可以选择,该软件提供了旋转页面、颜色选择、字体设置、添加文字、插入图像等功能,可以根据自己的需要来编辑PDF文件,并且操作方法也比较简单,下方是关于如何使用星如PDF编辑器进行编辑PDF文件的具体操作方法,不清楚怎么操作的小伙伴就看看小编的操作方法吧,希望可以帮助到大家。
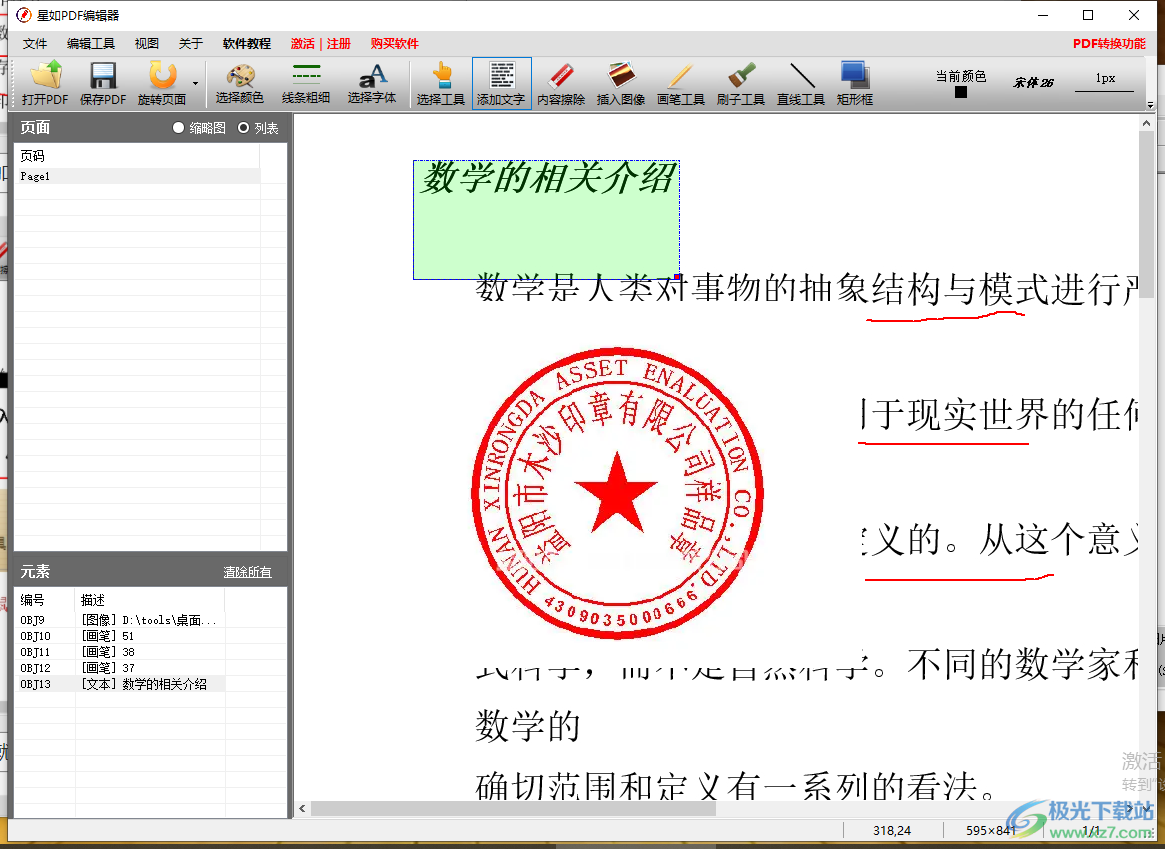
方法步骤
1.找到电脑桌面上的星如PDF编辑器图标,将其用鼠标双击打开,然后选择左上角的【打开PDF】按钮将我们的PDF文件添加到页面中。
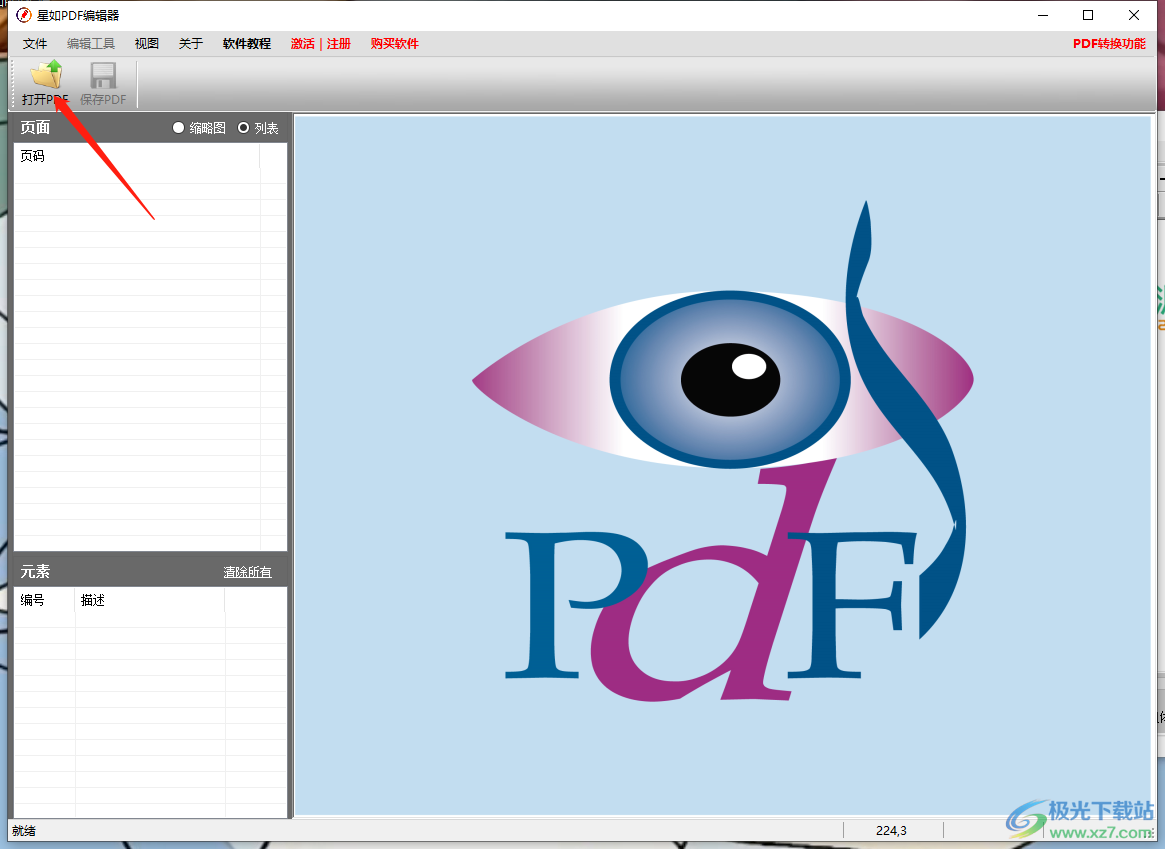
2.该软件提供了很多的编辑工具,如果想要对文档页面进行旋转,那么点击【旋转页面】按钮,在打开的菜单选项中选择自己想要旋转的度数,之后即可旋转页面。
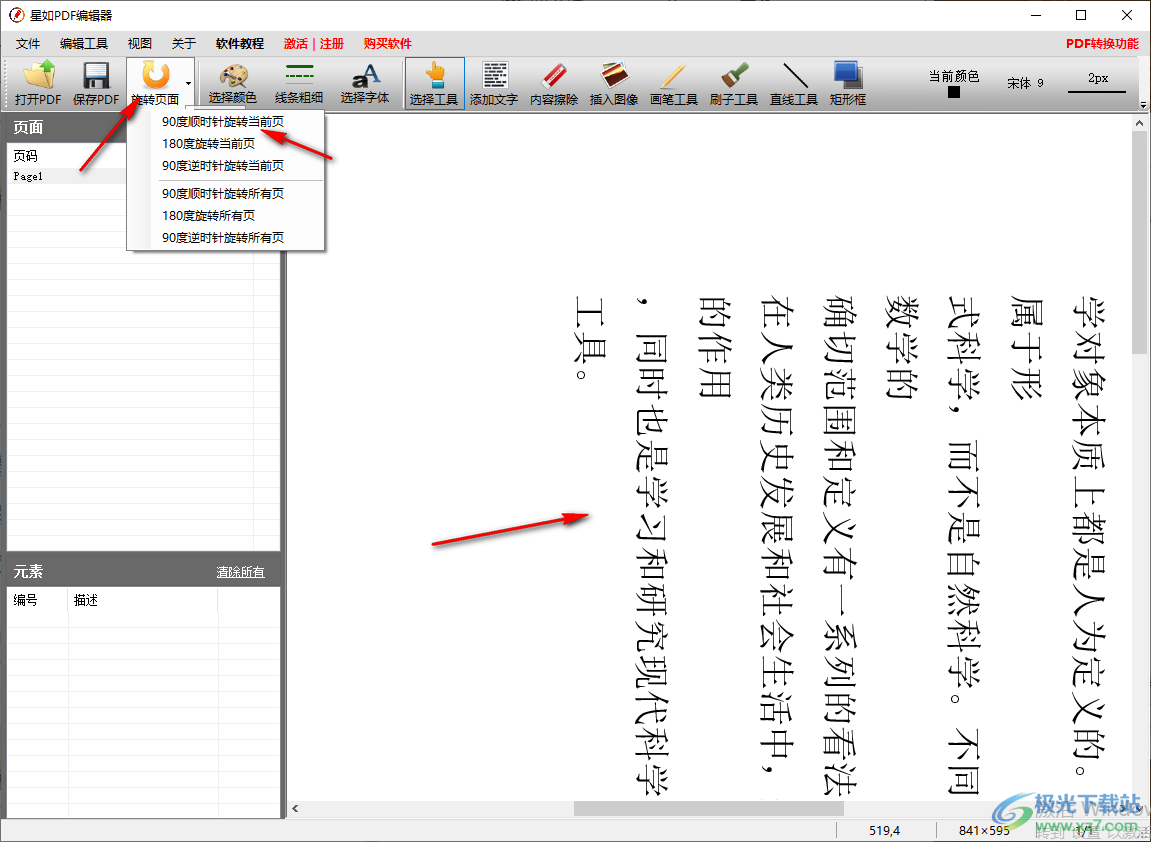
3.此外你可以在文档中添加文字,点击上方的【添加文字】按钮,之后在页面中需要添加文字的地方点击一下即可弹出一个编辑文本的窗口,在框中输入想要编辑的文字,点击确定就可以了。
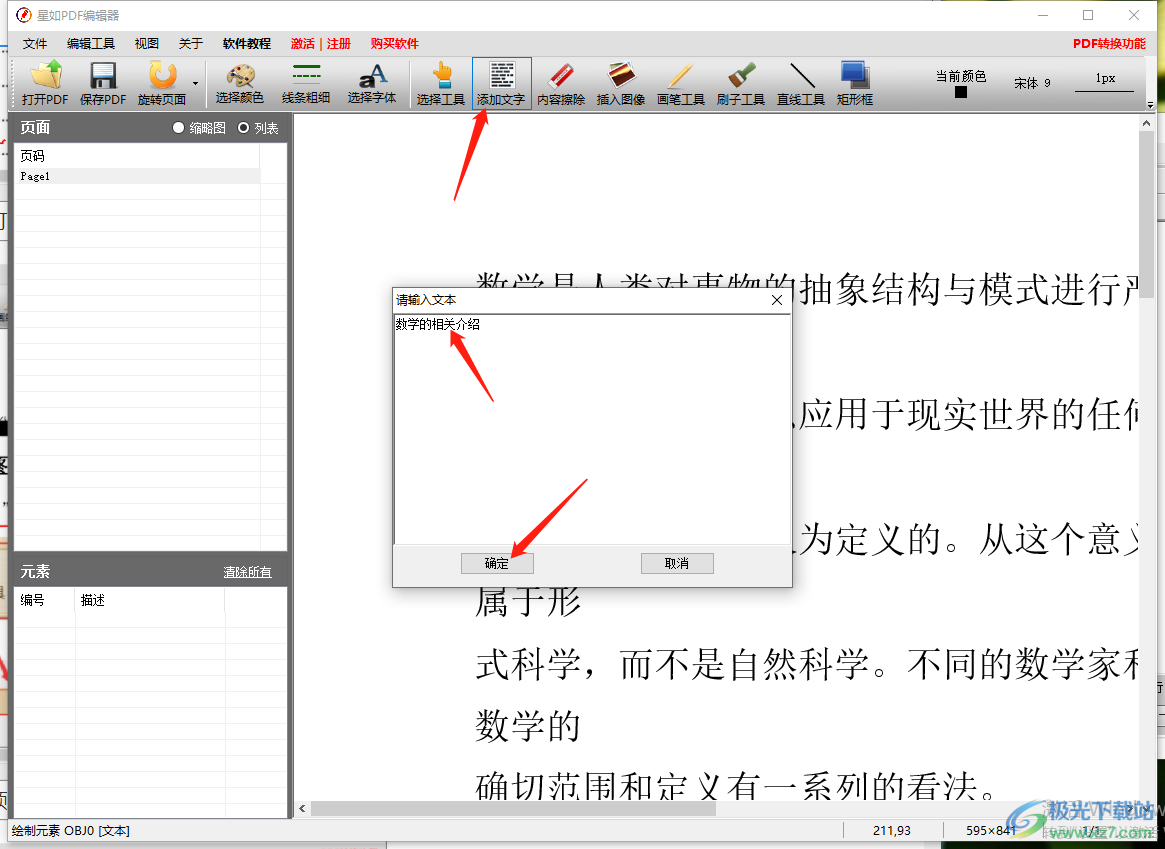
4.添加好文字之后,文字内容就会显示在页面上,如图所示。
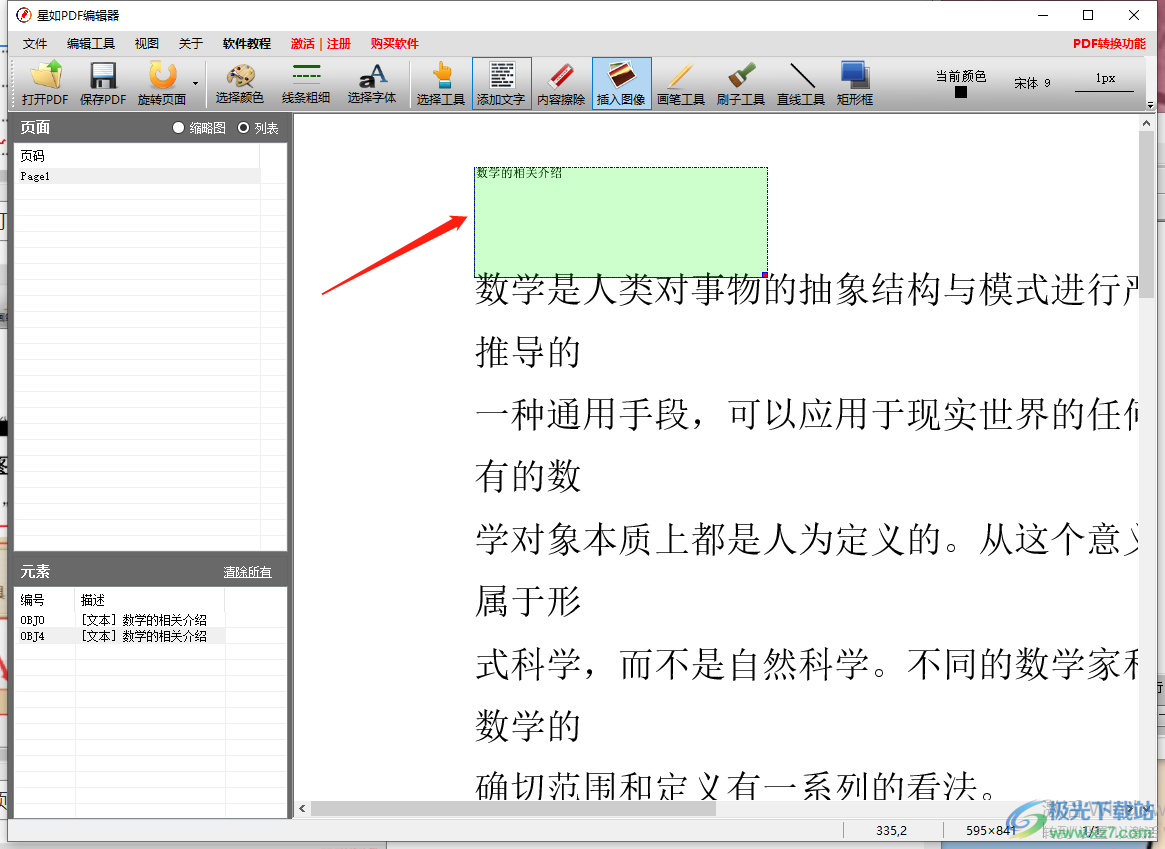
5.接着你可以为编辑好的文字设置一下字体等相关设置,点击【选择字体】按钮,在打开的窗口中设置一下字体、字形以及字体大小,之后我们的文字内容就会进行相应的变化。
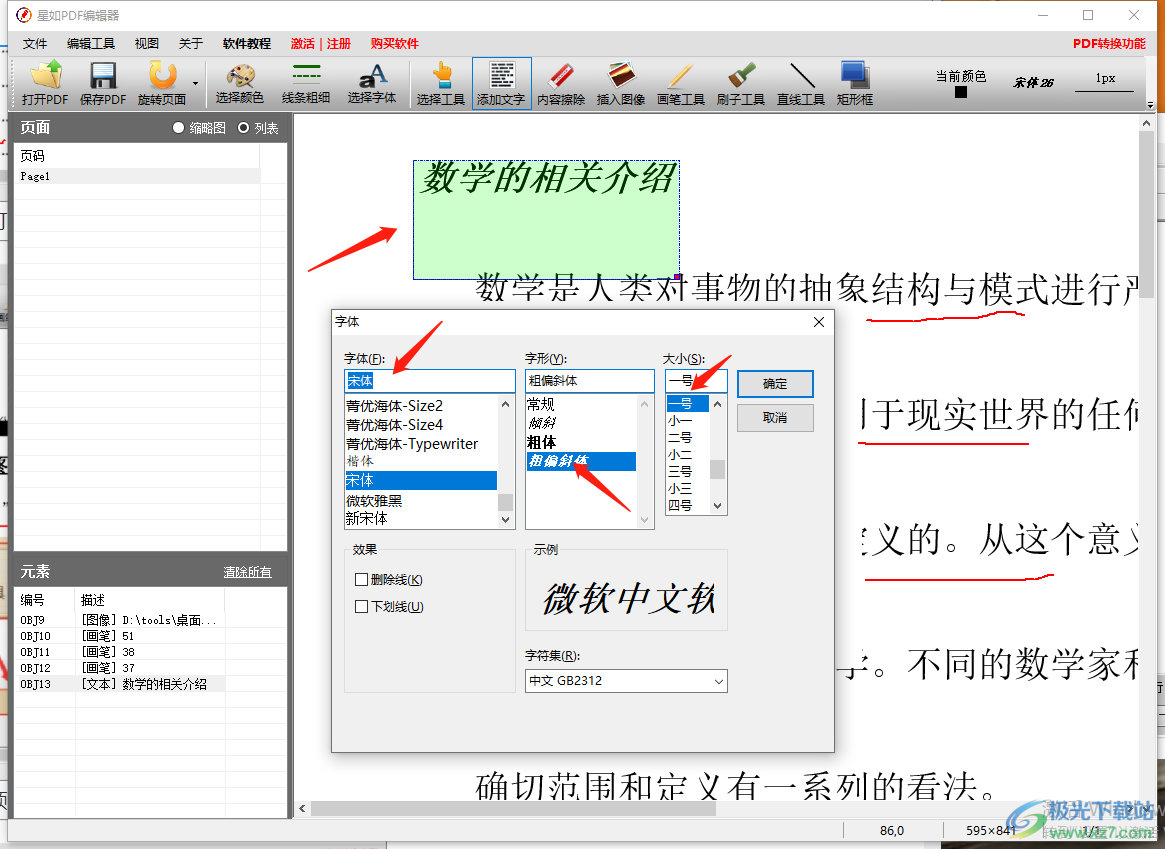
6.此外你可以插入自己需要的图片到页面中,点击上方的【插入图像】,然后在页面上用鼠标点击需要插入图像的位置。
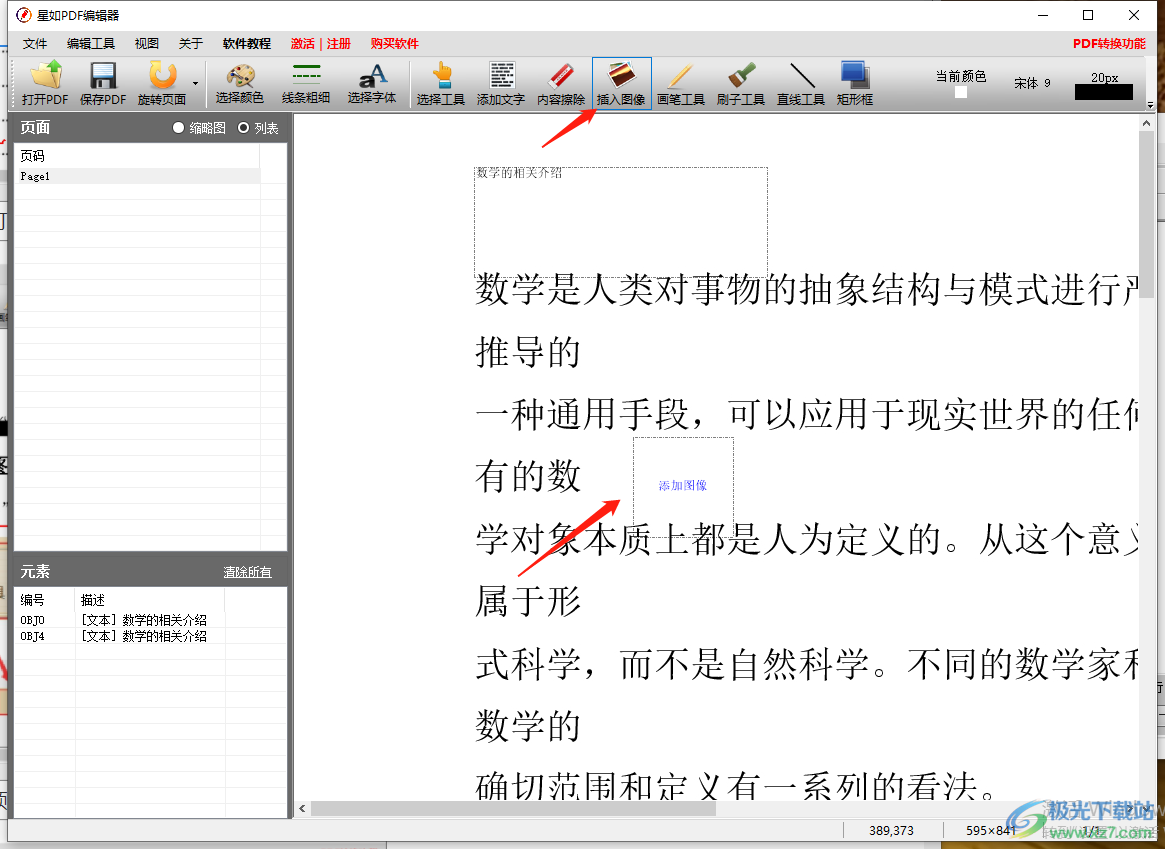
7.之后会弹出一个窗口,将我们想要添加的图像选中之后添加进来,如图所示。
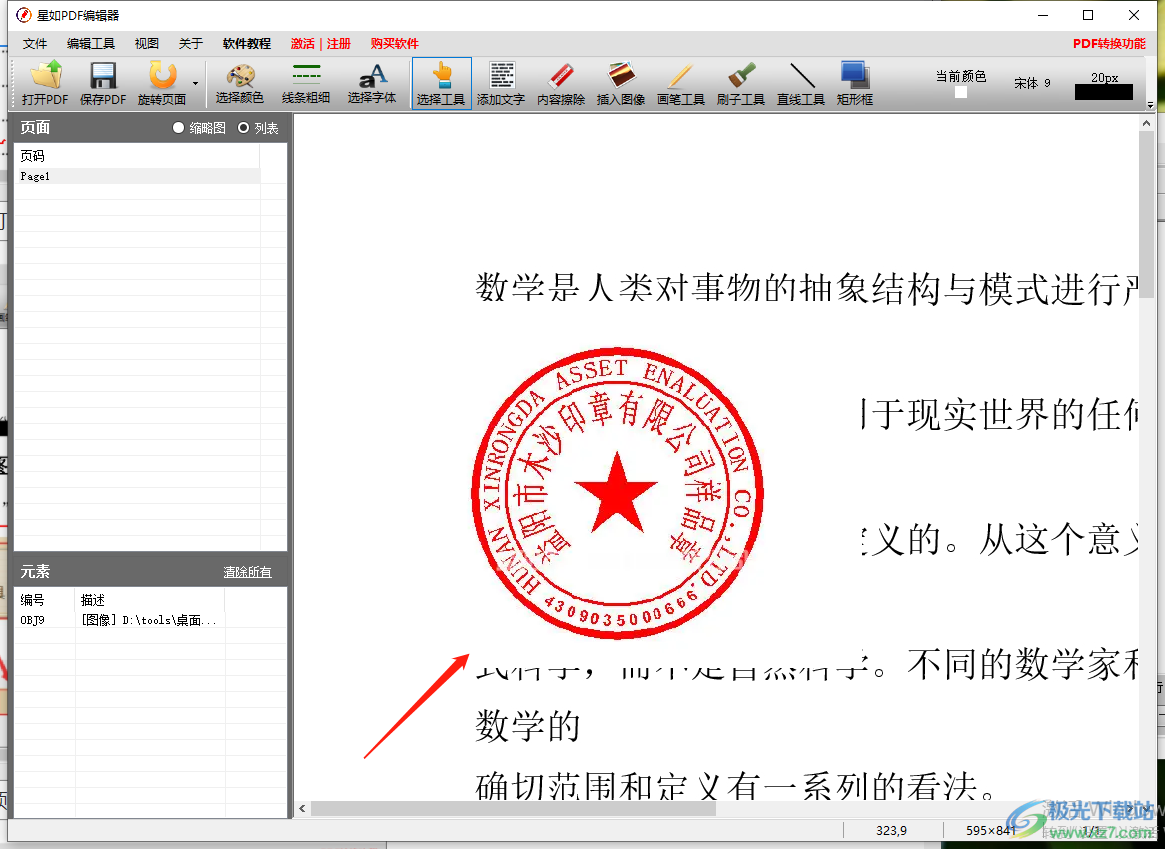
8.此外,该软件有一个【内容擦除】功能,你可以点击该功能,选择自己想要查出的文字即可擦除,擦除非常干净。
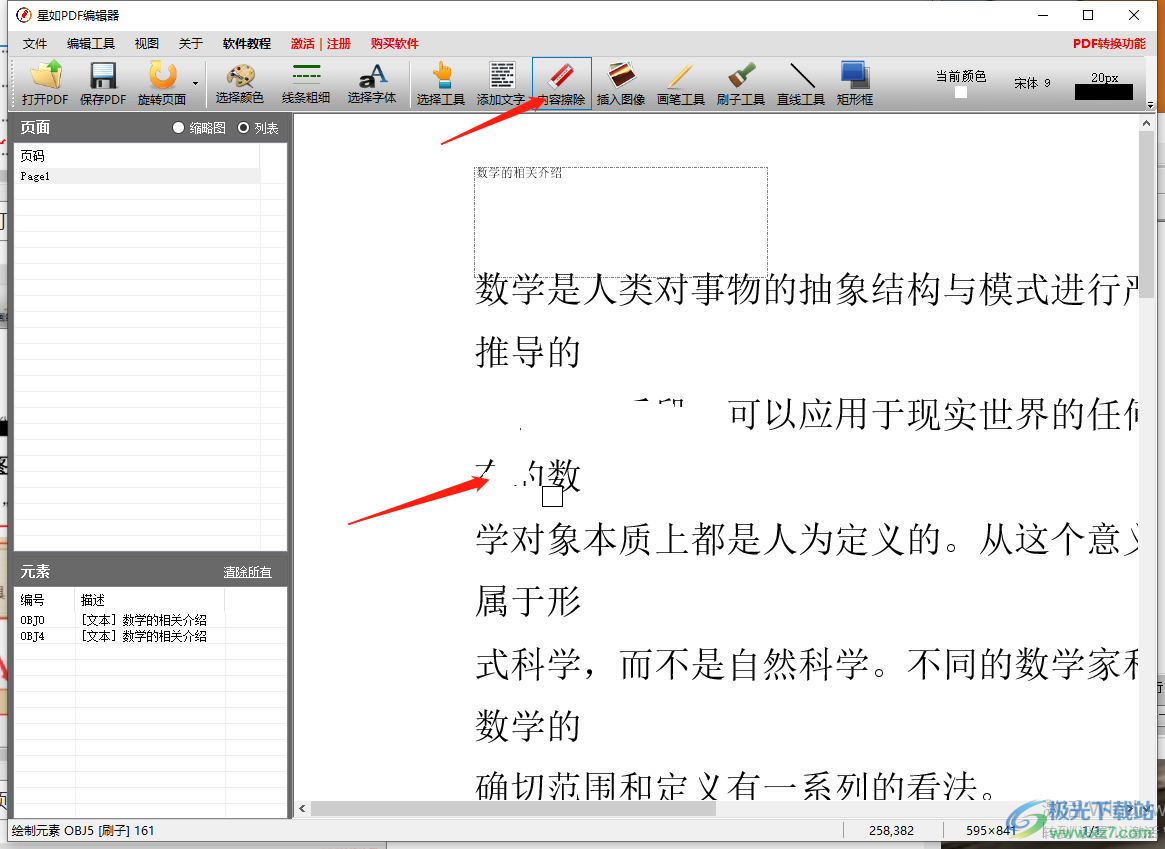
9.在工具栏中有一个【画笔工具】选项,将其点之后选择自己想要勾画的文字内容,在下方进行勾画即可,如图所示。
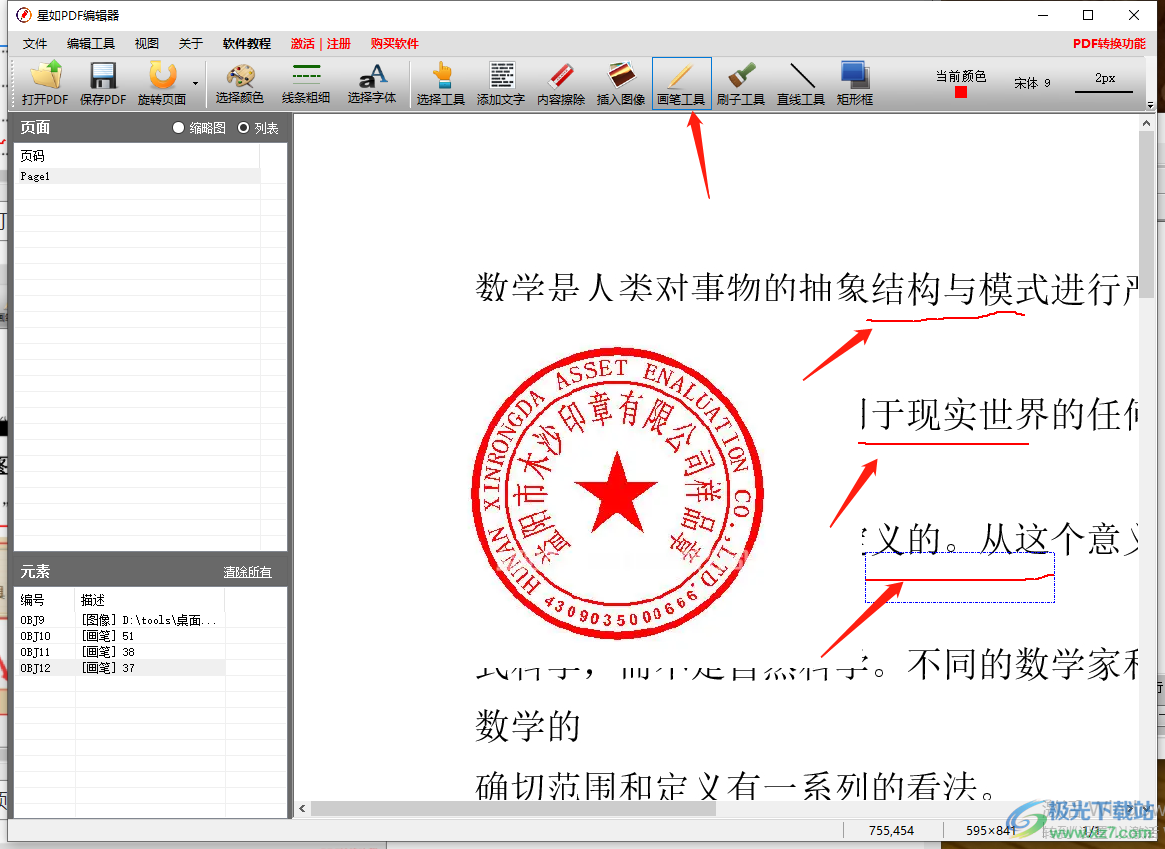
10.最后点击一下左上角的【保存PDF】按钮即可保存我们设置好的PDF文件,如果没有注册该软件,则保存的文件就会有水印。
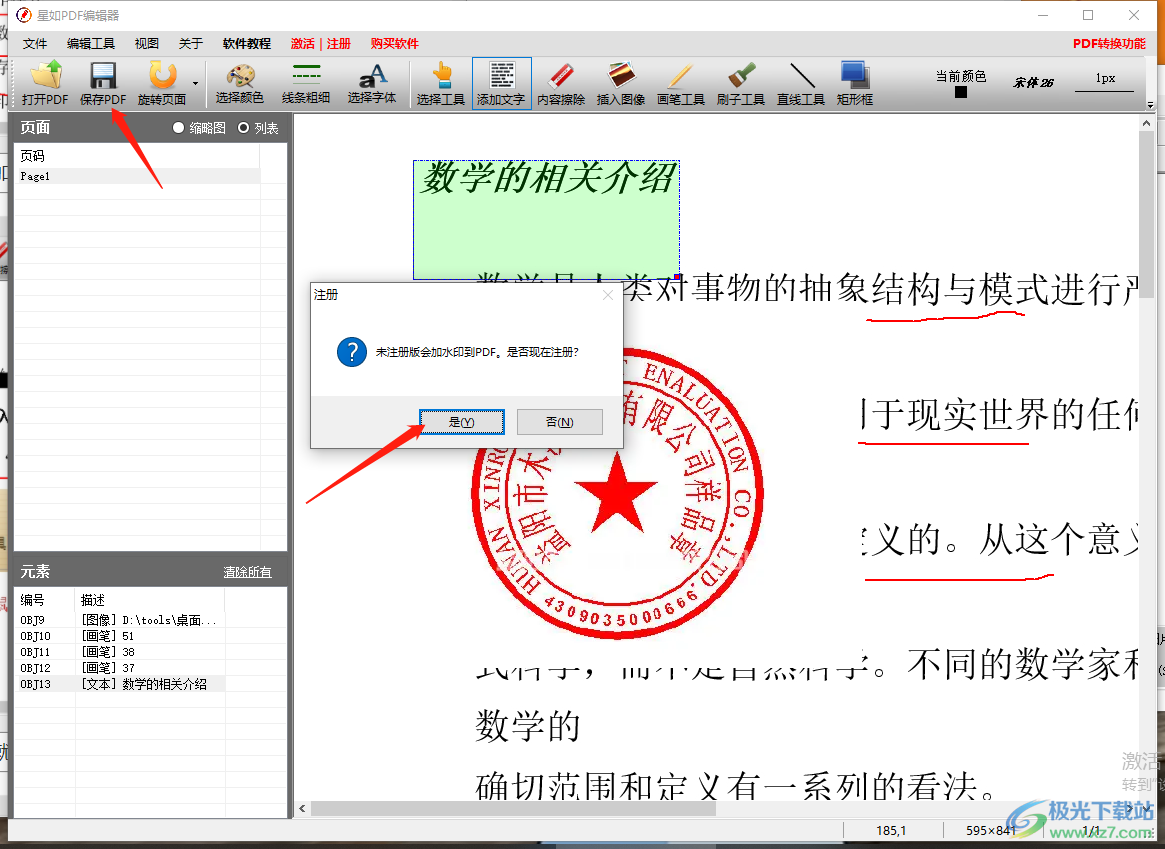
11.在保存的页面中选择好自己想要保存的位置,再点击保存按钮即可保存。
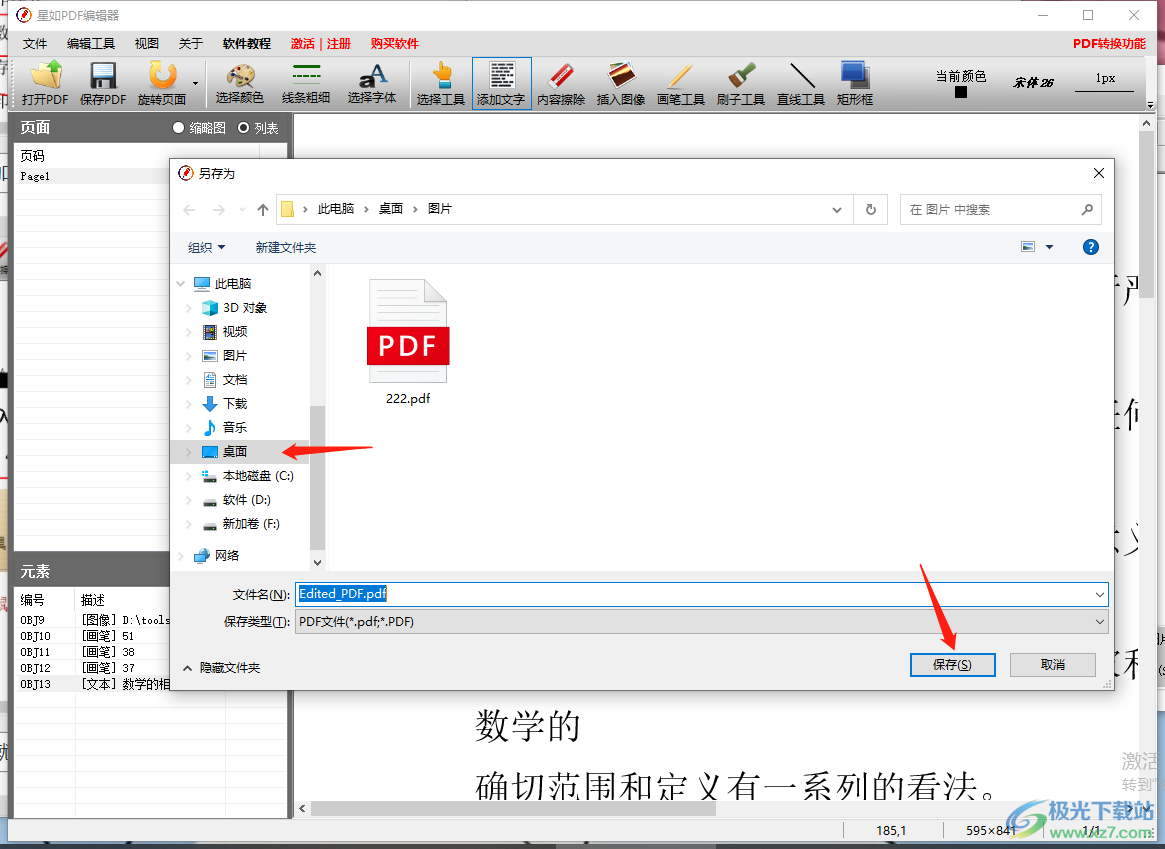
以上就是关于如何使用星如PDF编辑器的具体操作方法,该软件提供的功能比较丰富,你可以将PDF文件添加到这款软件中进行编辑,操作方法简单,需要的话可以试试。
