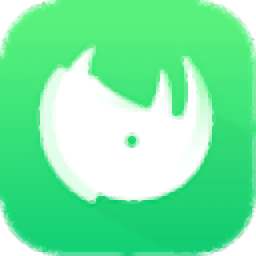知犀思维导图怎么使用
2022-11-25 09:08:31作者:极光下载站
知犀思维导图专门用来帮助小伙伴们制作思维导图的一个软件,在该软件中有很多思维导图模板可以使用,选择好自己喜欢的一个思维导图模板进行创建,在创建的过程中想要添加主题以及子主题,那么可以根据自己的需要进行添加,创建好思维导图之后,还可以重新更改一下创建的思维导图的颜色、样式以及字体和模板等,同时创建完成之后可以将思维导图导出在电脑中,可以将思维导图导出为图片、PDF文件等,根据自己的需要来选择,下方是关于如何使用知犀思维导图的具体使用方法,一起来看看吧。
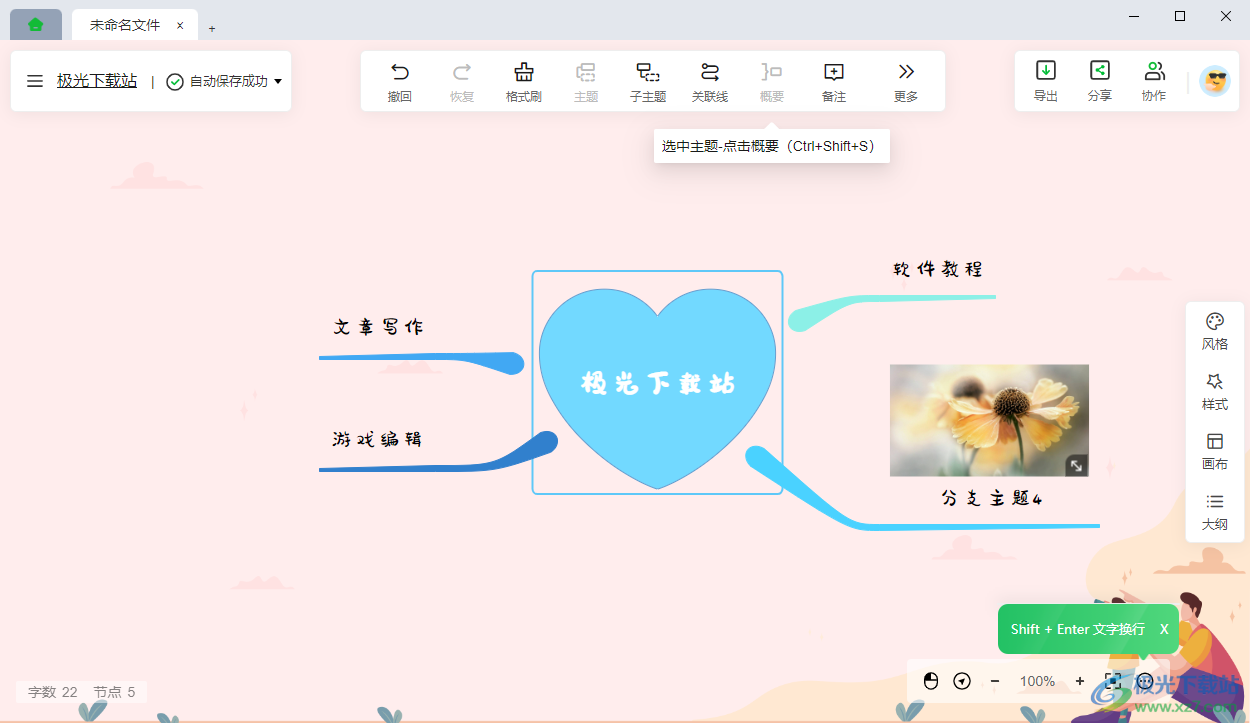
方法步骤
1.当你将知犀思维导图下载之后,在电脑桌面上找到该软件图标,将其双击进入到我们的软件页面中,在页面中有四个版块,这里我们选择【免费新建】。
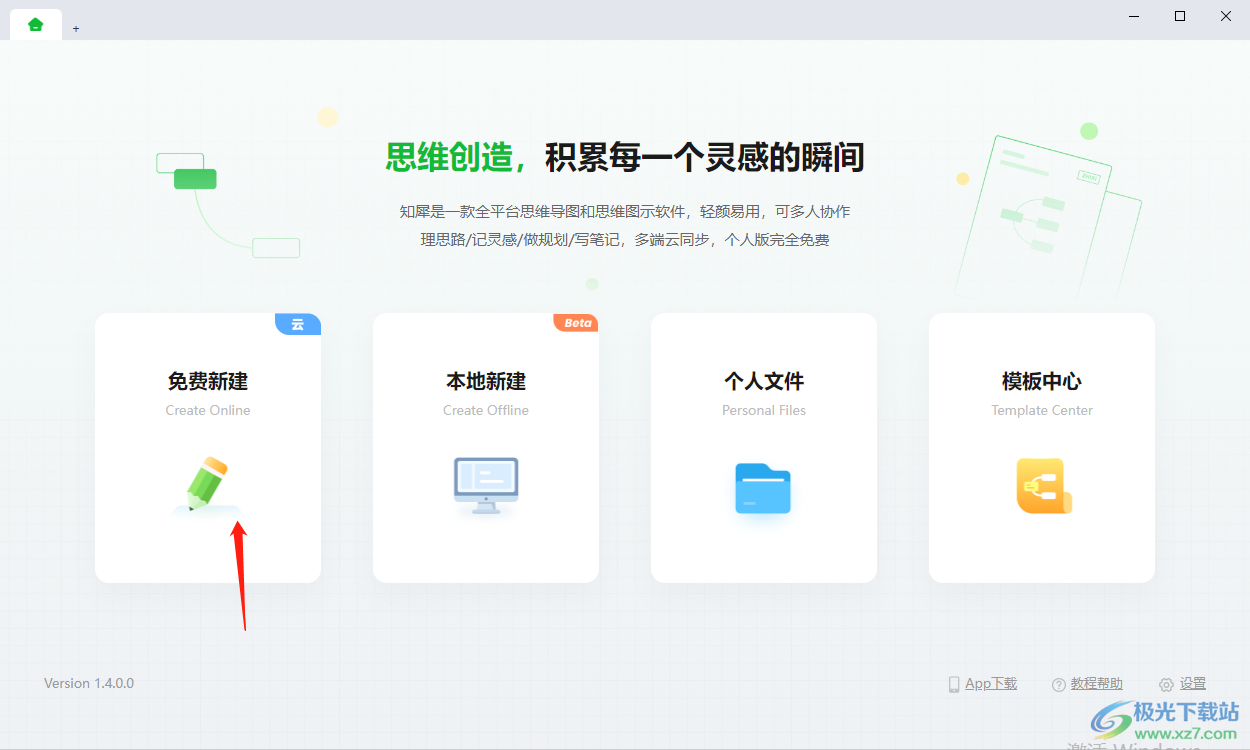
2.进入到免费新建的页面中之后,会自动弹出一个思维导图的各种类型的模板,你可以根据自己的需要选择一个进行创建。
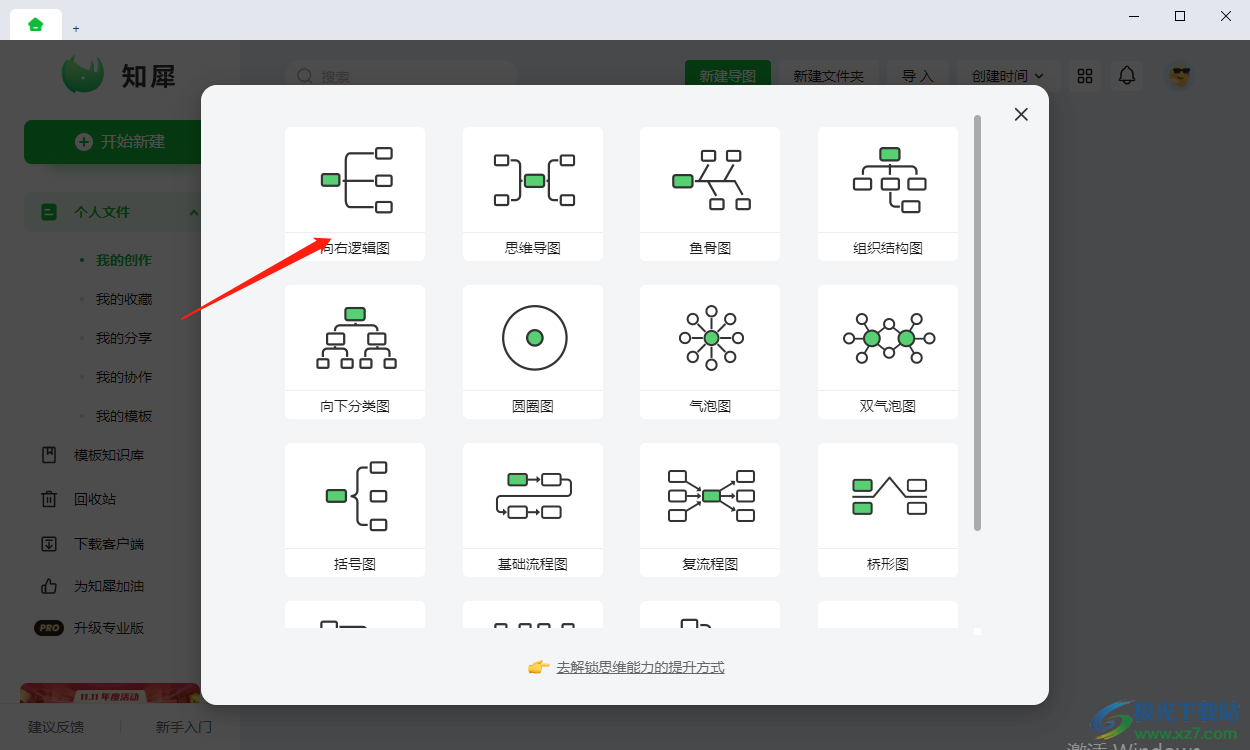
3.之后,你需要在创建的模板的框中输入自己需要编辑的文字,如图所示。
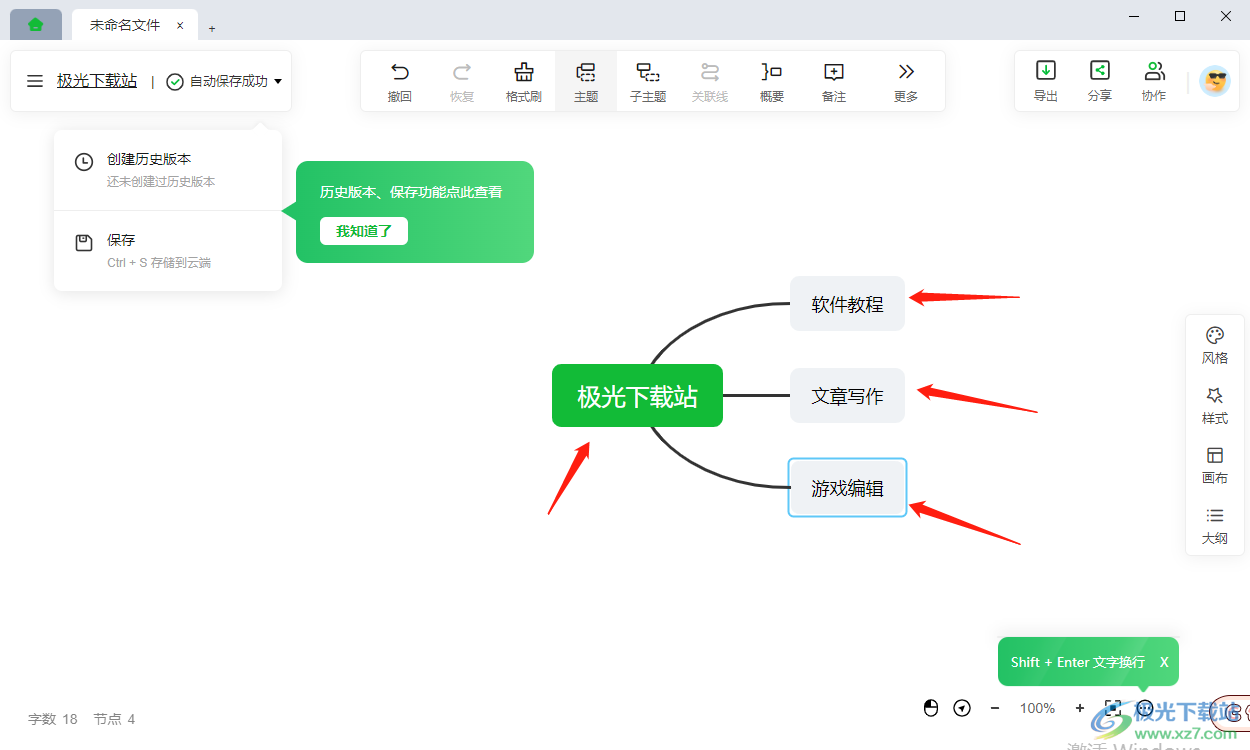
4.如果在编辑的过程中主题或者子主题不够,那么点击上方的【子主题】选项即可创建,创建之后在框中输入文字即可,添加【主题】也是同样的操作。
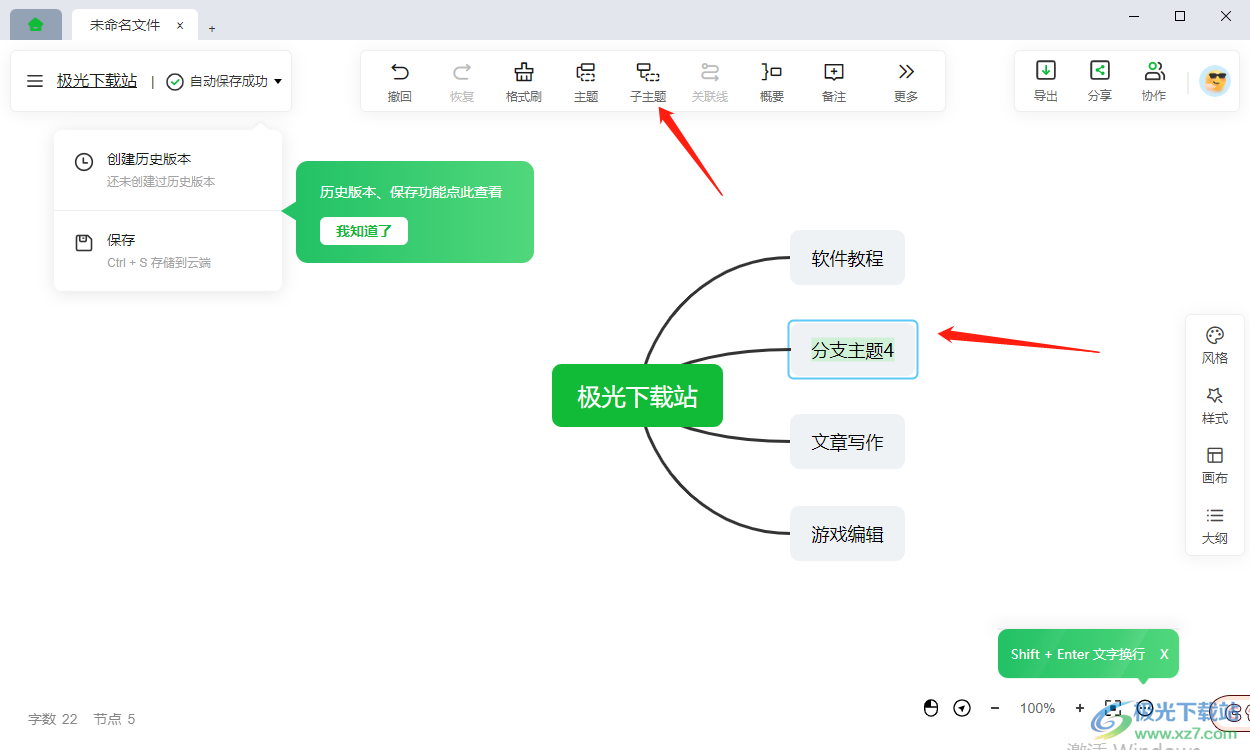
5.点击上方的【更多】按钮,在打开的窗口中你可以选择在下方的子主题或者主题中添加【图片】【图标】【超链接】等。
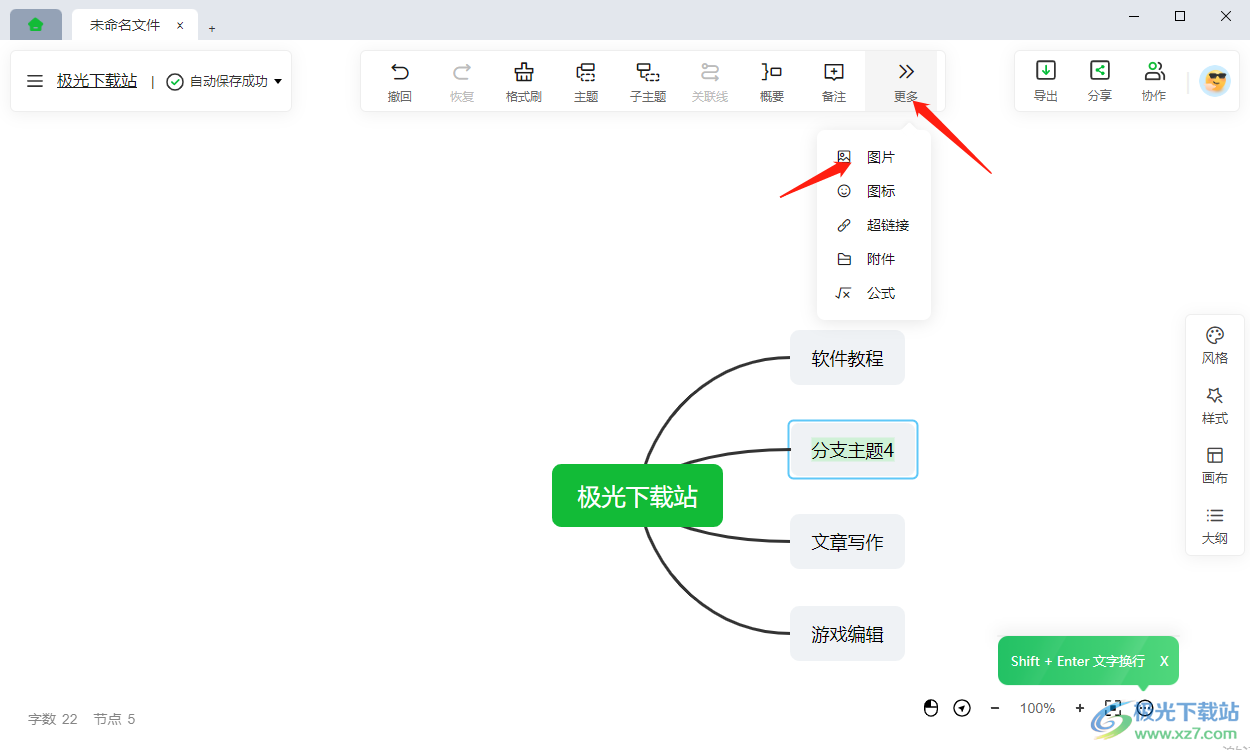
6.当我们选择添加【图片】后,会打开一个插入图片的窗口,在该窗口中有三种方式插入图片,我们点击【选择文件】进行插入图片。
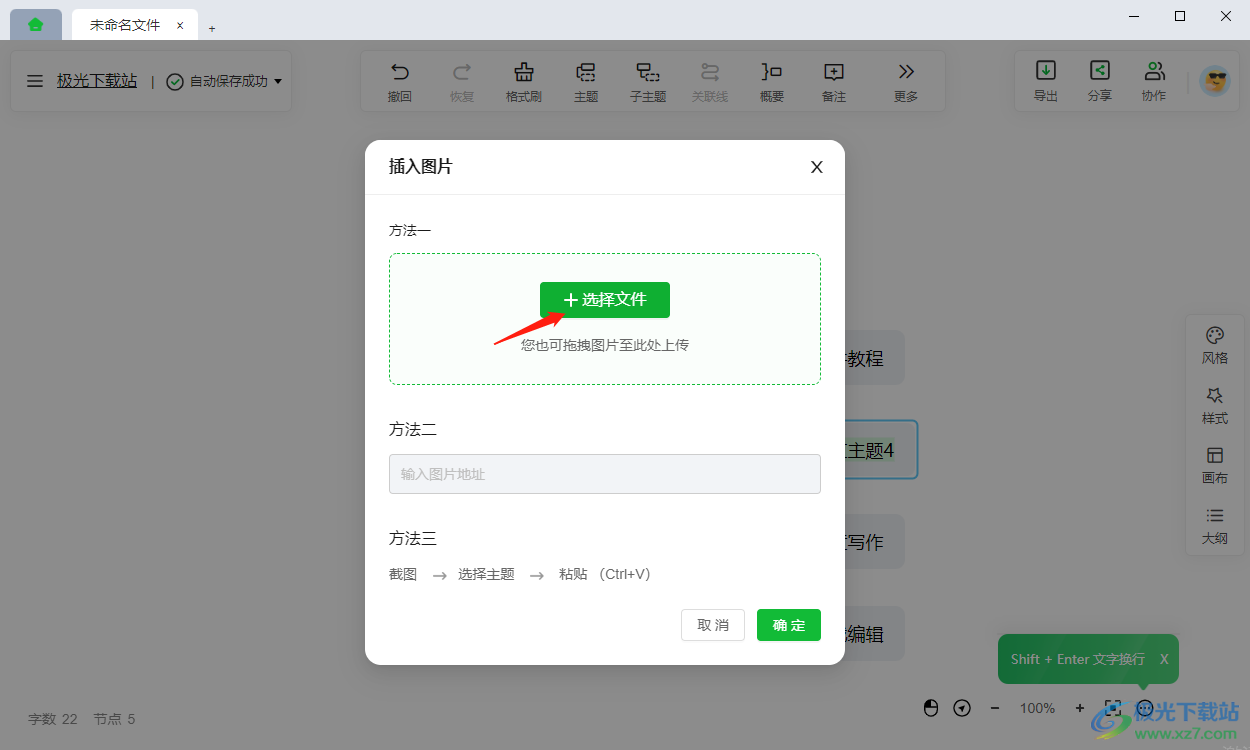
7.将我们电脑中保存的图片选中插入到我们想要添加的子主题的框中就可以了,如图所示。
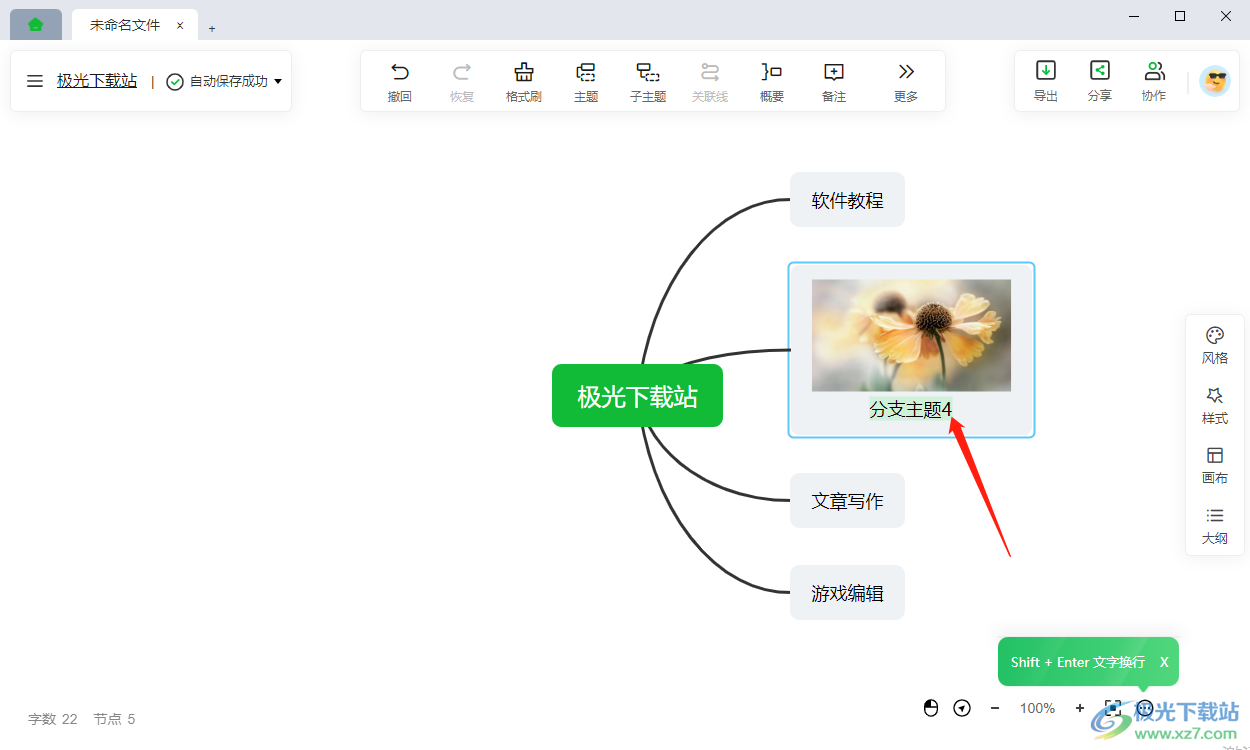
8.在右侧是一些可以更改思维导图的风格、样式等选项,首先我们选择【风格】选项进行设置一下。
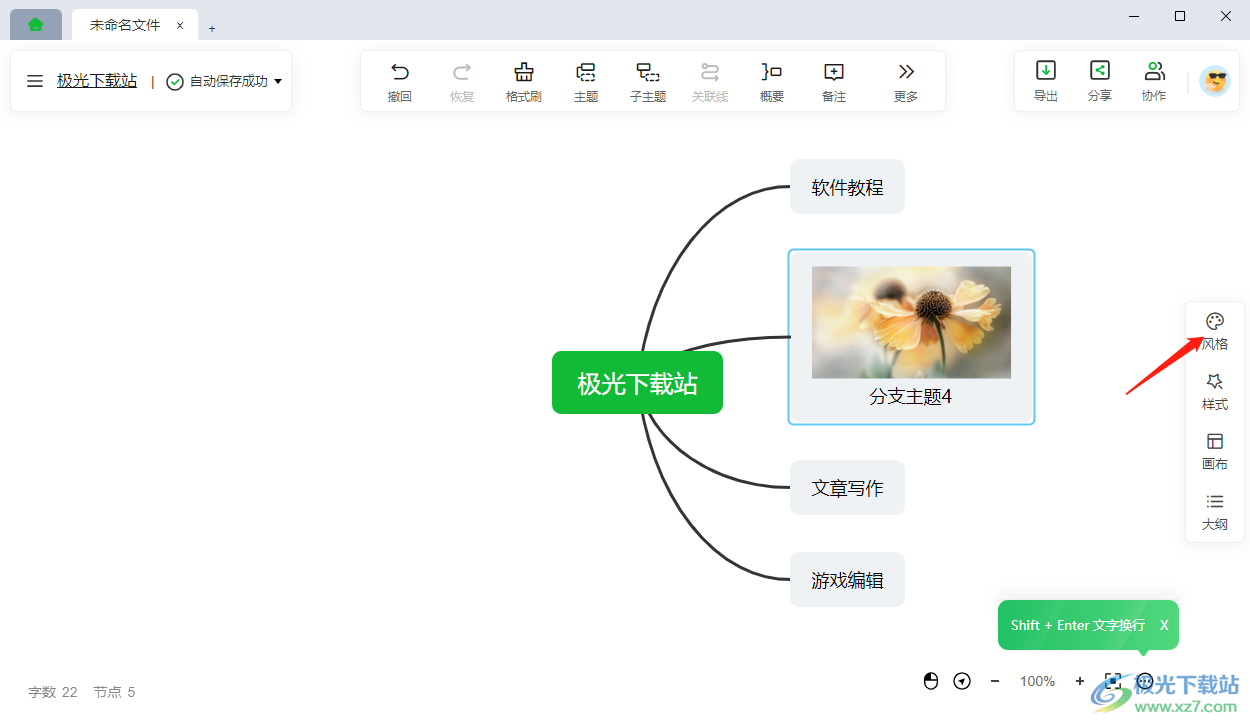
9.在打开的窗口中,有【经典风格】【深色风格】【手绘风格】三种风格类型可以选择,选择自己喜欢的一个风格即可。
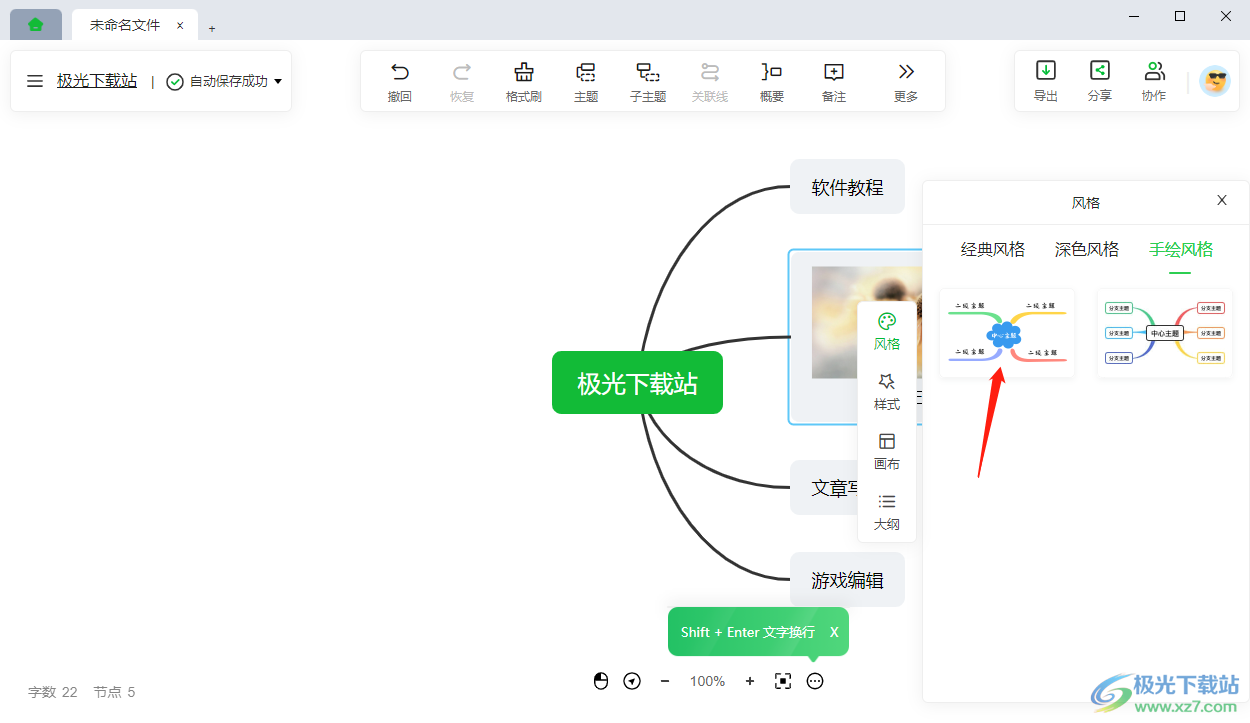
10.那么我们的导图风格就会更换为我们选择好的风格,然后选中其中一个主题或者子主题,再点击右侧的【样式】。
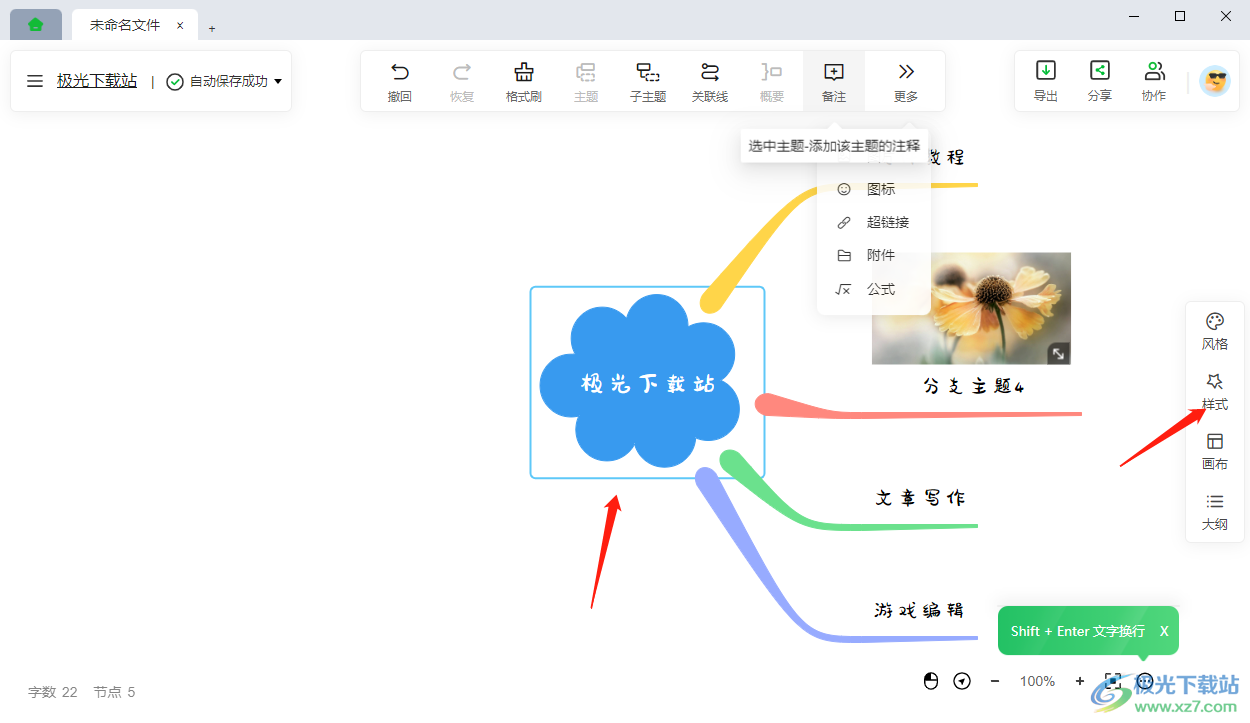
11.随后在右侧会打开一些字体、边框的设置选项,你可以设置一下选中的主题的字体、字体大小、加粗、形状、颜色填充、结构等进行设置一下,如图所示。
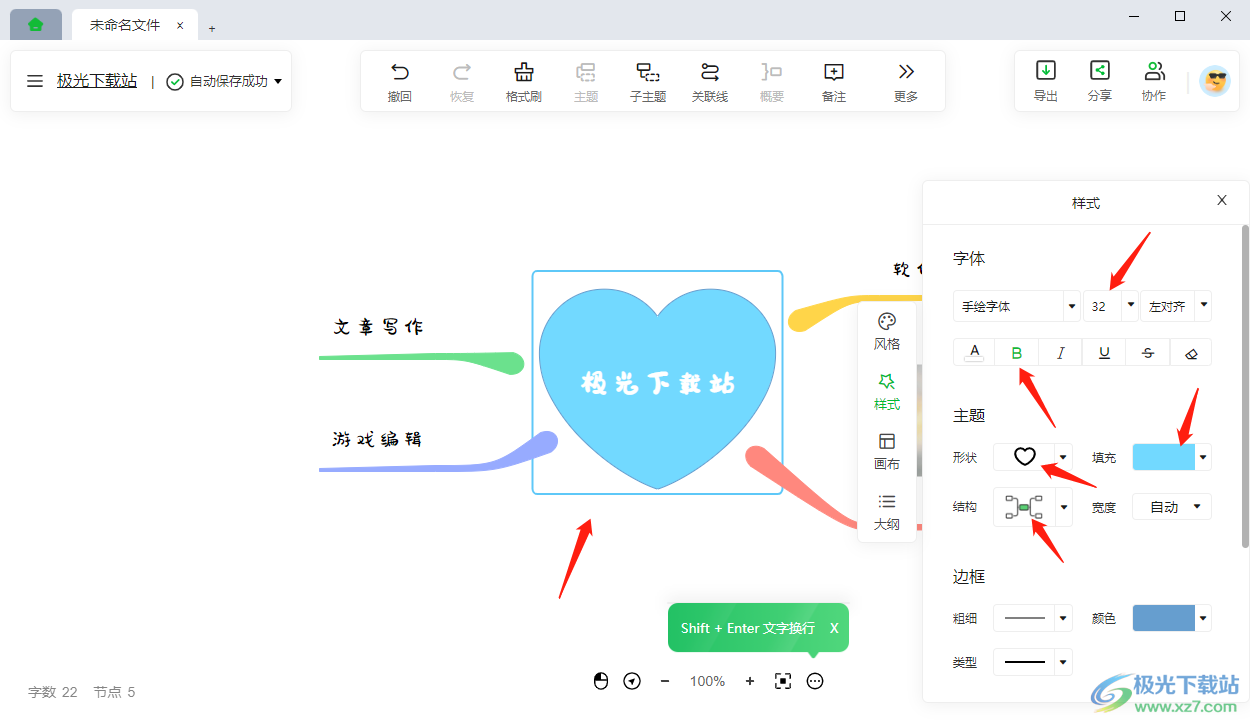
12.将右侧的【画布】选项点击之后,在弹出的窗口中选择一个自己需要的结构颜色,以及画布的背景颜色,选择好之后我们的画布的背景颜色以及结构的颜色都会进行相应的改变。
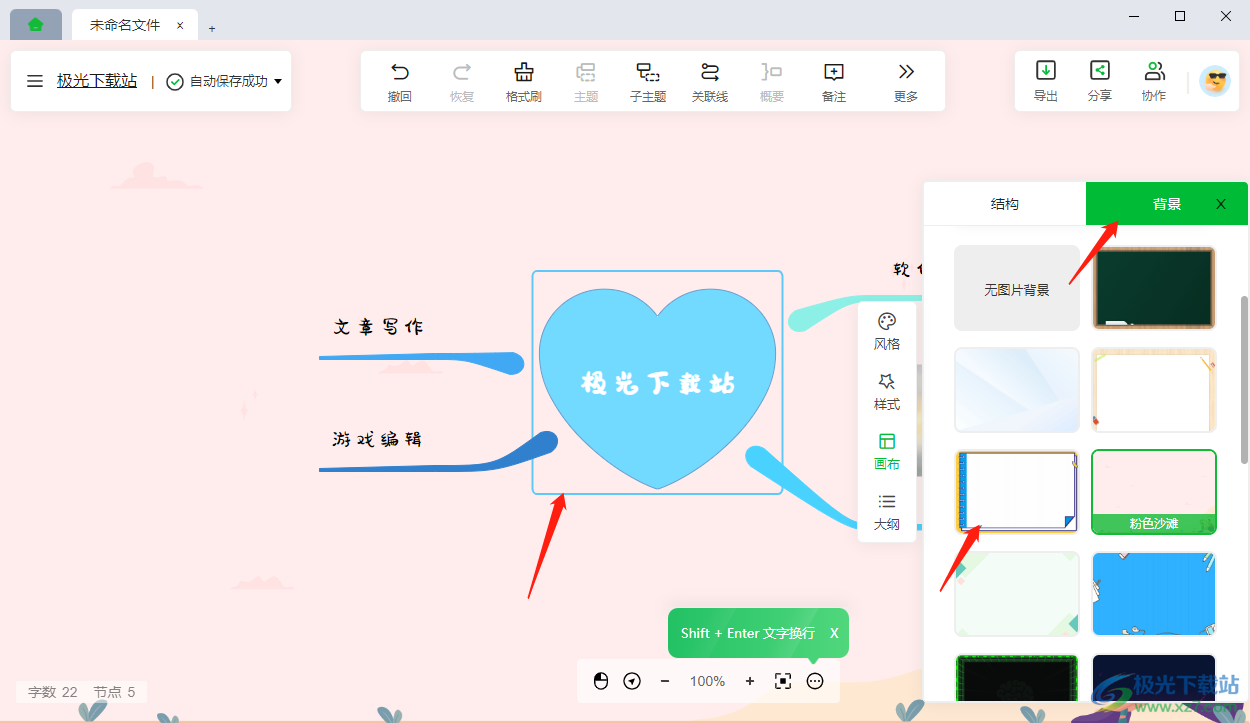
13.而右侧的【大纲】选项点击之后就会看到我们编辑的一个整体的大纲,如图所示。
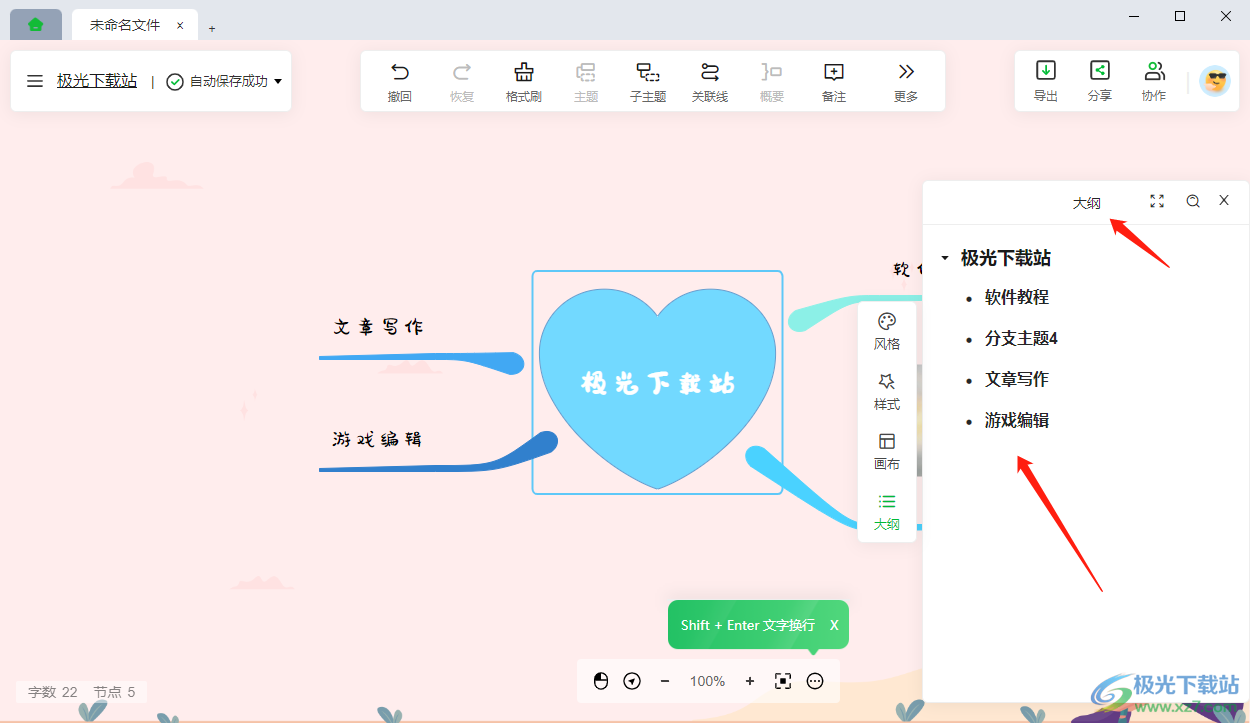
14.点击页面底部的三个点,选择【快捷键查看】,可以在这里查看到我们创建思维导图的一些快捷键,使用这些快捷键可以帮助大家更好更快的进行操作与编辑。
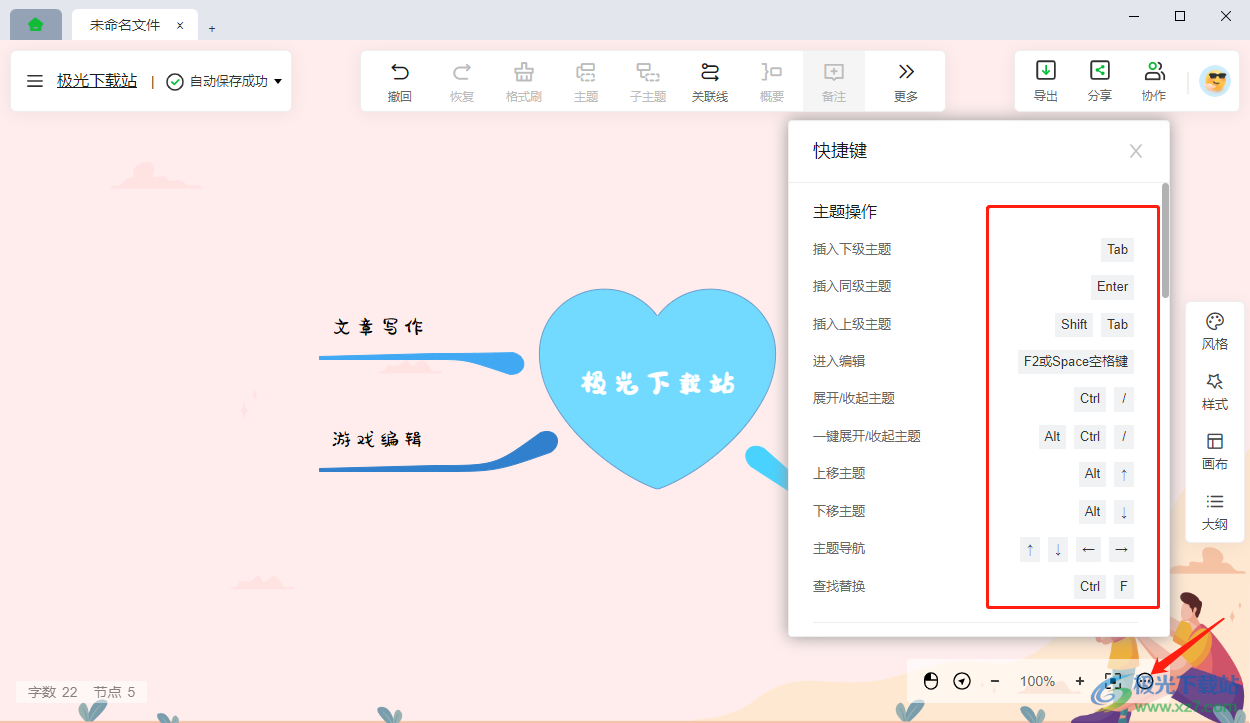
15.当我们编辑好思维导图之后,点击上方的【导出】选项,在导出的窗口中你可以选择将导图导出为【PDF】【透明图片】【word】等,这里我们选择导出为【图片】。
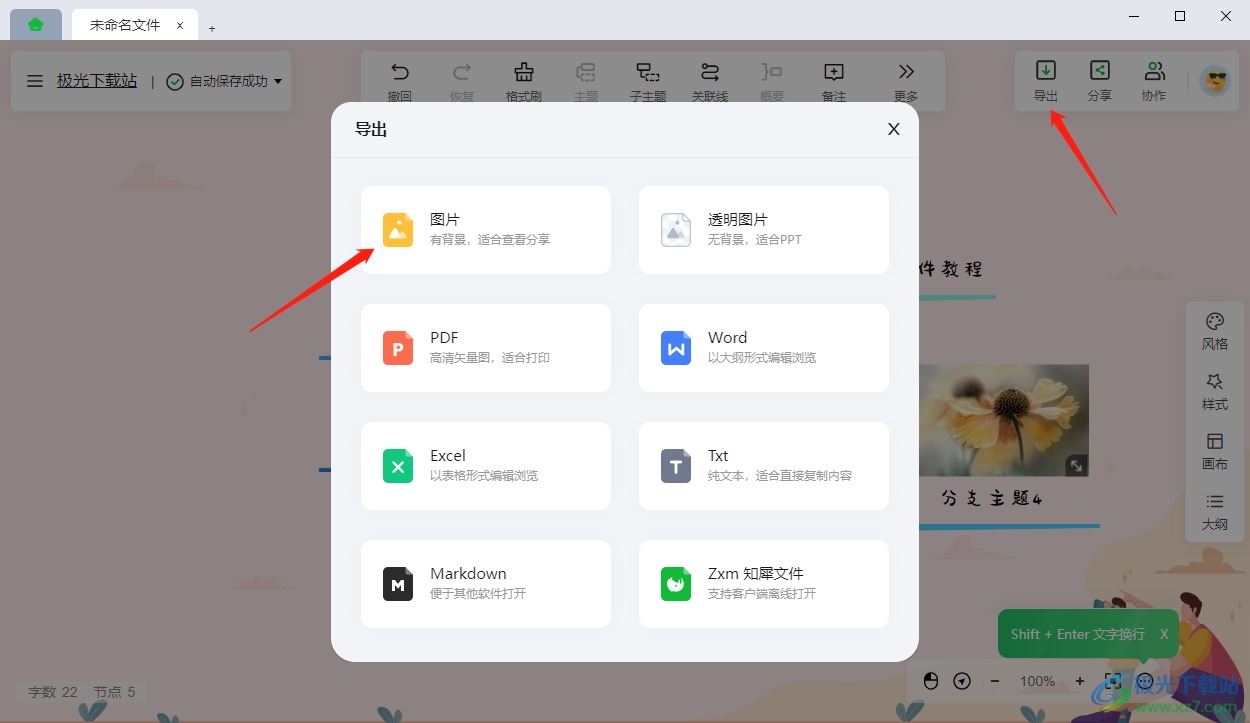
16.将鼠标放在图片那里,会出现两种导出图片的方式,我们选择【导出导图】。
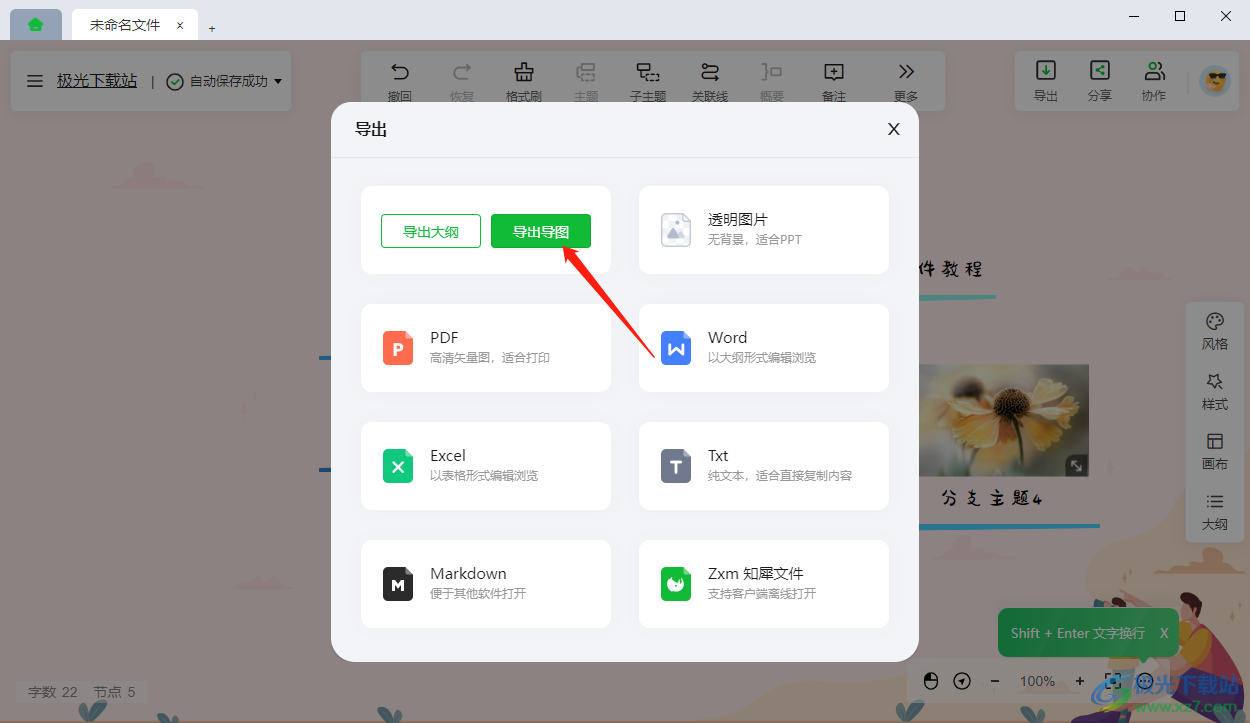
17.之后就会弹出一个另存为的页面,在该页面中需要给导出的导图选择一个存放位置,设置一下文件名后点击保存按钮即可保存。
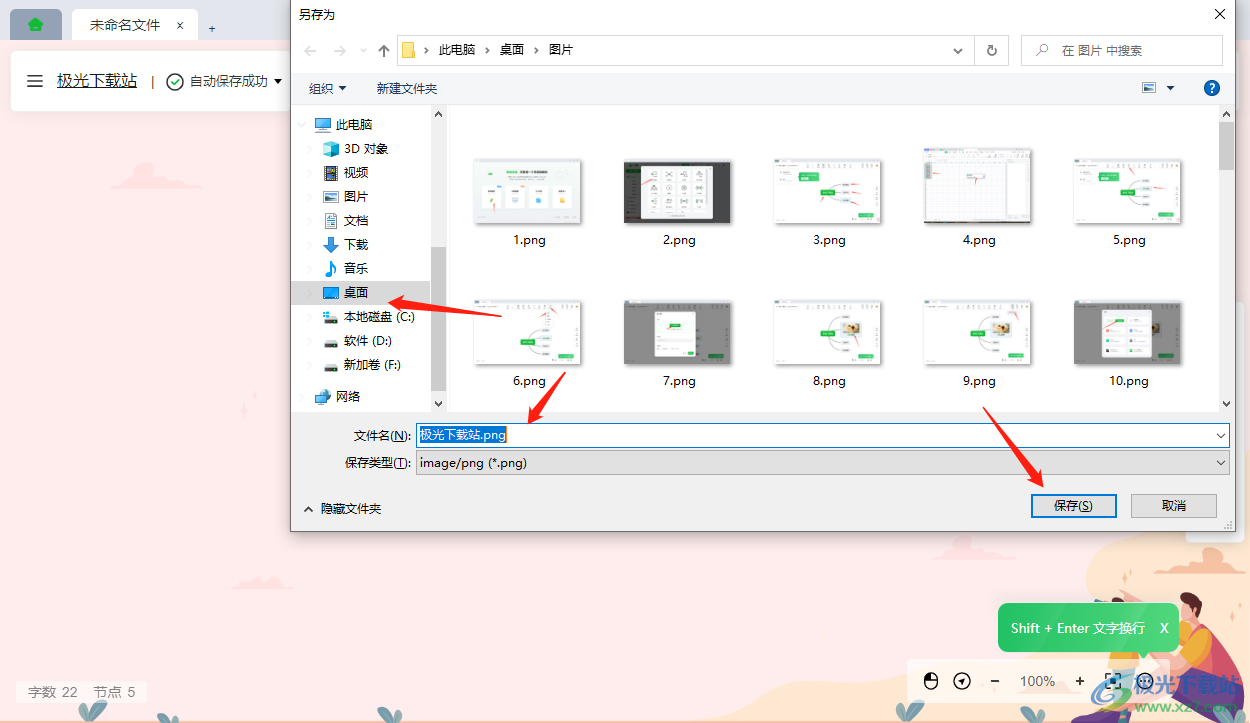
以上就是关于如何使用知犀思维导图的具体操作方法,使用这款软件可以很好的帮助小伙伴们创建思维导图,创建的方法非常简单,并且模板也比较多,创建完成之后可以将导图导出为不同类型的文件进行保存,感兴趣的话可以试试哦。