WPS PPT设置多张图片拼接的方法
2022-11-28 09:37:47作者:极光下载站
很多小伙伴在使用Wps软件编辑演示文稿时,经常会遇到各种各样的问题,当我们需要在同一张幻灯片中插入多张图片时,为了让图片排版更加整洁美观,有的小伙伴可能会选择手动将其进行排版,花费大量的时间。但其实在wps的幻灯片页面中,我们只需要先将所有需要的图片都插入,然后选中所有图片,接着在图片工具的子工具栏中找到图片拼接工具,打开该工具就能进行图片拼接模板的选择了。有的小伙伴可能不清楚具体的操作方法,接下来小编就来和大家分享一下WPS PPT设置多张图片拼接的方法。
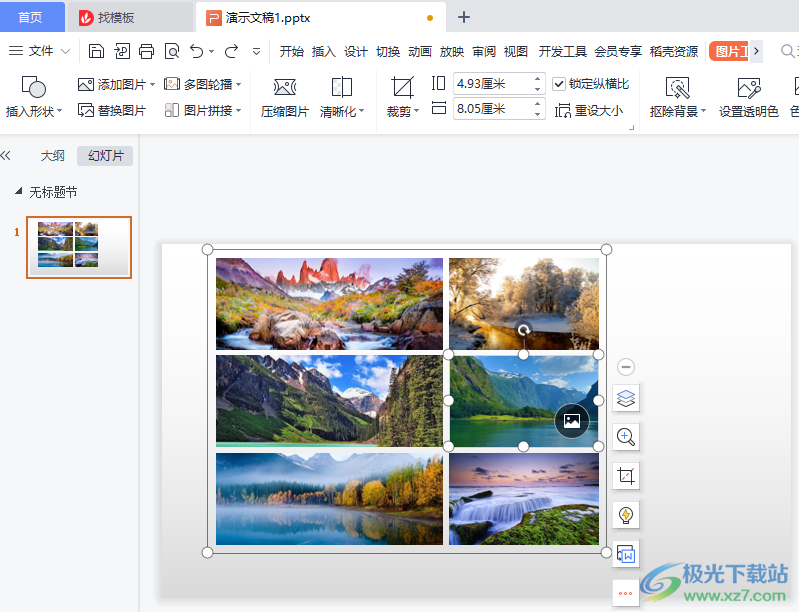
方法步骤
1、第一步,我们先打开WPS软件,然后在WPS中新建或打开一个演示文档,在演示文档页面中我们先点击“插入”选项
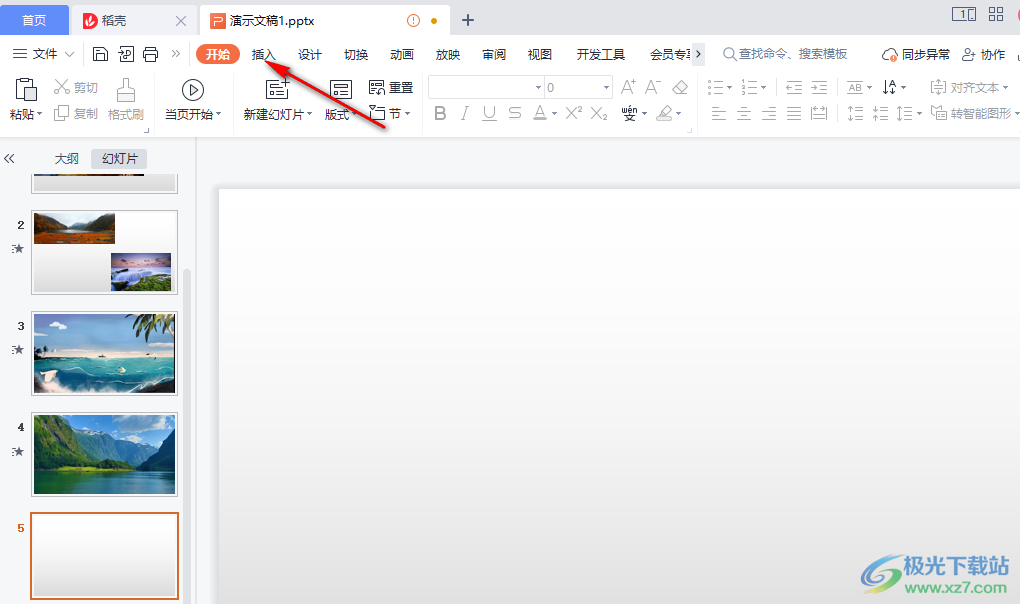
2、第二步,接着我们在插入的子工具栏中找到“图片”选项,点击打开图片选项,然后在下拉列表中选择“本地图片”选项
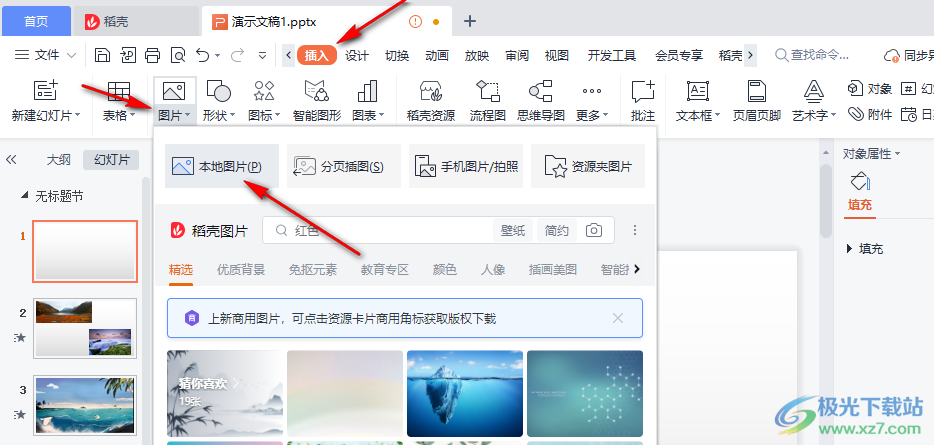
3、第三步,点击本地图片选项之后,我们进入文件夹页面看,在文件夹页面中按住“Ctrl”键选择自己喜欢的图片,然后点击“打开”,这里需要记住我们选择了多少张图片
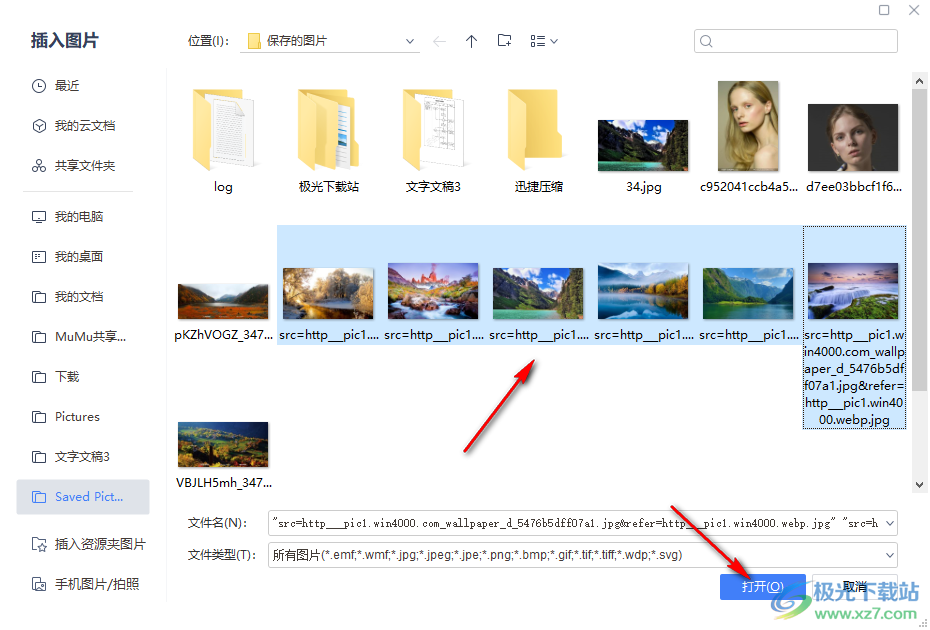
4、第四步,将图片打开之后我们点击图片,接着使用快捷键“Ctrl+A”选中所有插入的图片,然后在工具栏上方点击“图片工具”选项,接着在子工具栏中点击选择“图片拼接”选项
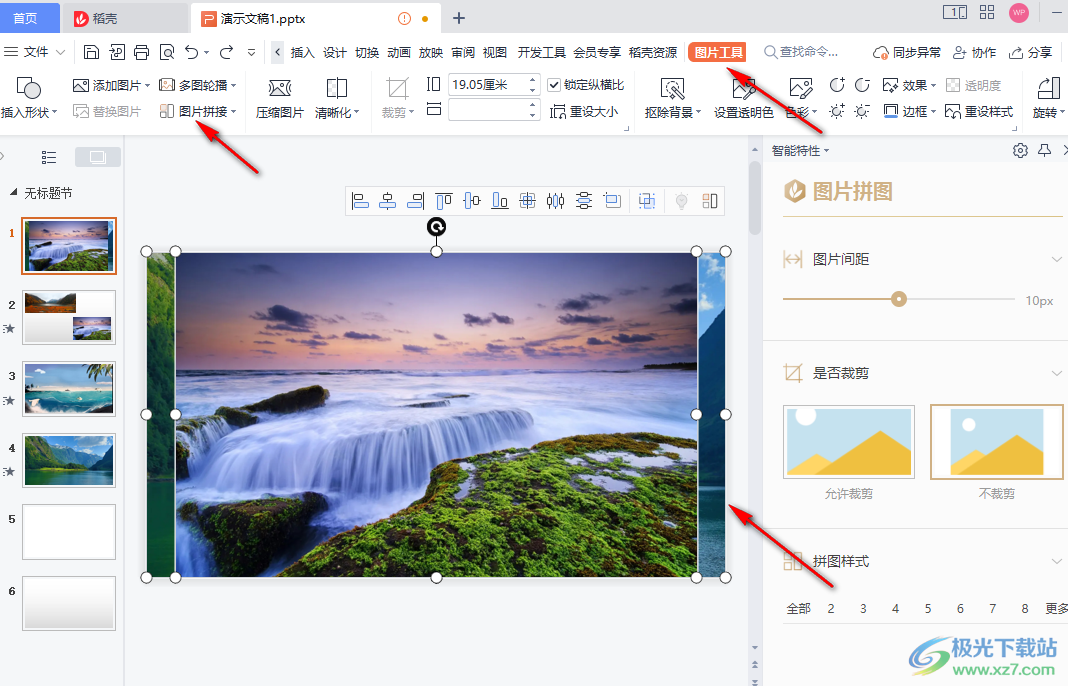
5、第五步,打开图片拼接选项之后,我们根据刚才自己打开图片的数量选择数字,然后在具体的数字页面中选择自己需要的排版模型
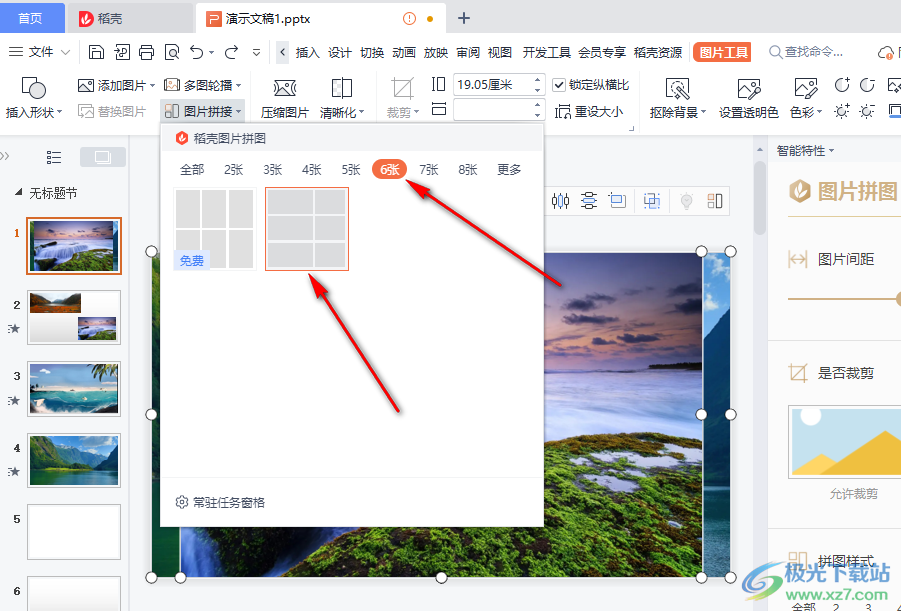
6、第六步,选择好拼接模板之后,我们在幻灯片页面中点击设置好的图片拼接,然后点击“图片处理”图标,接着在页面右侧就可以对拼图的模板、图片间距、图片顺序等进行设置了,还可以选中图片,然后对图片进行裁剪
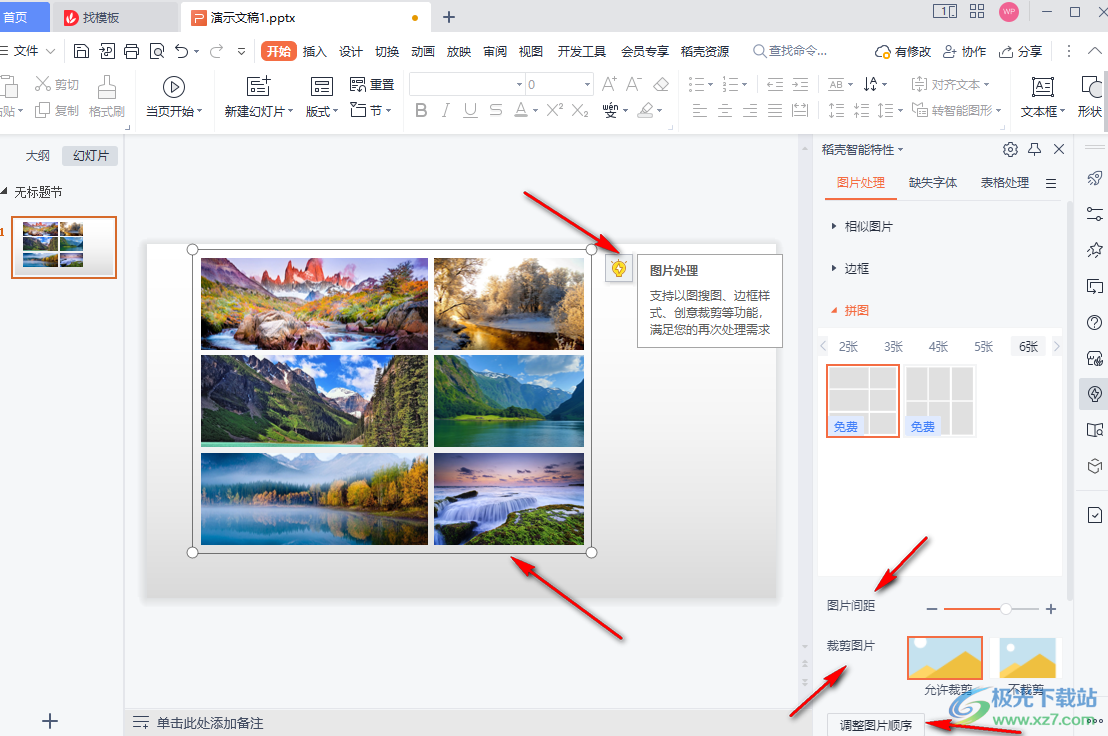
7、第七步,在拼图的框内,我们点击其中一张图片,再点击图片图标,就能对图片进行更改,在打开的更改图片弹框中选择一张自己喜欢的图片,然后点击打开就能成功更改了
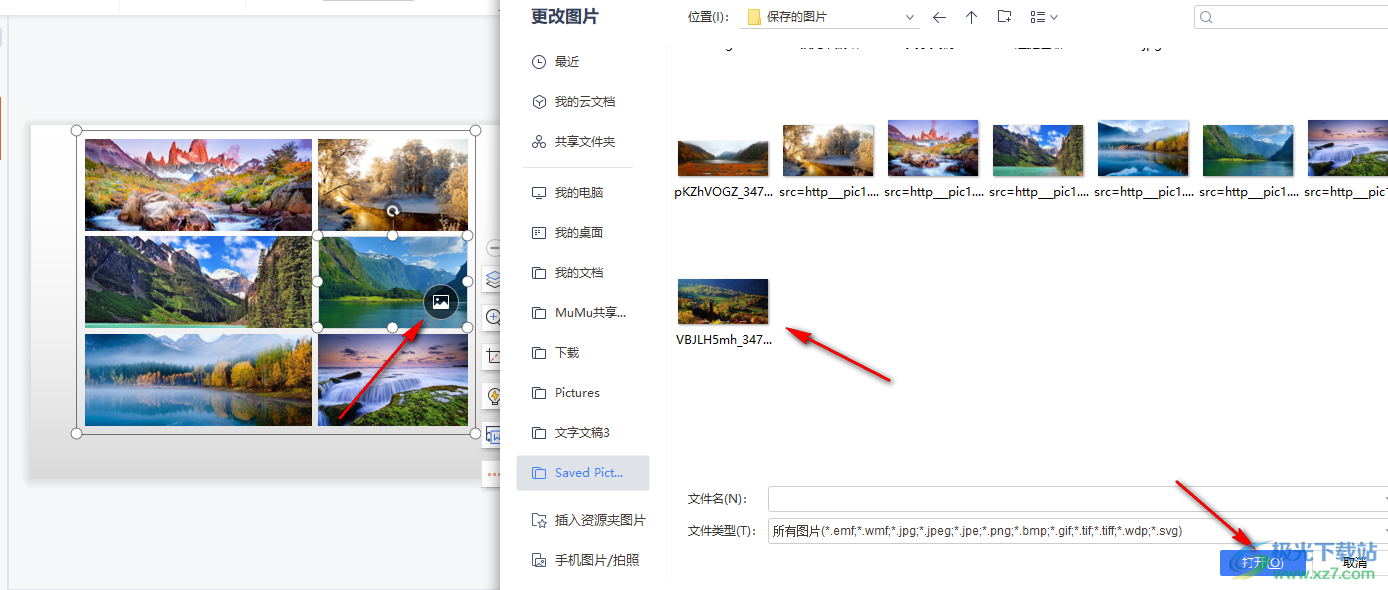
以上就是小编整理总结出的关于WPS PPT设置多张图片拼接的方法,我们打开WPS中的一个演示文稿,然后在幻灯片中插入自己喜欢的多张图片,接着将图片全选,并在图片工具的子工具栏中打开图片拼接选项,最后选择一个自己需要的拼接模板即可,感兴趣的小伙伴快去试试吧。
