adobe photoshop在图片上编辑文字的方法
2022-11-28 15:17:30作者:极光下载站
adobe photoshop是一款可以帮助小伙伴们设计好看的图片的软件,可以通过这款软件将自己想要的图片进行设计,我们可以将需要的图片导入到操作页面中,并且也可以根据自己的喜欢在图片上编辑文字,当你导入进来的图片非常好看,想要给图片设置一个标题内容,那么你可以直接通过文字编辑工具进行编辑文字,在文字框中输入好文字之后,可以设置一下文字的字体、大小以及颜色等,让文字更加有设计感,下方是关于如何使用adobe photoshop在图片上编辑文字的具体操作方法,想要知道如何操作的小伙伴和小编一起来看看吧,希望可以帮助到大家。
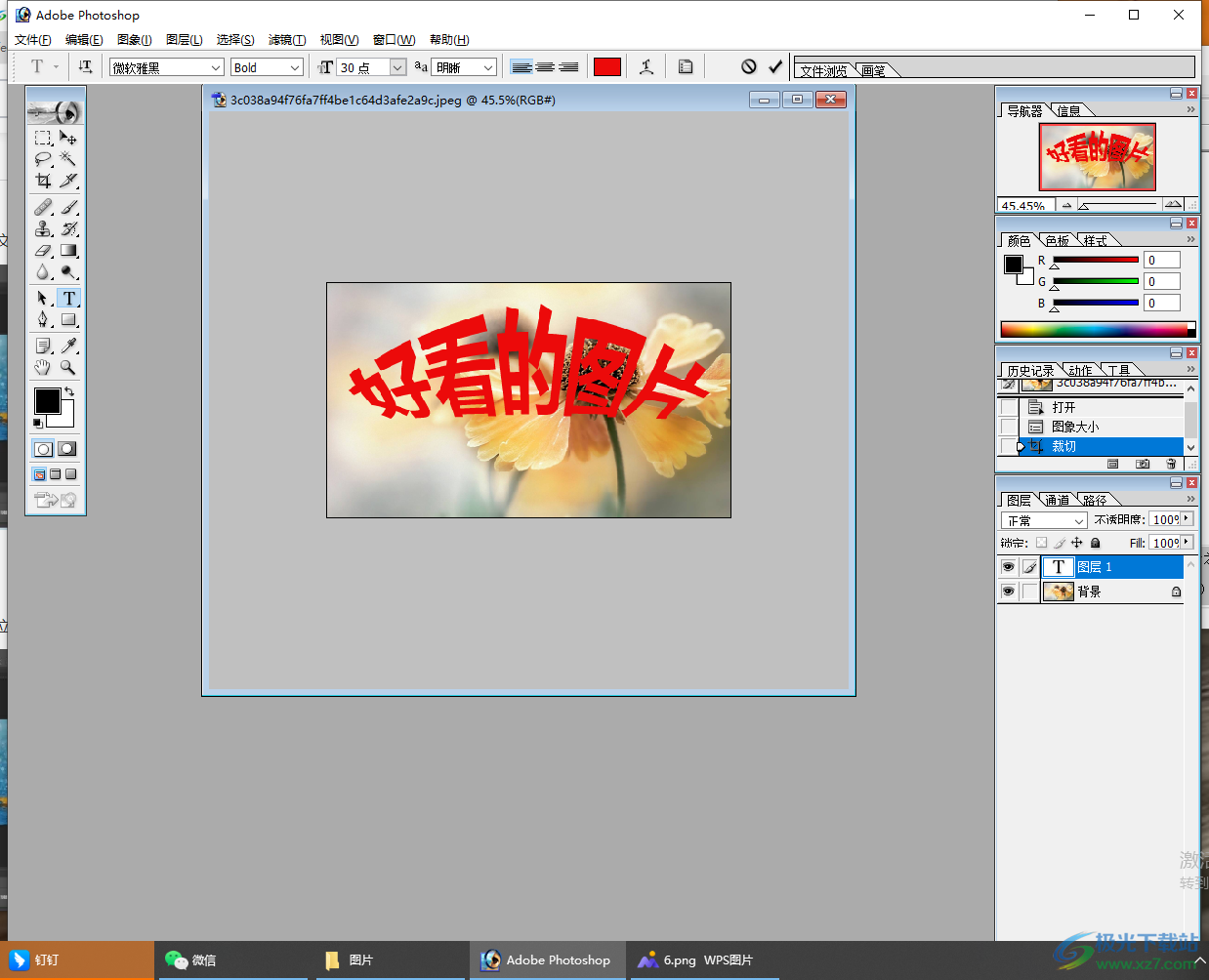
方法步骤
1.当你下载好adobe photoshop软件之后,在电脑桌面上将该软件双击打开,之后在打开的页面中点击左上角的【文件】选项,之后会弹出一个菜单选项,在该选项中找到【打开】按钮进入导入图片。
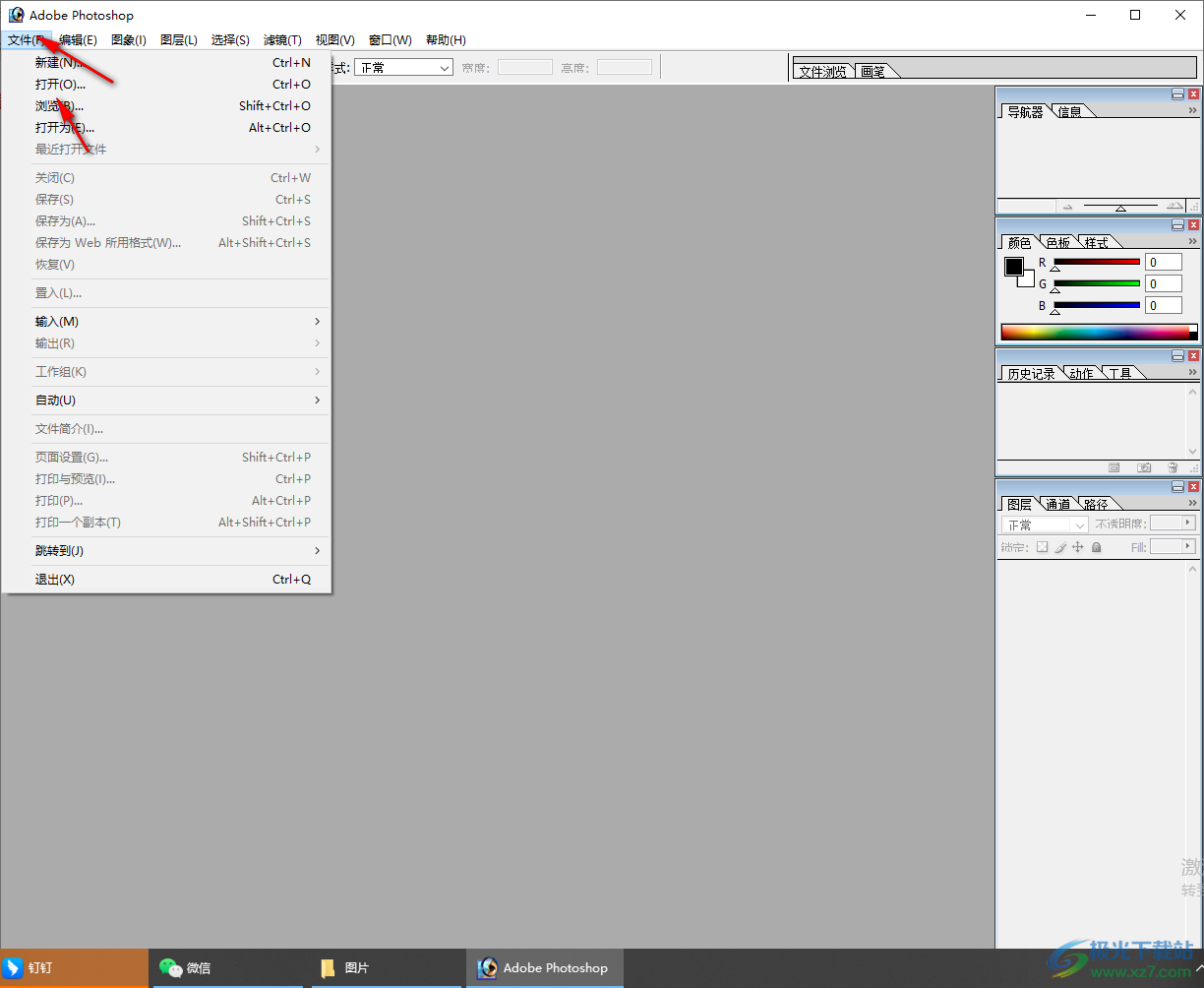
2.接着就会打开一个文件夹页面窗口,在该页面中需要将想要编辑的图片选中进行导入到页面中。
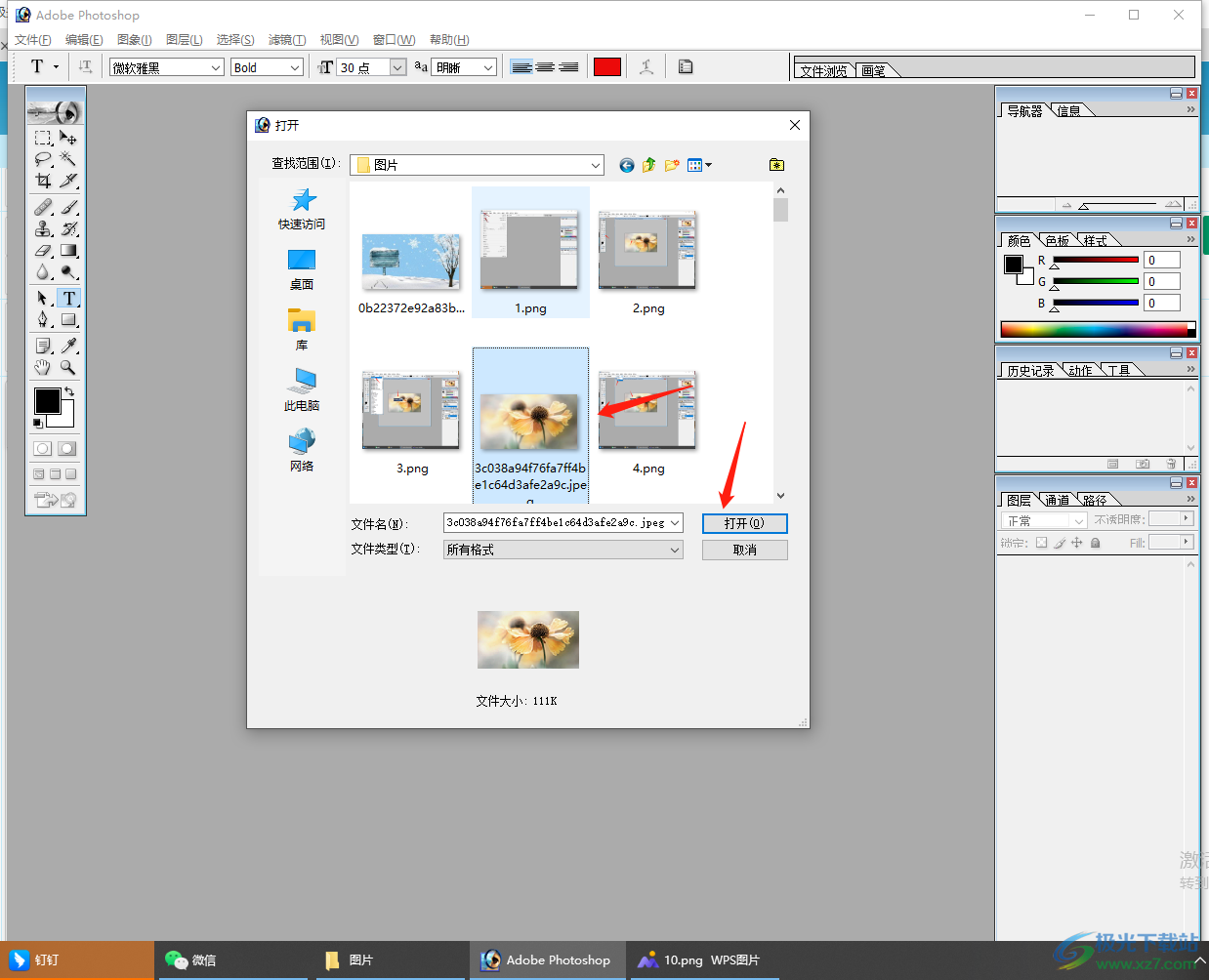
3.那么想要在图片中编辑文字的话,在左侧的工具栏中找到【T】的文字工具图标,用鼠标将其点击之后在右侧的图片上用鼠标点击一下,之后就可以直接输入自己想要输入的文字,如图所示。
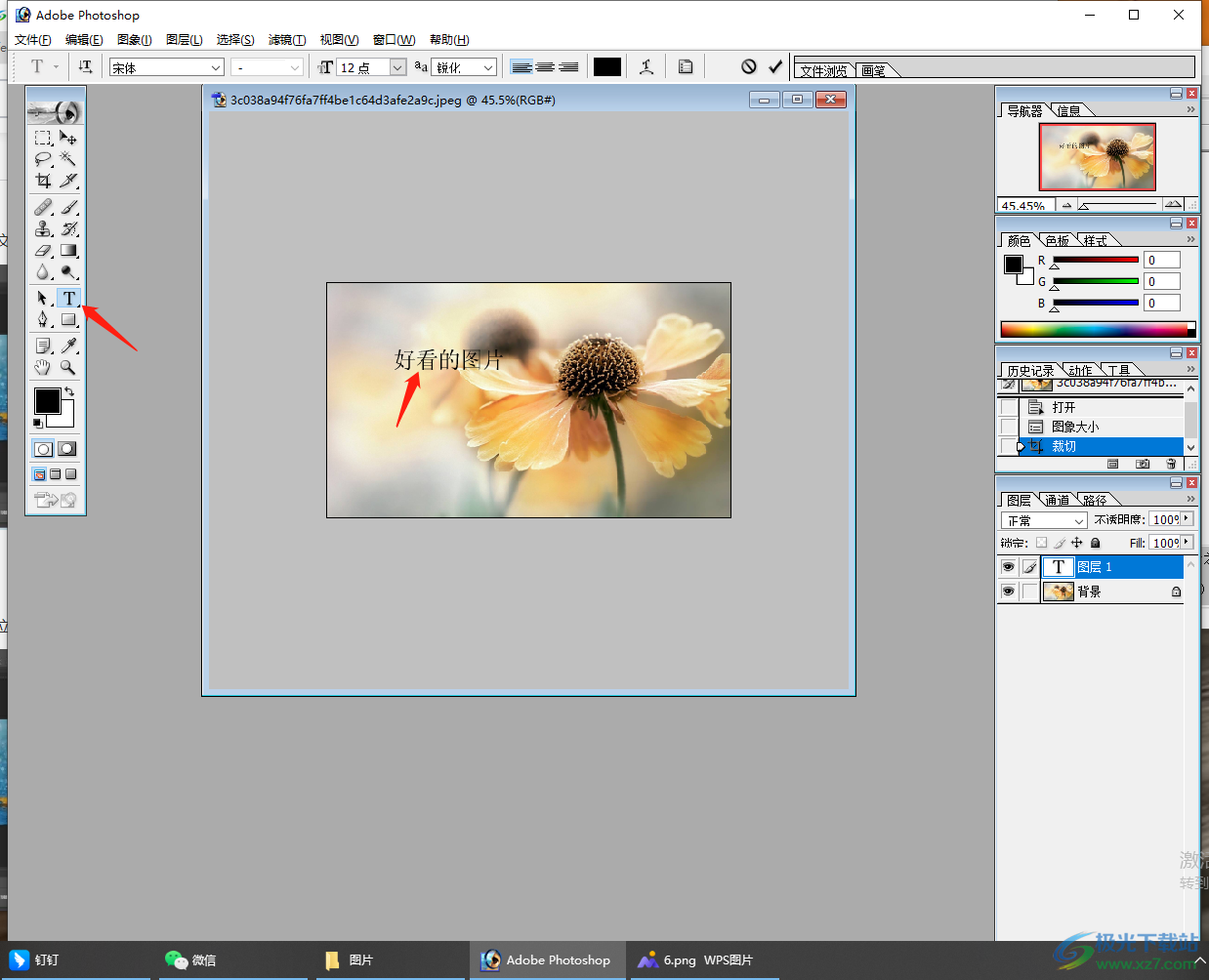
4.你可以将编辑好的文字选中,在上方点击一下字体的下拉框,在弹出的字体选项中选择自己喜欢的一个字体即可。
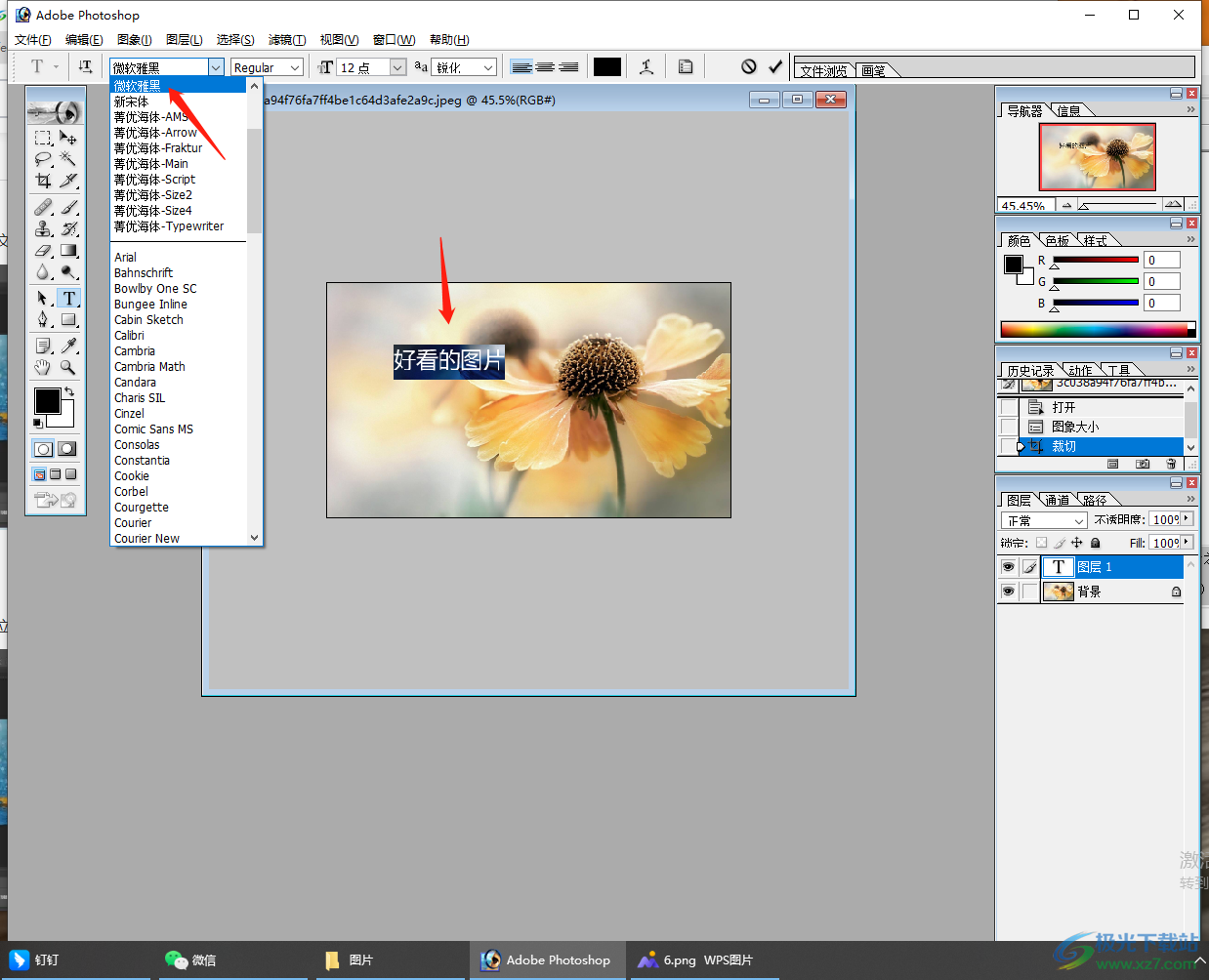
5.然后在字体框旁边有一个可以对选中的文字进行加粗的下拉框,点击之后你可以选择【light】或者【regular】或者【bold】,这三个英文分别表示细的、标准的、加粗的,根据自己的需要来选择。
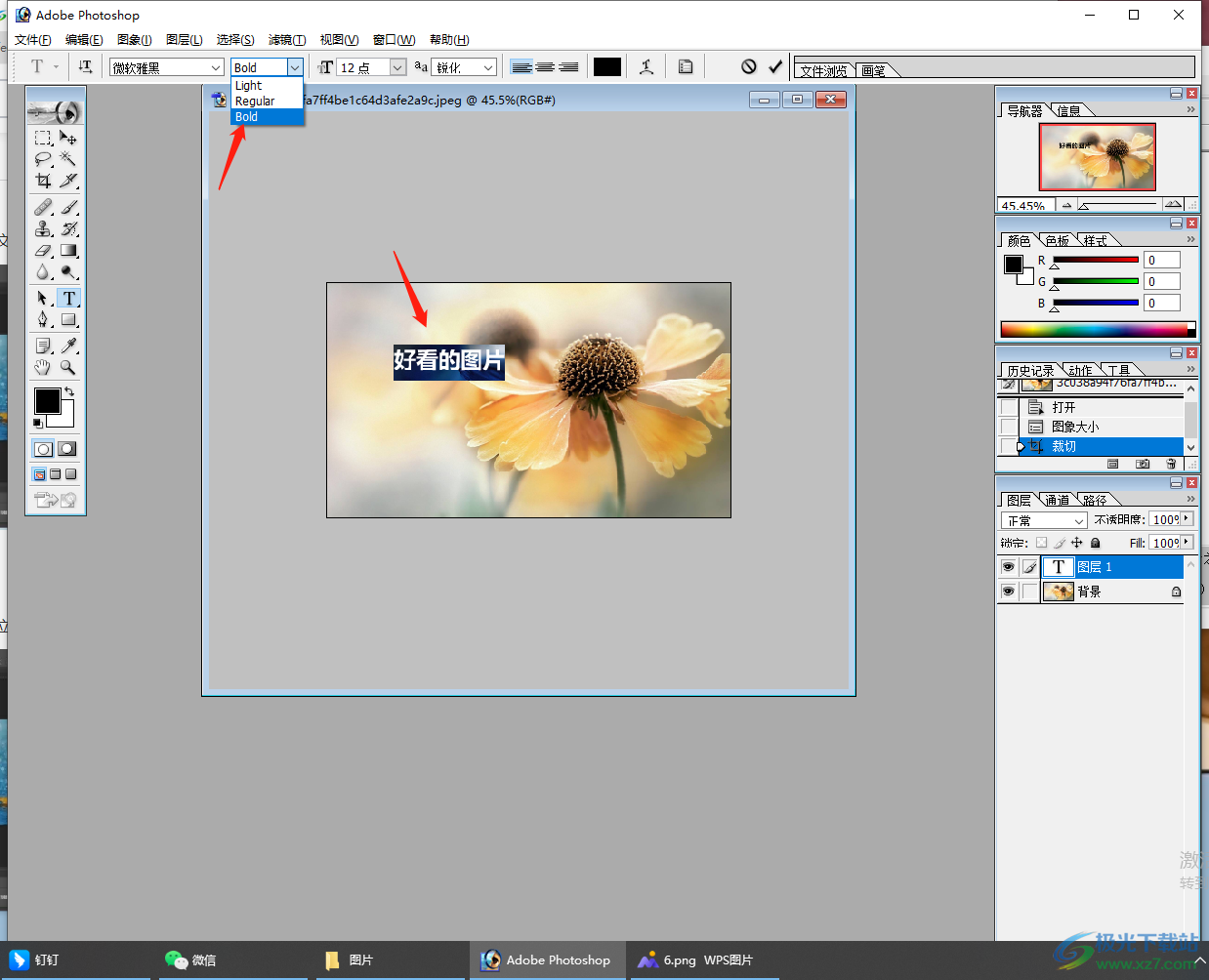
6.接着将后面的字号图标的下拉框打开,选择一个自己需要的数值,想要将文字放大的话,那么选择的数值越大就可以了。
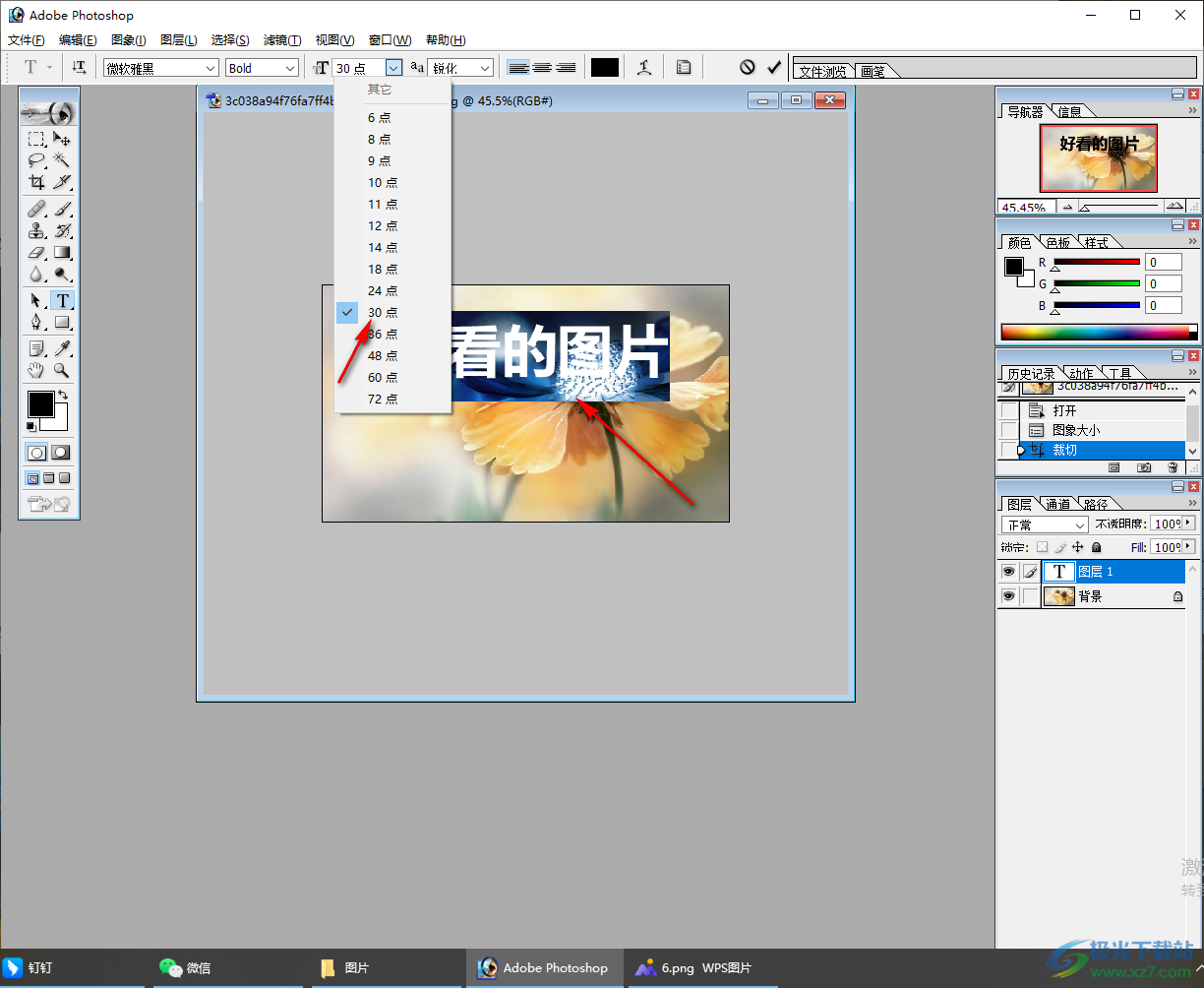
7.你也可以设置一下图片锐化、明晰或者平衡等设置,如图所示。
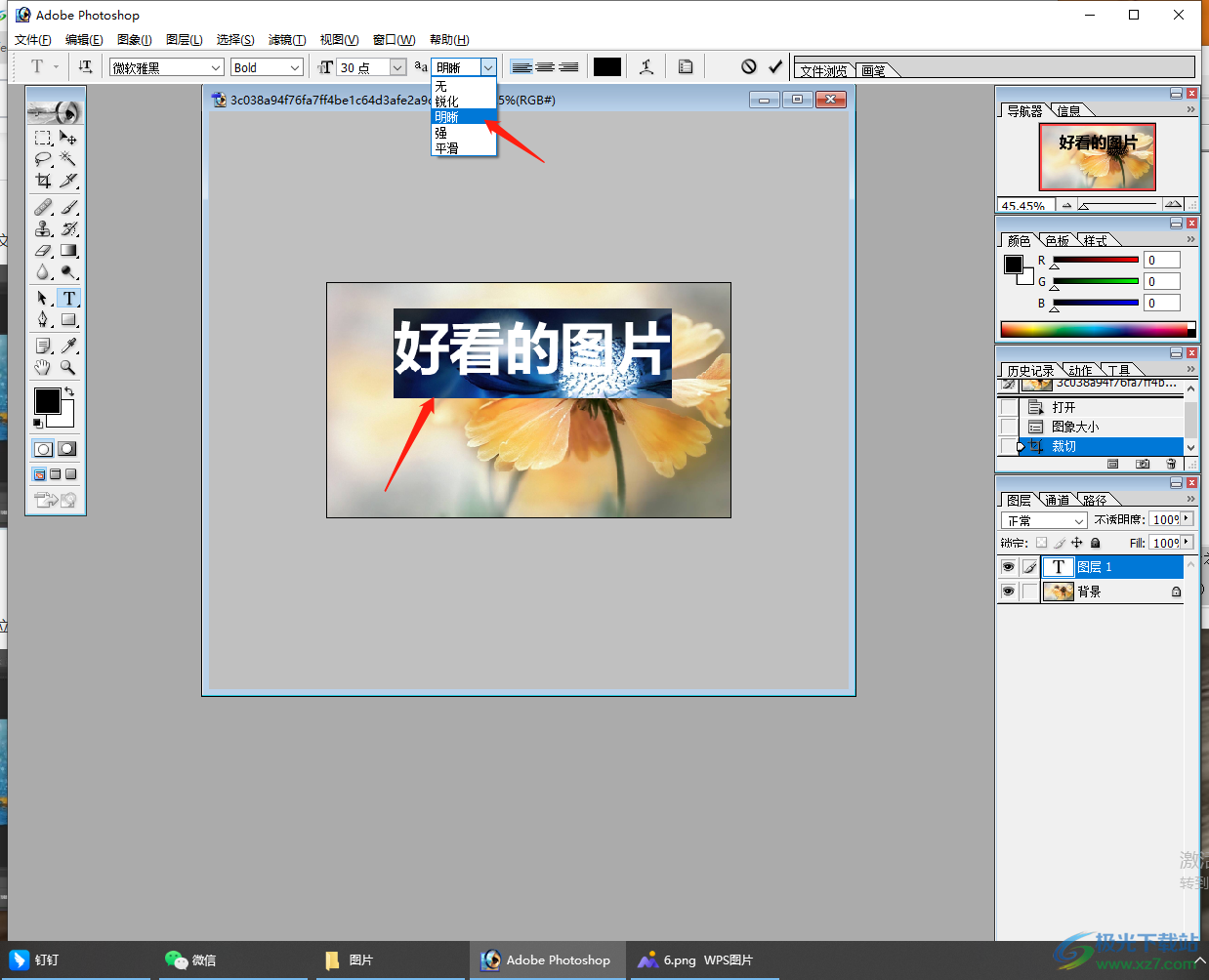
8.将文字选中之后你可以设置文字的对齐方式,以及点击颜色框,在窗口中选择自己喜欢的一个颜色点击确定即可。
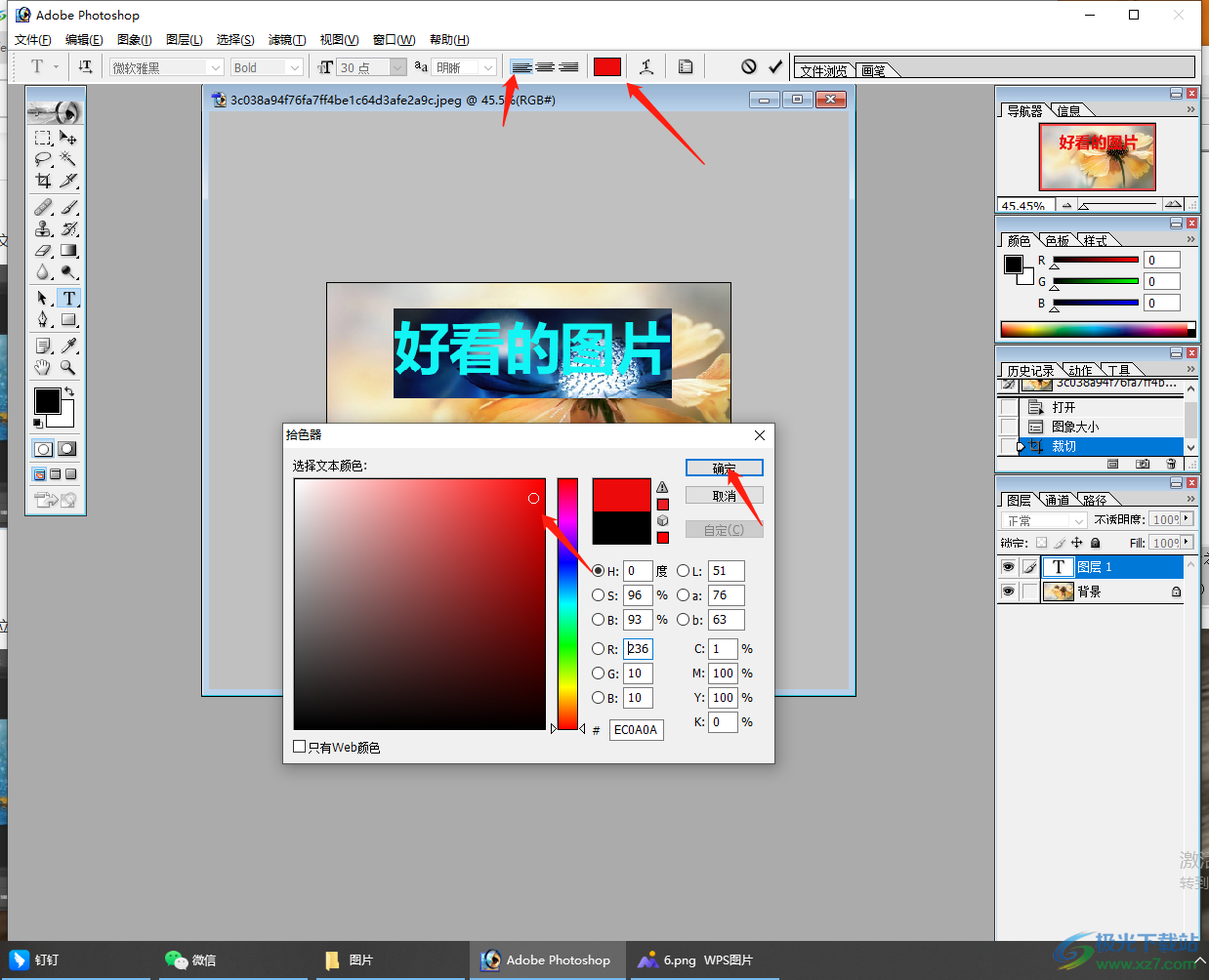
9.那么我们设置的文字就操作完成了,之后如果你想要设置文字显示的一个样式,那么点击上方的颜色旁边的一个变形文字图标,在打开的窗口中,将【样式】的下拉按钮点击打开,在打开的选项中选择一个样式,点击确定。
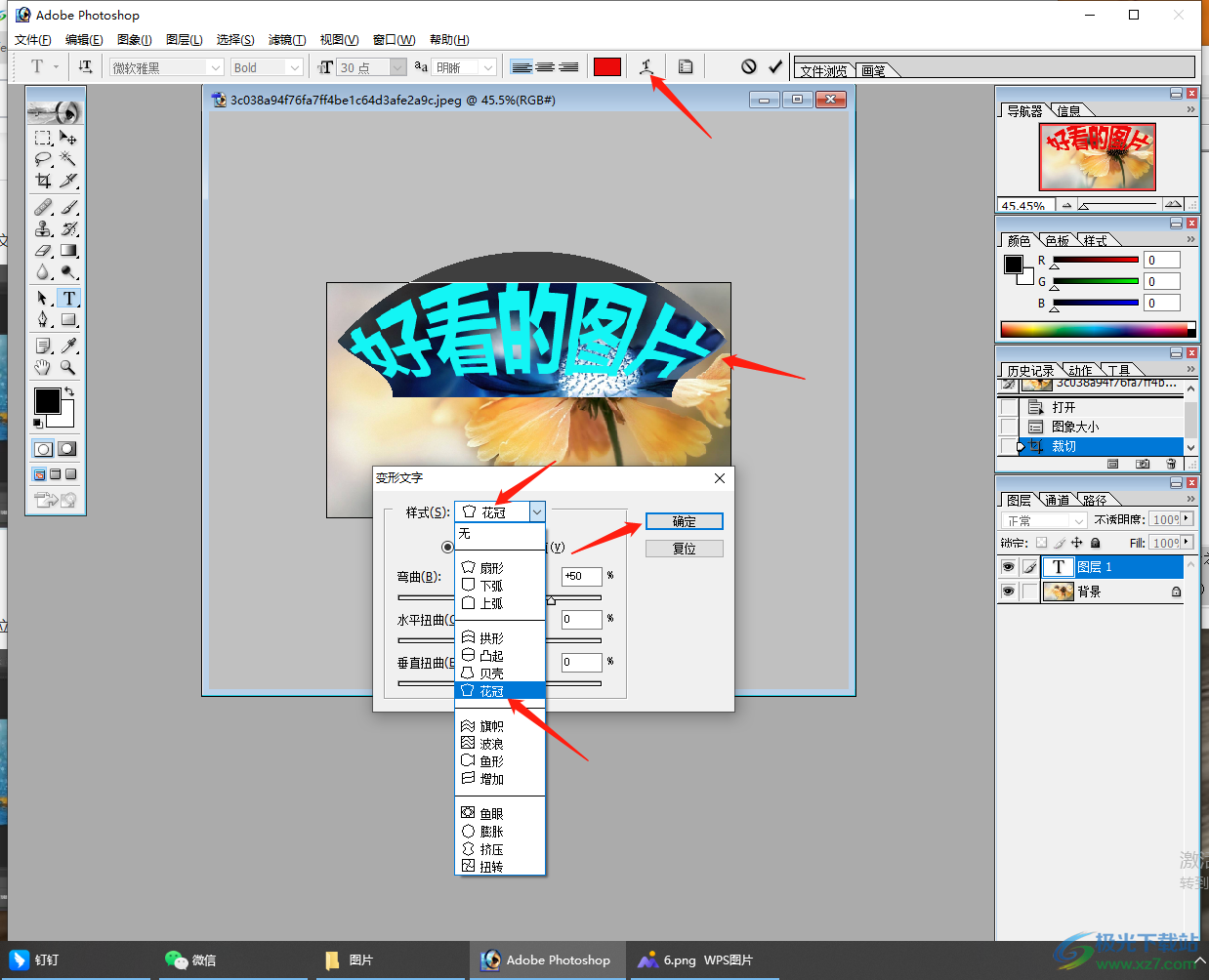
10.最后就会看到我们设置好的一个文字效果,你可以将该文字选中之后用鼠标拖到自己想要的位置。
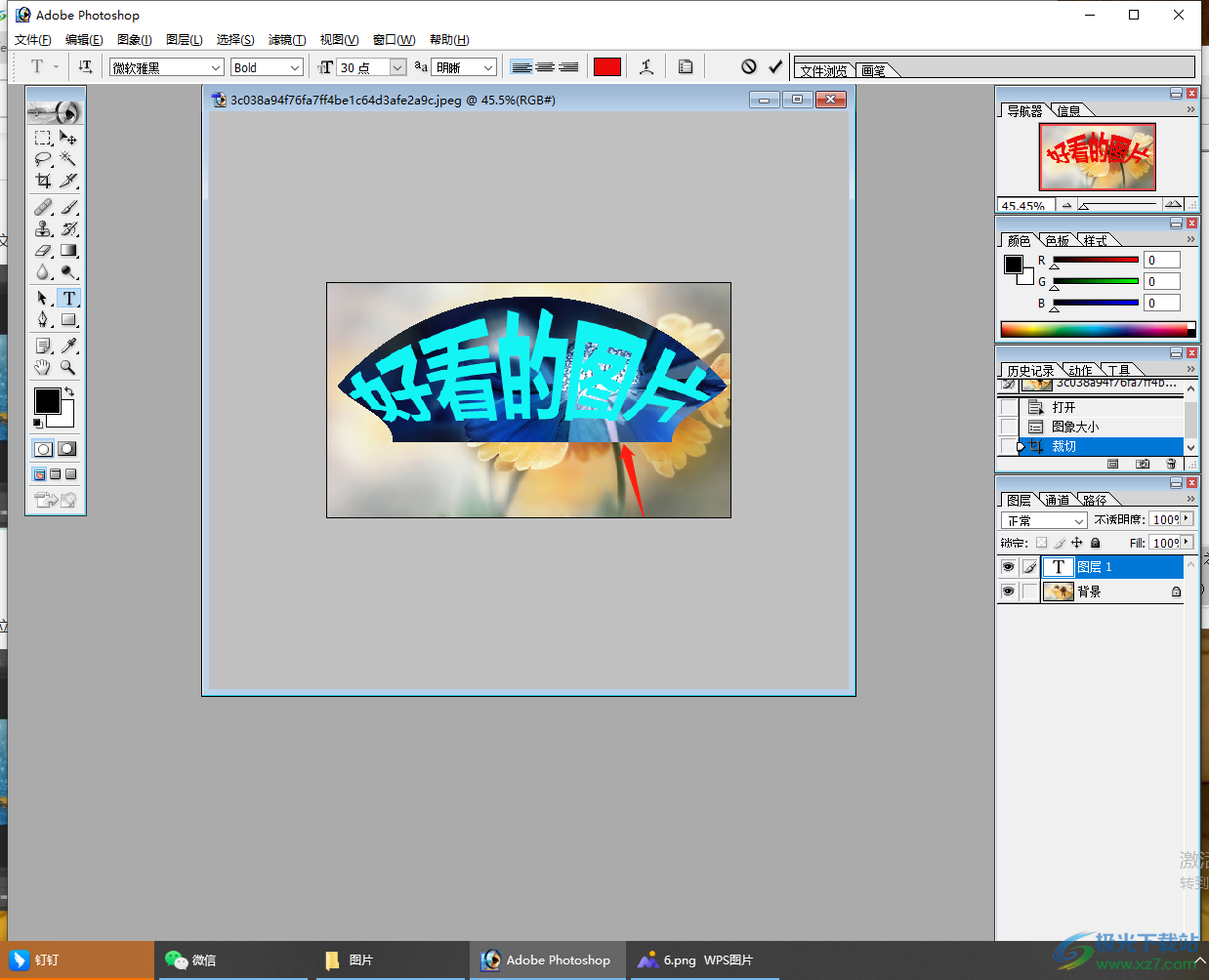
以上就是关于如何使用adobe photoshop在图片上编辑文字的具体操作方法,在图片上编辑文字是一个非常简单的操作,将图片添加进来之后,在工具栏中选择文字工具就可以直接在图片上编辑文字了,之后根据自己的需要给编辑的文字设置一下字体、字体大小以及颜色等操作就可以了,快试试吧。
