lunacy裁剪图片的方法
2022-12-02 14:28:44作者:极光下载站
lunacy软件拥有图形设计功能,我们可以将自己电脑中保存的图像添加到这款软件中进行设置,当我们将图像添加到这款软件中之后,有的小伙伴想要将图像进行裁剪设置,但是不知道怎么操作,其实只需要用鼠标双击一下图片就可以进行图像进行裁剪操作了,裁剪之后你还可以对图像进行一些描边设置以及设计一下图像的尺寸大小等各种相关设置,从而得到自己想要的一个图像,下方是关于使用lunacy裁剪图片的具体操作方法,当你在使用这款软件进行操作的时候,想要裁剪图片,那么就可以看看下方的操作方法,一起来看看吧。
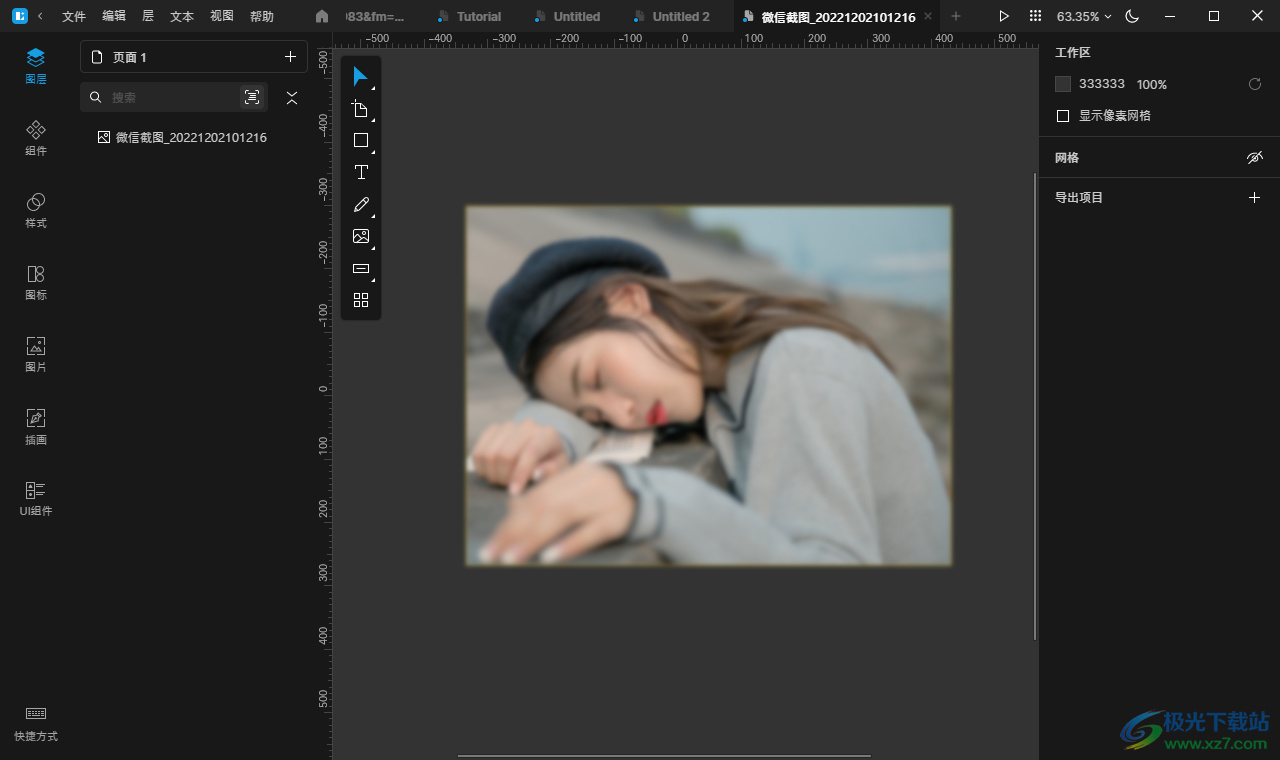
方法步骤
1.首先我们可以将这款软件双击打开,进入到操作页面中,之后在左上角选择【文件】选项,点击【打开】选项。
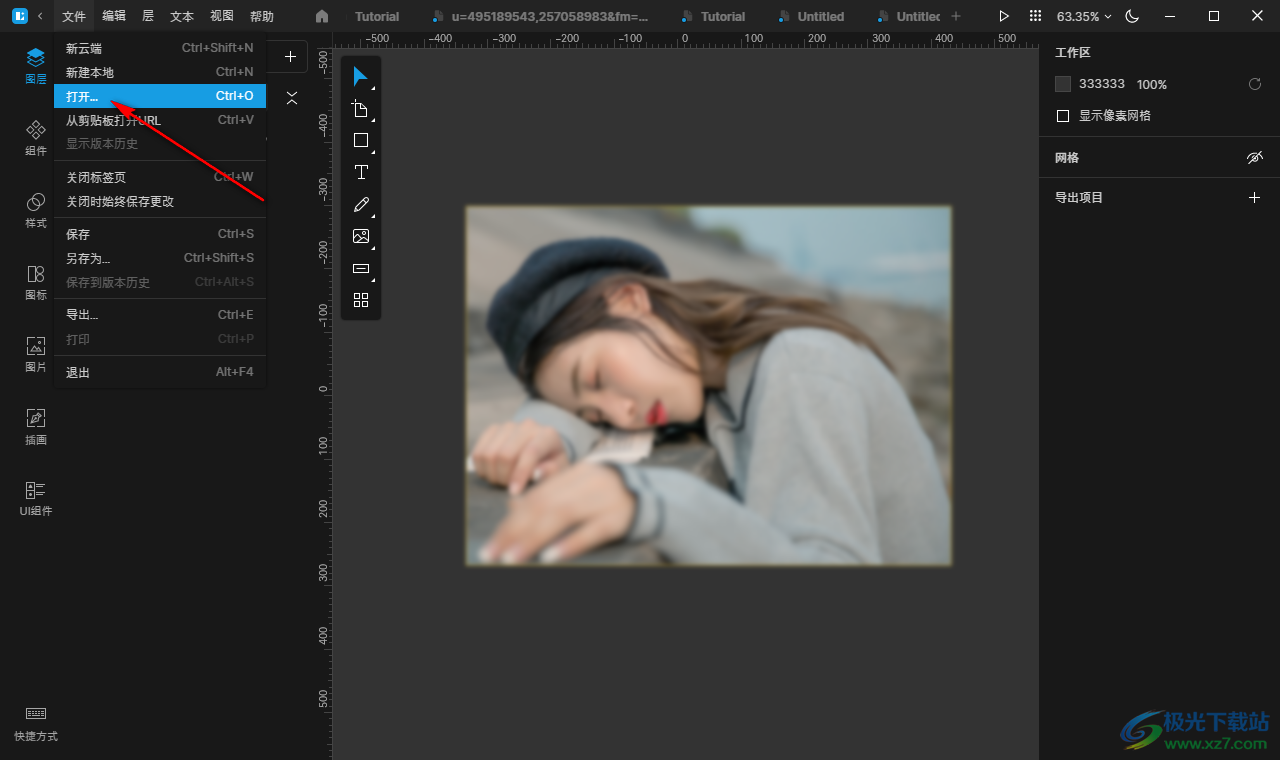
2.之后会弹出一个打开文件夹的页面,在该页面中将自己想要添加的图片将其选中之后,点击打开按钮进行添加。
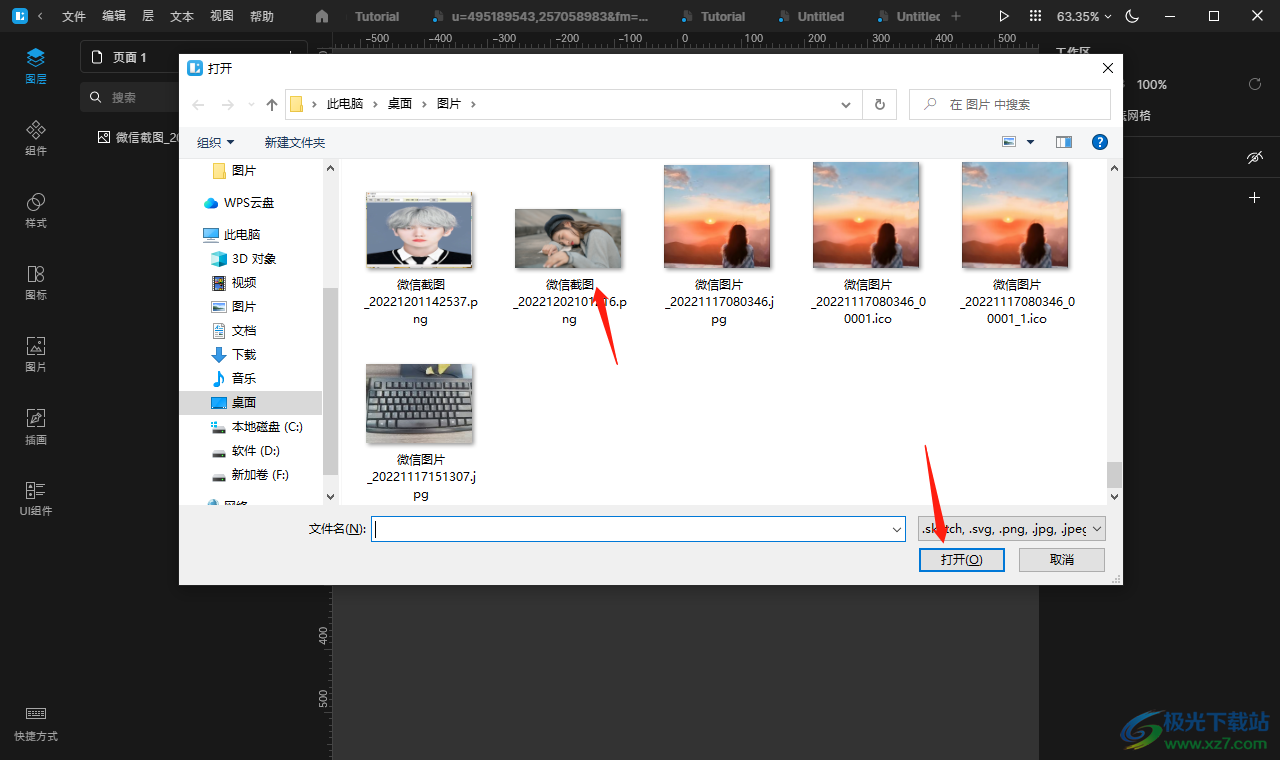
3.之后我们用鼠标直接双击图片,就会在图片的上方出现一个裁剪的图标,点击该图标就会出现一个虚线框,用鼠标拖动图片的虚线框进行裁剪即可,裁剪完成后点击一下右上角的【应用编辑】按钮即可。
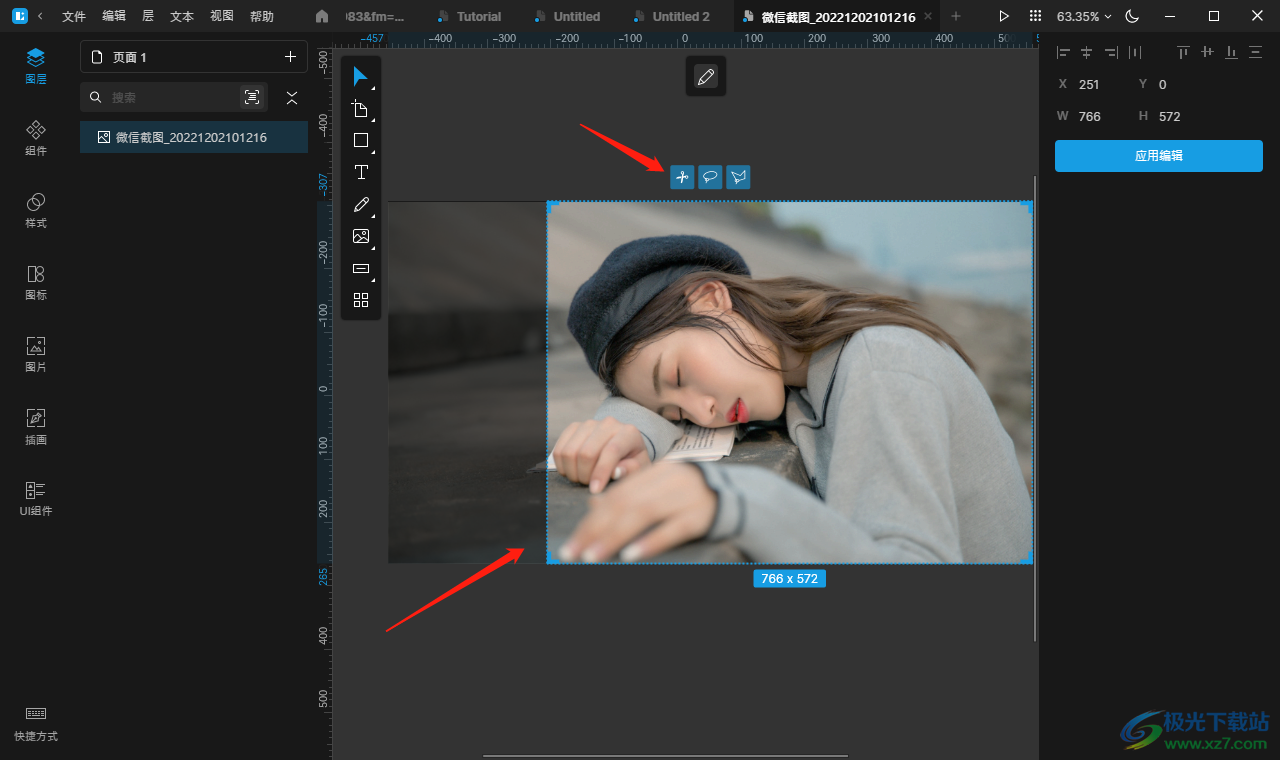
4.那么我们的图片就会裁剪好了,你可以在为裁剪好的图片设置一下描边,在右侧的工具栏中点击【描边】,点击颜色框,在弹出的颜色框选择自己喜欢的一个颜色,那么我们的图片的边框就会颜色显示。
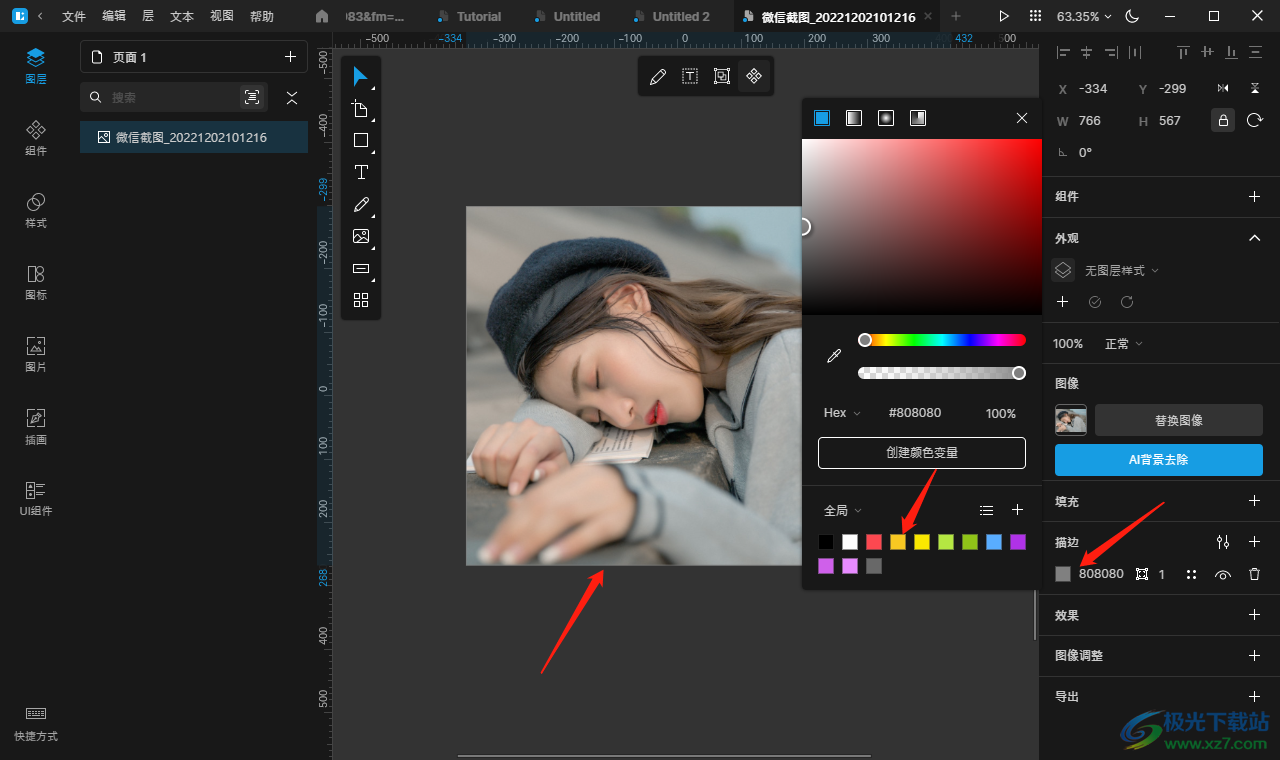
5.之后工具栏中点击【效果】选项,设置一下图片效果,这里选择【高斯模糊】。
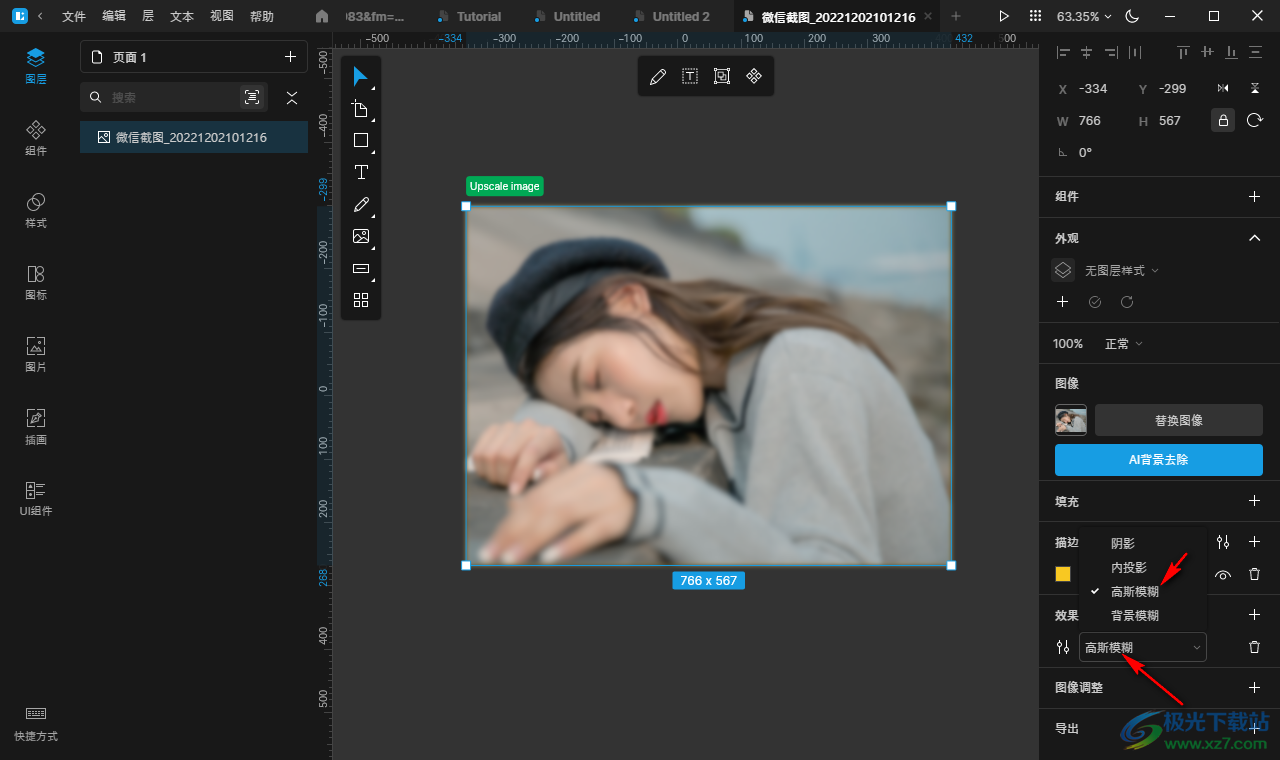
6.那么我们的图片会呈现出一个比较模糊的效果,如图所示。
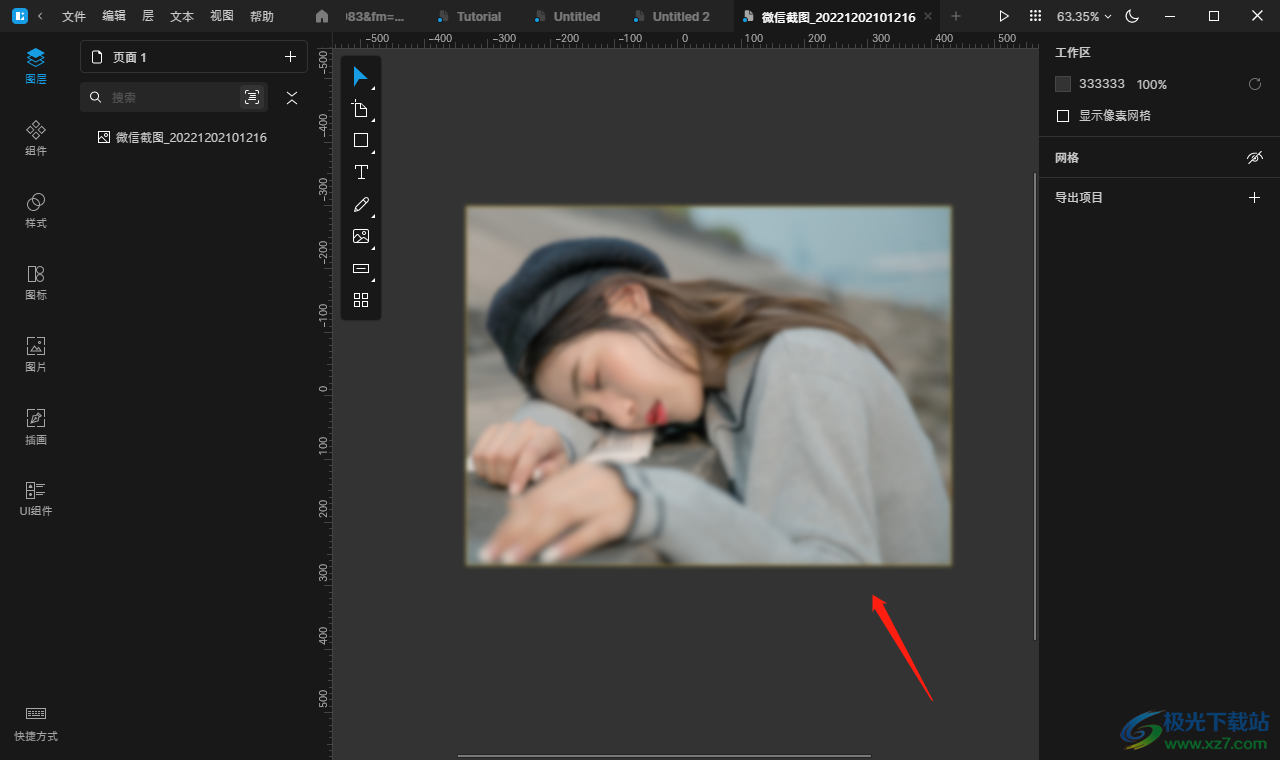
以上就是关于如何使用lunacy设计软件裁剪图片的方法,这款软件可以很好的帮助小伙伴们进行图片设计,在设计的过程中难免需要将图片进行裁剪操作,那么就可以通过上述方法来操作。
[download]542507[/download]