WPS PPT给图片添加标注的方法
2022-12-05 09:54:15作者:极光下载站
我们在使用wps中编辑演示文稿时,经常会在幻灯片中插入自己喜欢的图片,有的小伙伴也会将数据内容保存为图片,然后插入幻灯片中。当我们需要给图片添加标注,以便说明图片内容时,有的小伙伴可能就不知道该在哪里找到标注设置了。其实很简单,我们只需要打开Wps软件,然后在幻灯片页面中插入准备好的图片,然后点击图片编辑选项,在图片编辑页面中就能看到标注选项了,点击该选项并完成设置即可。有的小伙伴可能不清楚具体的操作方法,接下来小编就来和大家分享一下WPS PPT给图片添加标注的方法。
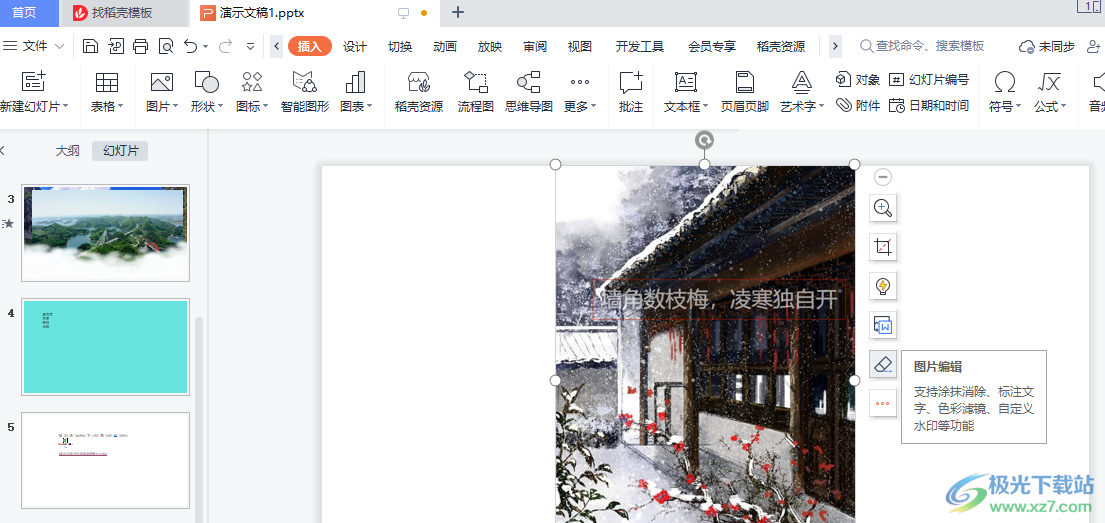
方法步骤
1、第一步,我们先打开WPS软件,然后在WPS软件页面中新建或打开一个演示文稿,接着在演示文稿页面中点击“插入”工具

2、第二步,接着在插入工具的子工具栏中,我们找到“图片”选项,点击打开该选项,然后在下拉列表中选择“本地图片”选项
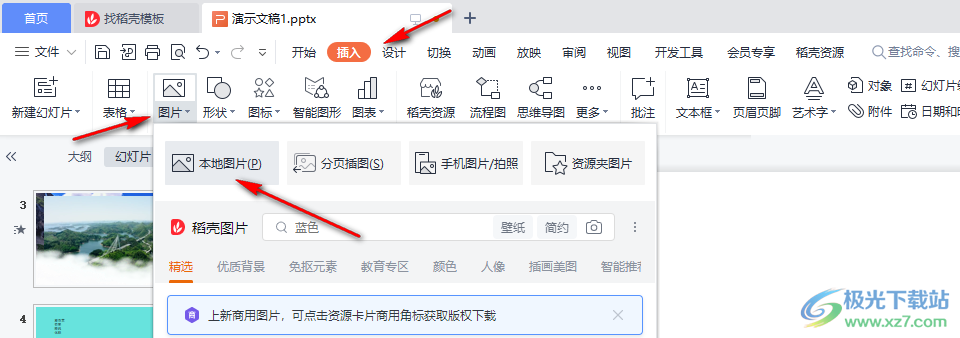
3、第三步,接着在插入图片页面中找到自己喜欢的图片,然后点击打开选项
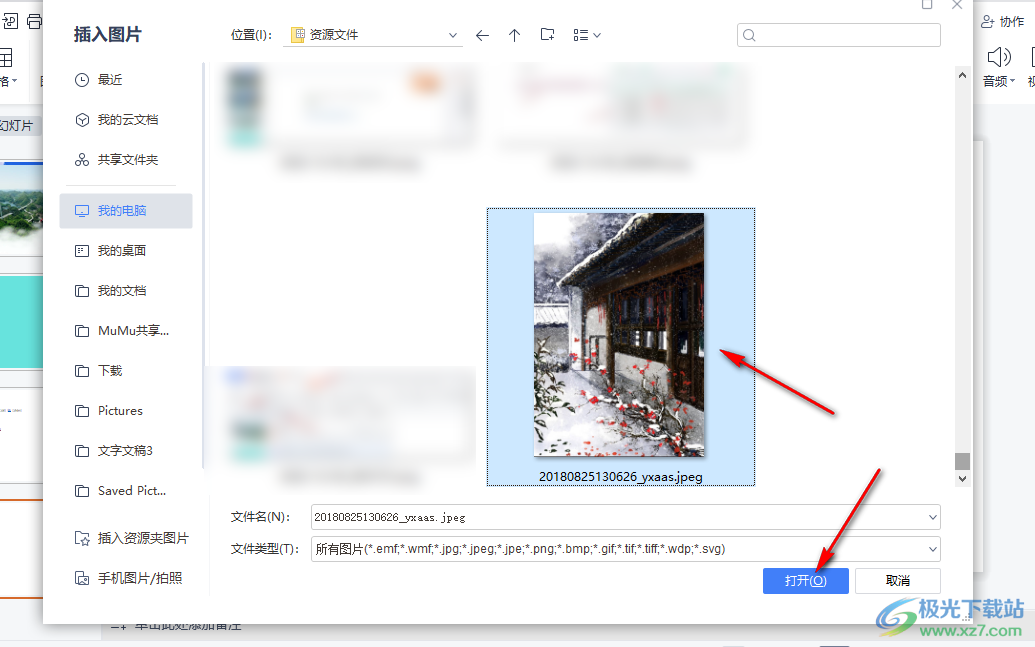
4、第四步,插入图片之后我们点击图片,然后在右侧的工具栏中点击选择“图片编辑”选项

5、第五步,进入图片编辑页面之后,我们先点击“标注”选项,然后在标注页面中找到“添加文本”选项,点击该选项之后在页面下方将边框与文字的颜色选择好,然后在左侧的图片中输入自己需要的文字
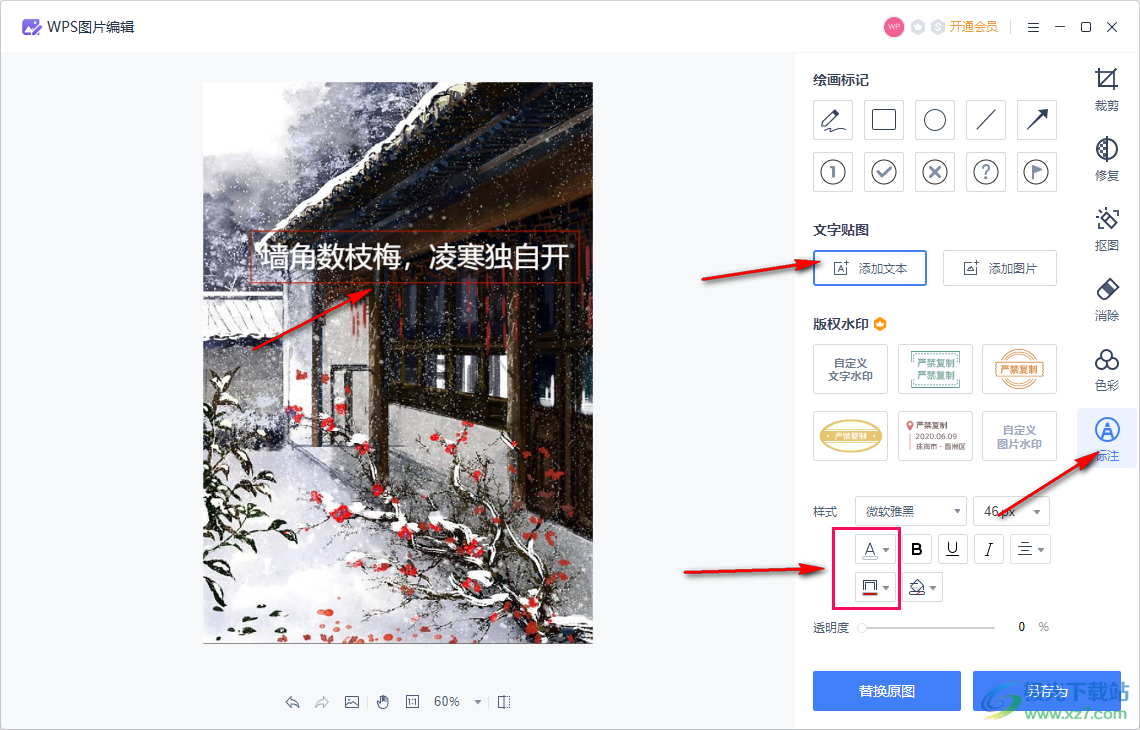
6、第六步,接着我们选中输入的文本内容,然后利用右侧的样式以及透明度工具将标注内容设置好,最后点击替换原图选项就能直接将添加好标注的图放入幻灯片中了
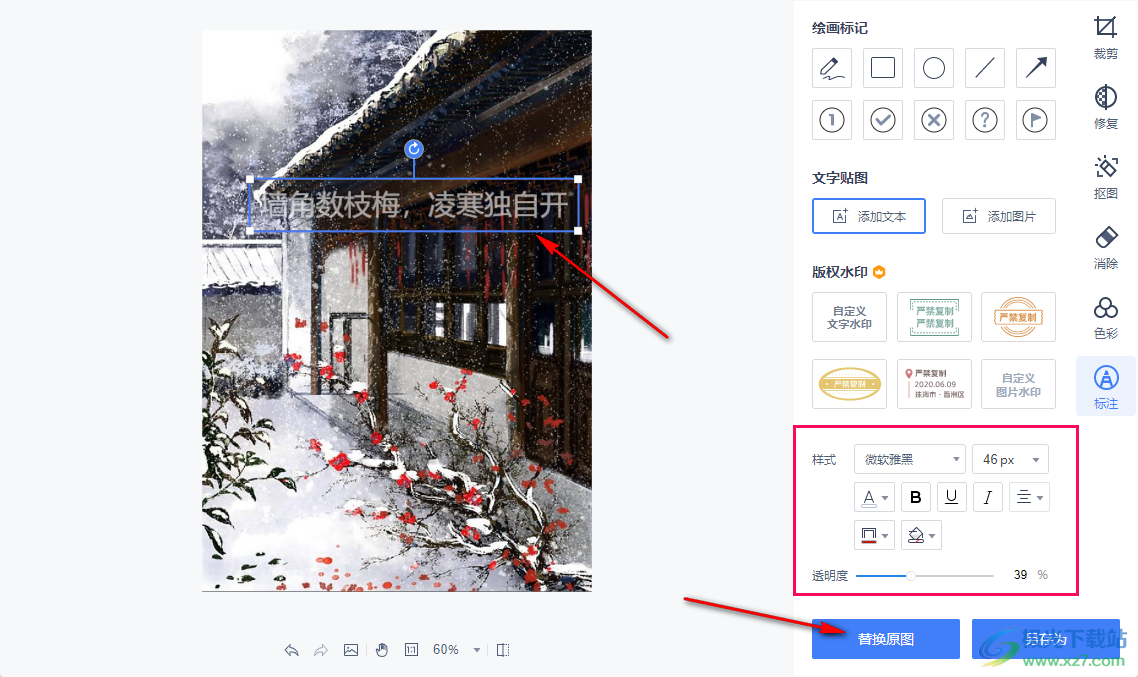
以上就是小编整理总结出的关于WPS PPT给图片添加标注的方法,我们打开WPS软件,然后在演示文稿中插入一张图片,接着点击图片编辑选项,在图片编辑页面中我们点击进入标注页面,在该页面中选择添加文本选项,最后完成文本内容与样式的编辑并点击替换原图选项即可,感兴趣的小伙伴快去试试吧。
