WPS PPT设置文档权限的方法
2022-12-08 10:04:41作者:极光下载站
很多小伙伴在使用Wps软件编辑问你当的时候经常会需要将文档发送给好友进行查看或是检查,有的小伙伴可能不希望自己分享的文档被别人进行修改,这个时候我们就可以在wps中修改演示文稿的文档权限,在分享之前先将文档权限中的编辑权限关闭。有的小伙伴可能不知道该怎么对演示文稿的文档权限进行修改,其实很简单,我们只需要点击工具栏中的审阅选项,然后在子工具栏中就能看到文档权限工具了,点击该工具,然后在文档权限页面中进行设置即可。有的小伙伴可能不清楚具体的操作方法,接下来小编就来和大家分享一下WPS PPT设置文档权限的方法。
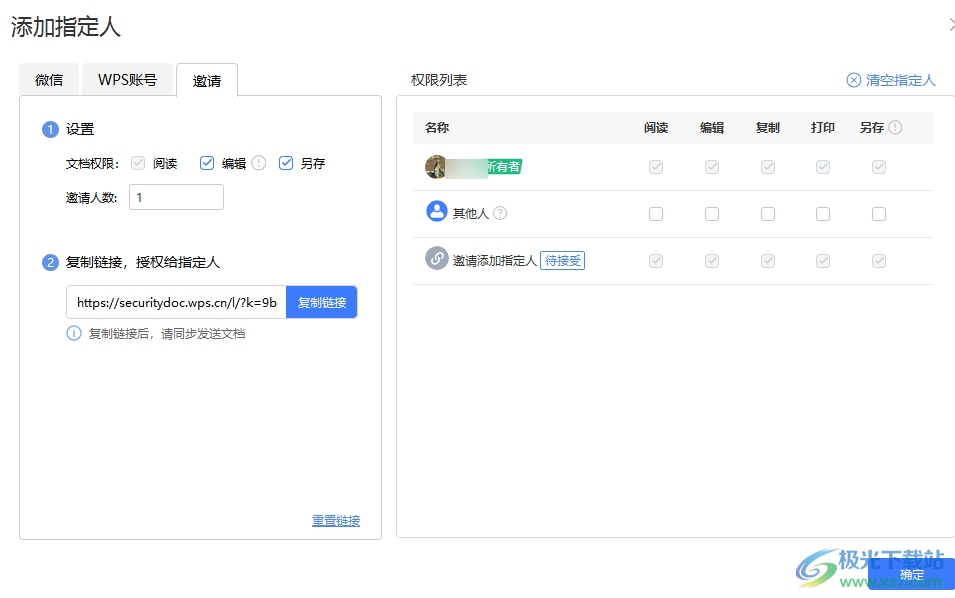
方法步骤
1、第一步,我们先打开wps软件,然后新建或打开一个演示文稿,在演示文稿页面中我们点击“审阅”选项
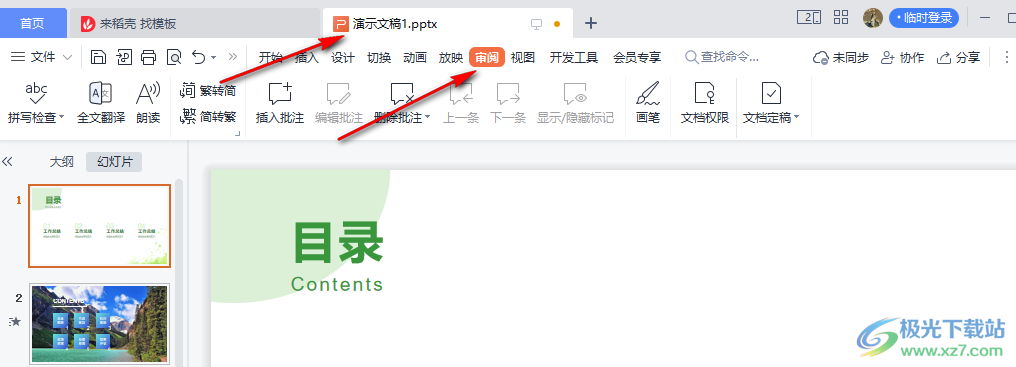
2、第二步,在审阅的子工具栏中我们找到“文档权限”选项,点击打开该选项
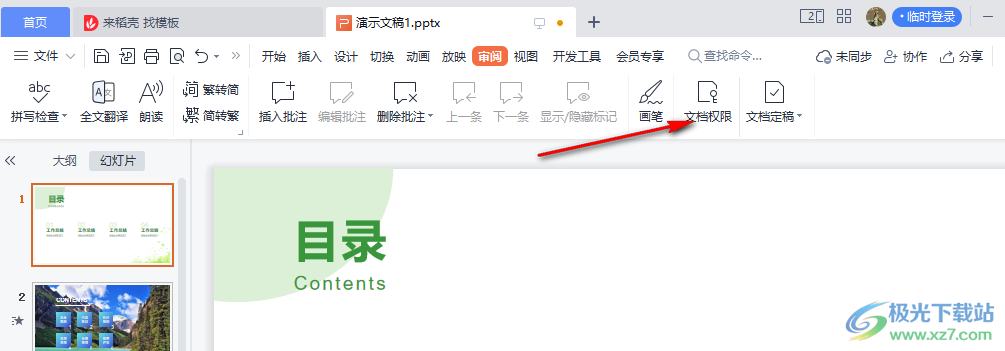
3、第三步,点击文档权限选项之后我们进入文档权限页面,在该页面中我们可以开启私密文档保护,将该选项的开关按钮打开,然后在账号确认弹框中将“确认为本人账号”选项进行勾选,然后点击“开启保护”选项即可,如果不是自己的账号,我们也可以点击“重新登录”选项进行账号登录
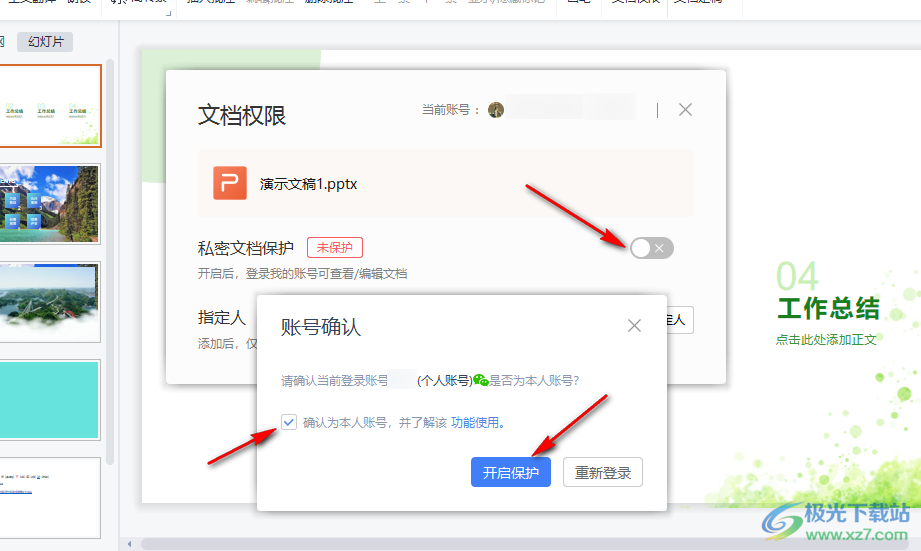
4、第四步,开启私密文档保护之后,我们在页面下方可以看到指定人权限设置,点击添加指定人选项我们可以设置指定人对该文档的权限
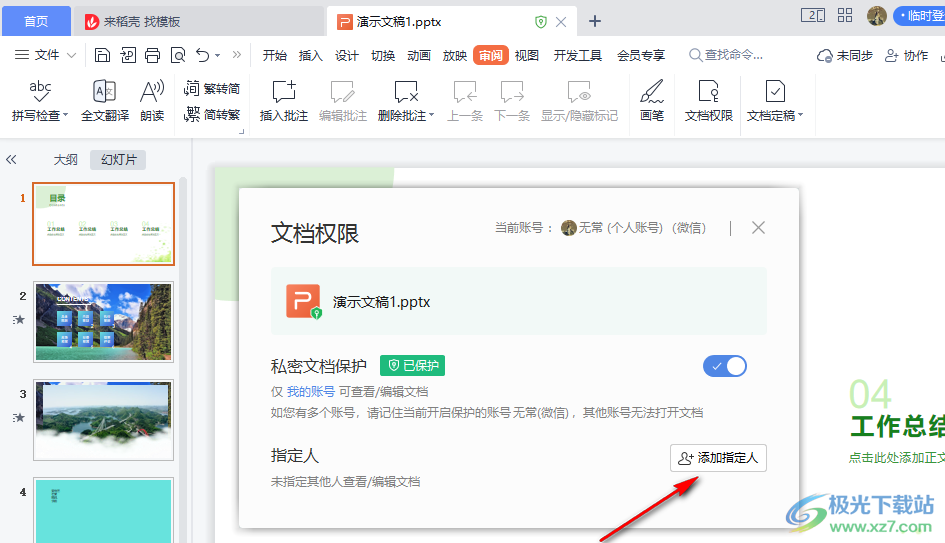
5、第五步,进入添加指定人页面之后,我们在该页面中可以点击微信选项,然后使用手机微信扫描二维码进行添加,也可以点击WPS账号选项,然后在该页面中输入对方的名称、手机号或是邮箱来进行搜索,页面下方会自动出现搜索结果,我们将结果进行勾选
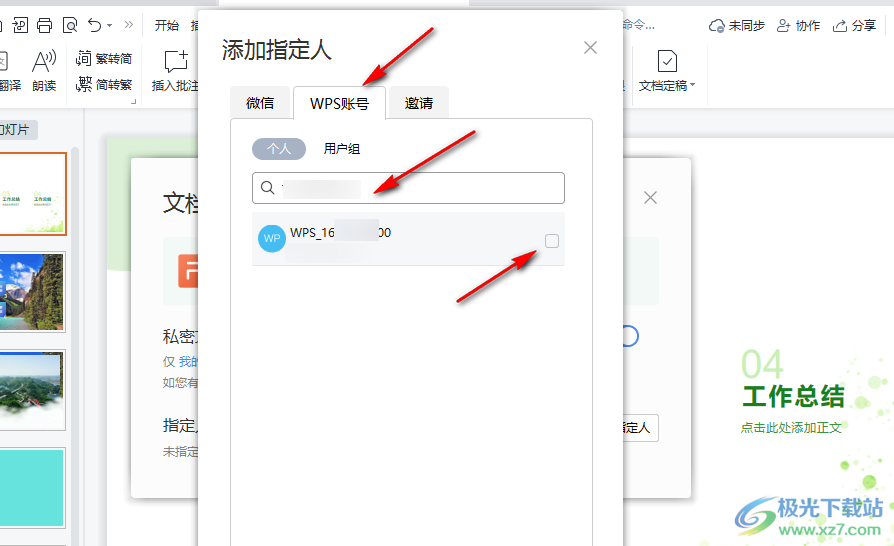
6、第六步,将搜索结果勾选之后页面右侧会出现权限编辑的页面,在该页面中,我们可以设置指定人的权限,也可以设置其他人的权限,将可以给予的权限进行勾选,设置好之后点击页面下方的“确定”选项
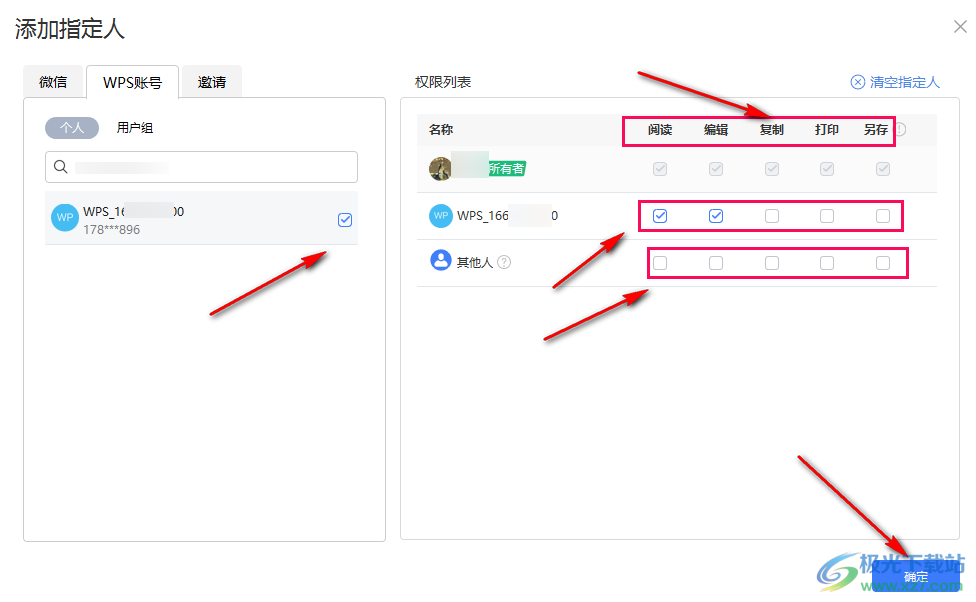
7、第七步,我们还可以点击“邀请”选项,然后在文档权限处我们将权限进行勾选,然后在邀请人数处输入自己想要分享的人数数量,接着点击“生成链接”选项
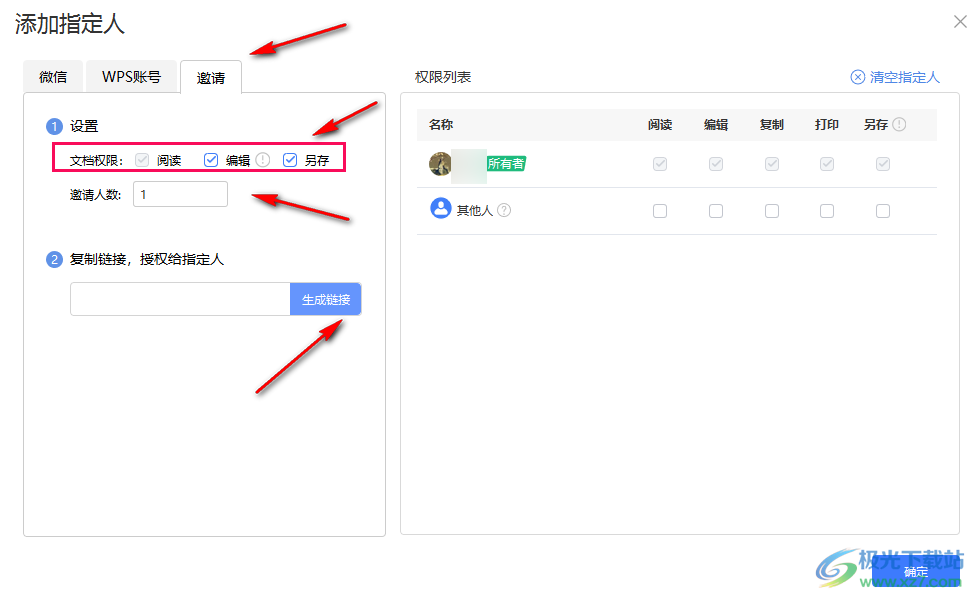
8、第八步,点击生成链接之后我们右侧的权限列表中就会出现邀请中添加指定人选项了,我们在生成链接处点击“复制链接”选项,然后将链接分享给好友,等待好友接受邀请之后点击“确定”选项即可
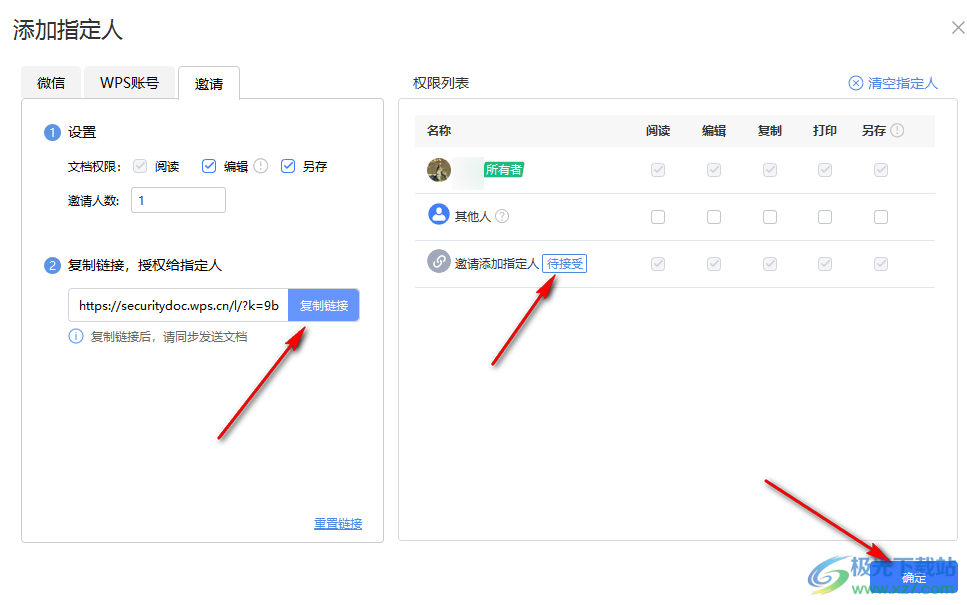
以上就是小编整理总结出的关于WPS PPT设置文档权限的方法,我们在演示文稿的工具栏中点击审阅选项,然后在子工具栏中再点击文档权限选项,在文档权限页面中根据自己的需求对权限进行设置最后点击确定选项即可,感兴趣的小伙伴快去试试吧。
