WPS PPT清除幻灯片墨迹的方法
2022-12-08 10:46:20作者:极光下载站
wps是很多小伙伴都在使用的一款办公软件,在Wps软件中我们可以查看别人分享的演示文稿,也可以自己进行创建,完成编辑之后还能对演示文稿内容进行播放演讲,在演讲时,为了让观众实时了解我们讲解的内容或重点,我们可以使用WPS中的画笔工具对幻灯片进行圈画,圈画的过程我们的幻灯片中会出现很多墨迹,当我们想要清除幻灯片中的墨迹以便继续讲解新的内容时,我们可以右键单击幻灯片页面,然后在墨迹画笔中找到“擦除幻灯片上的所有墨迹”选项,点击该选项就能一键清除所有墨迹了。有的小伙伴可能不清楚具体的操作方法,接下来小编就来和大家分享一下WPS PPT清除幻灯片墨迹的方法。
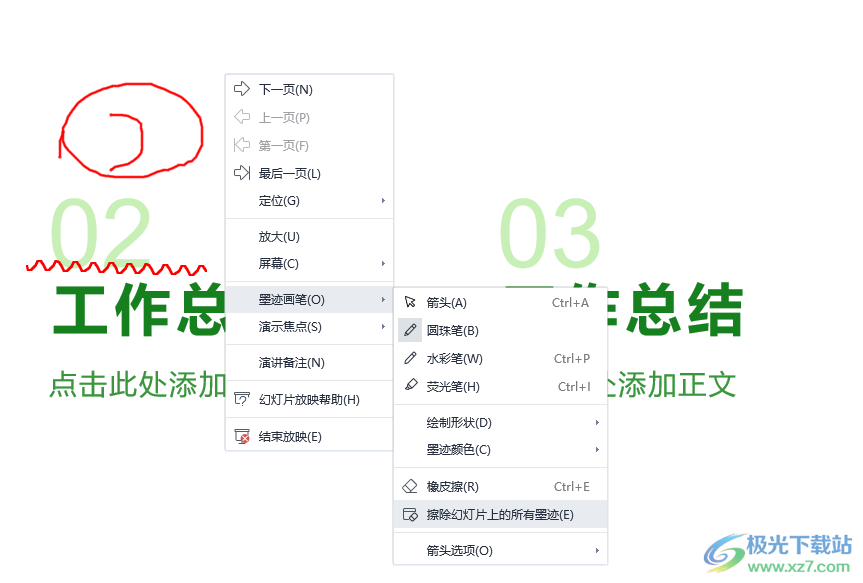
方法步骤
1、第一步,我们先打开wps软件,然后新建或打开一个演示文稿,先完成演示文稿的编辑,然后点击工具栏中的“开始”选项
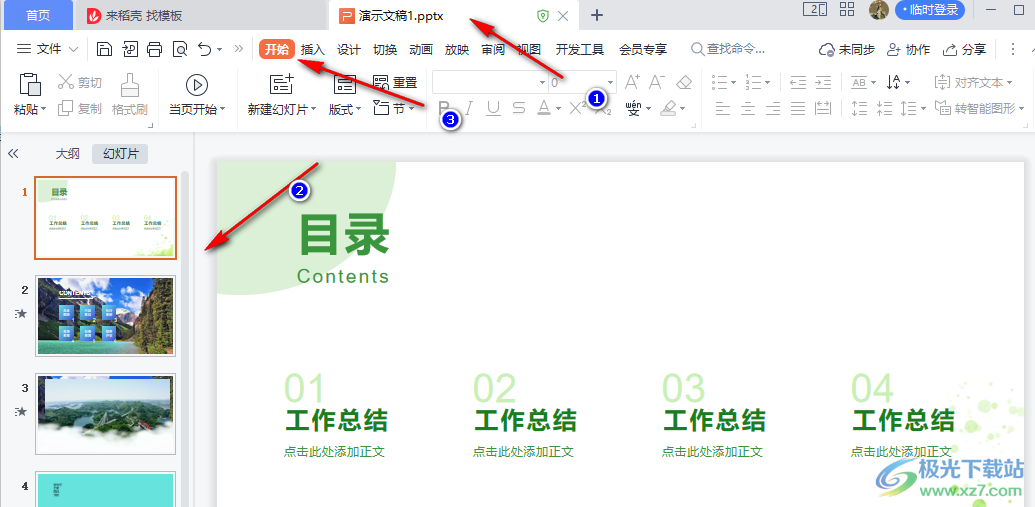
2、第二步,在开始的子工具栏中我们可以选择“从头开始”播放幻灯片,也可以选择“当页开始”,根据自己的需求进行选择
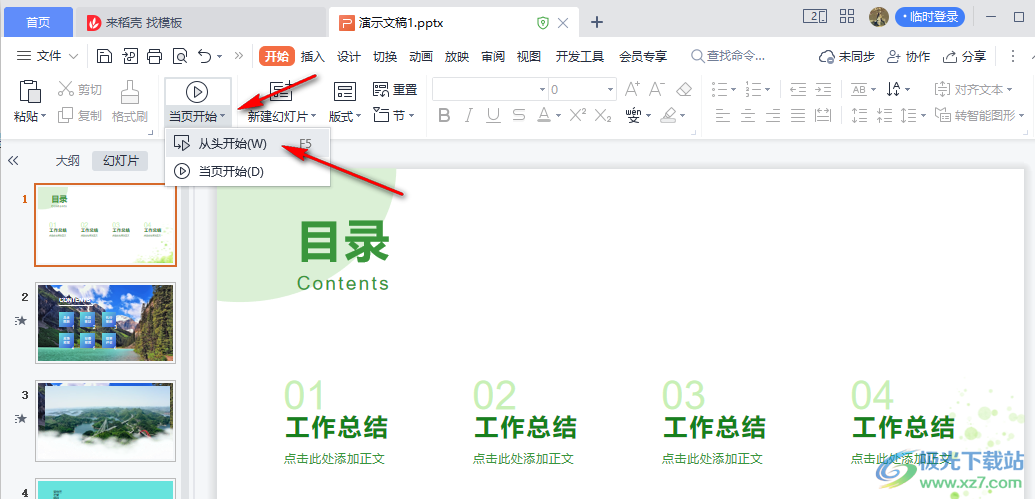
3、第三步,进入幻灯片播放页面之后我们可以右键单击页面,然后选择“墨迹画笔”选项,也可以在左下角的工具栏中点击画笔图标
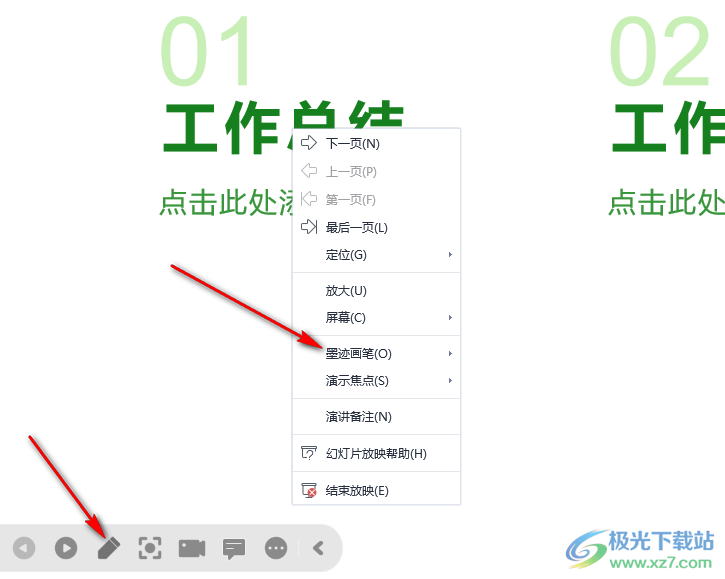
4、第四步,点击墨迹画笔之后,我们在选项框内选择自己需要的绘制工具,然后在幻灯片页面中进行勾画

5、第五步,点击画笔选项也一样,我们可以在选项列表中选择自己需要的工具,还可选择绘制的形状以及画笔的颜色,接着在幻灯片页面中进行圈画
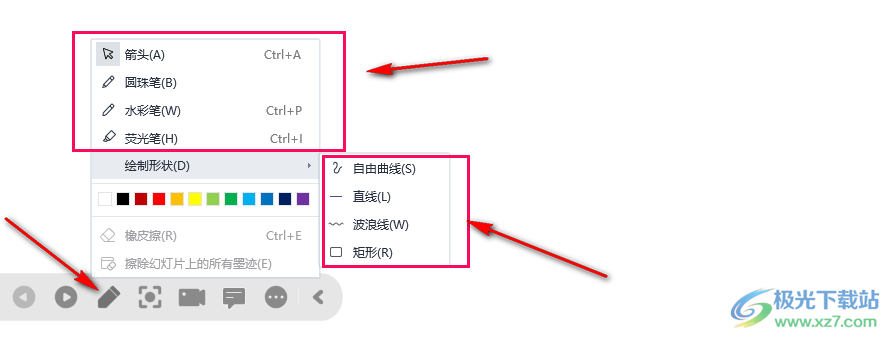
6、第六步,当我们想要擦除幻灯片中已经添加的墨迹时,我们只需要再右键单击幻灯片页面,然后在墨迹画笔的选项框中找到“擦除幻灯片上的所有墨迹”选项,点击该选项就能清除幻灯片中的所有墨迹了
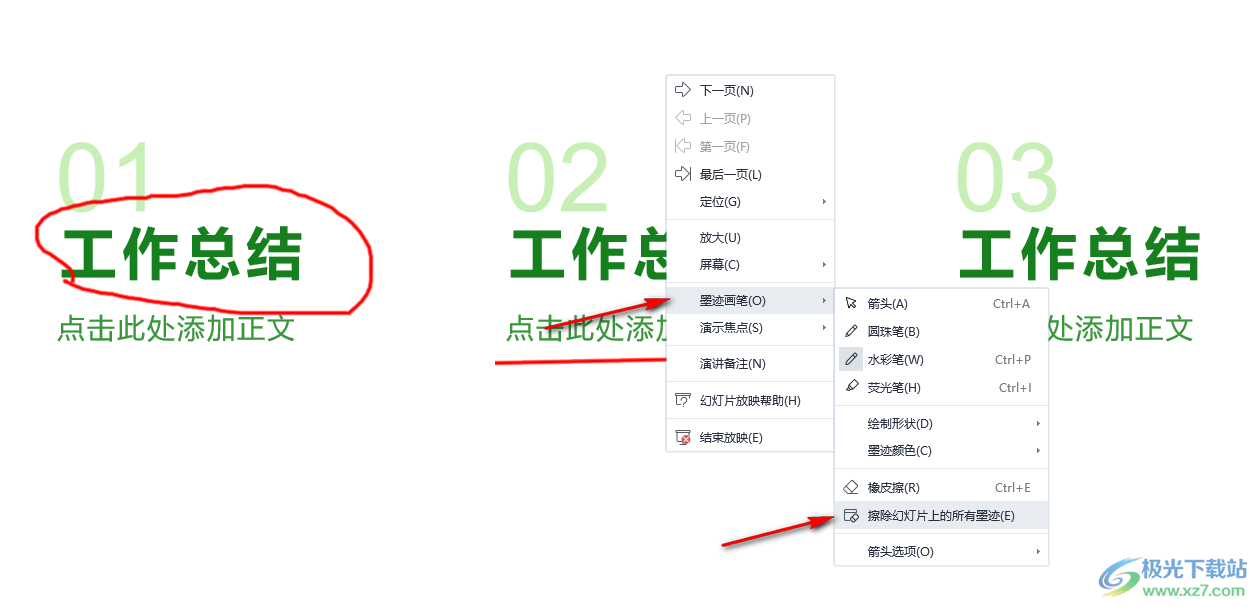
7、第七步,我们也可以使用橡皮擦工具,点击幻灯片中的墨迹,就可以将该处墨迹进行消除
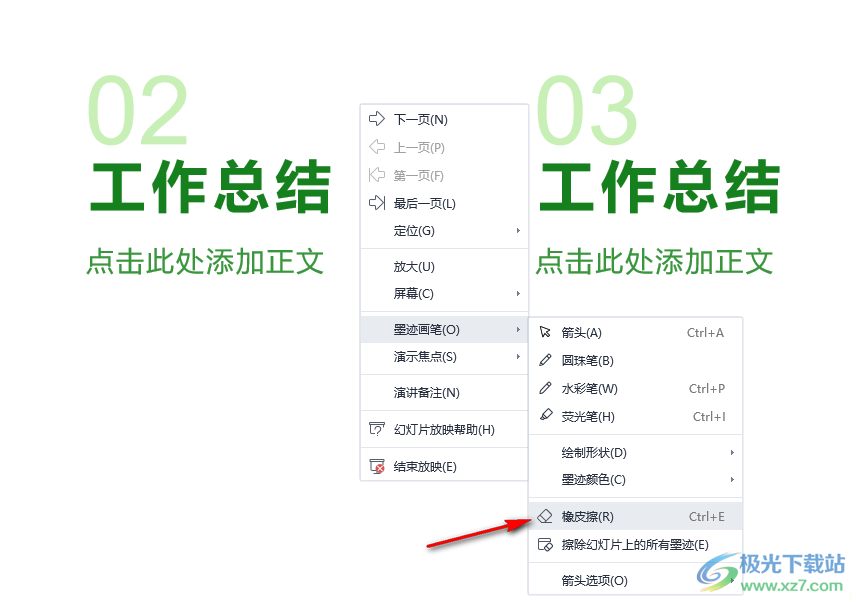
8、第八步,在幻灯片播放页面左下角的工具栏中也可以看到这两个工具,直接点击使用即可
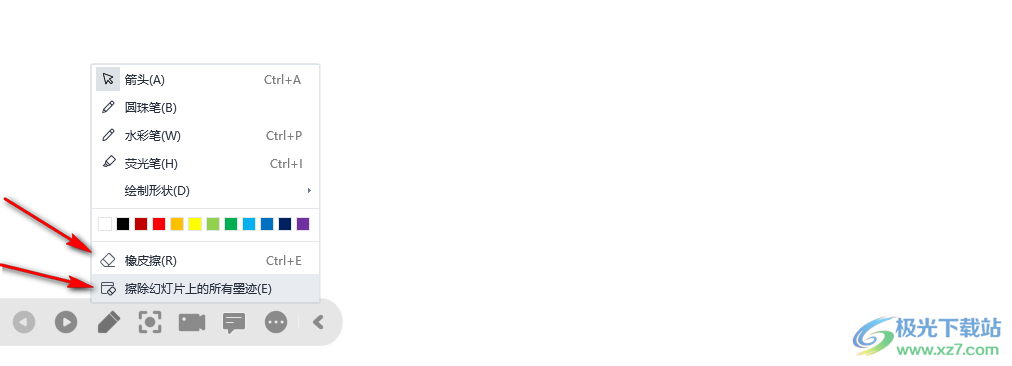
9、第九步,如果我们是在结束幻灯片放映时不希望墨迹保留在幻灯片中的话,我们可以右键单击幻灯片然后选择“结束放映”选项
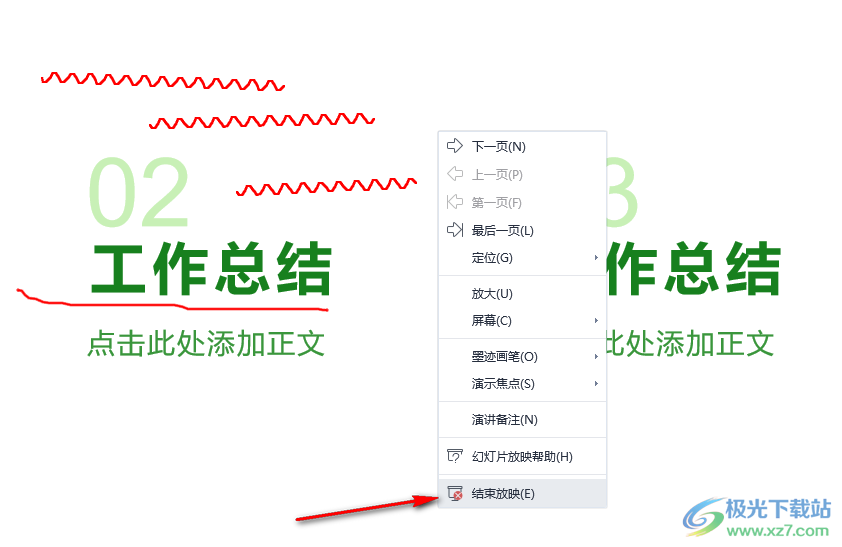
10、第十步,点击结束放映之后,我们在是否保留墨迹的弹框中点击“放弃”选项即可
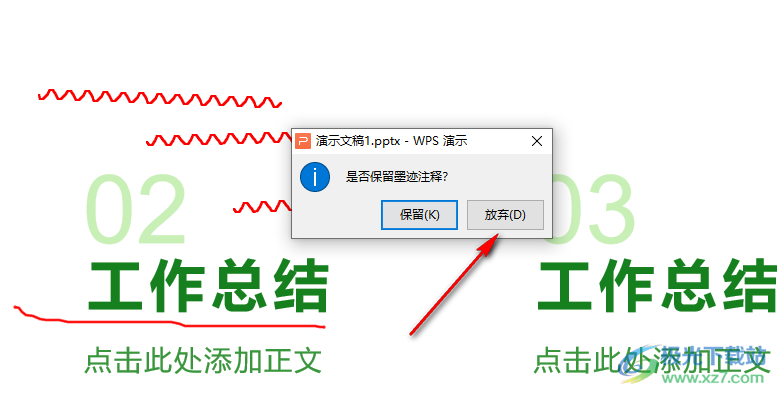
以上就是小编整理总结出的关于WPS PPT清除幻灯片墨迹的方法,我们将幻灯片进行播放,然后在播放页面中右键单击幻灯片再点墨迹画笔选项,然后在选项列表中就能找到“擦除幻灯片上的所有墨迹”选项,点击该选项就能擦除幻灯片中的墨迹了,感兴趣的小伙伴快去试试吧。
