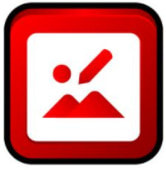Microsoft Office Picture Manager裁剪图片的方法
2022-12-12 15:21:21作者:极光下载站
Microsoft office Picture Manager是一款图片查看器,相信小伙伴在自己的电脑中保存了很多的好看的图片,如果你想要对图片进行裁剪处理的话,可以通过Microsoft Office Picture Manager软件来操作,该软件可以将自己本地电脑中的图片进行查看,并且可以对本地中的图片进行裁剪操作,在裁剪的时候,你可以自定义拖动裁剪框进行裁剪,或者选择软件推荐的纵横比数值来裁剪,此外还可以通过裁剪手柄的方法来裁剪图片,下方是关于如何使用Microsoft Office Picture Manager裁剪图片的具体操作方法,有需要的小伙伴可以和小编一起来看看哦。
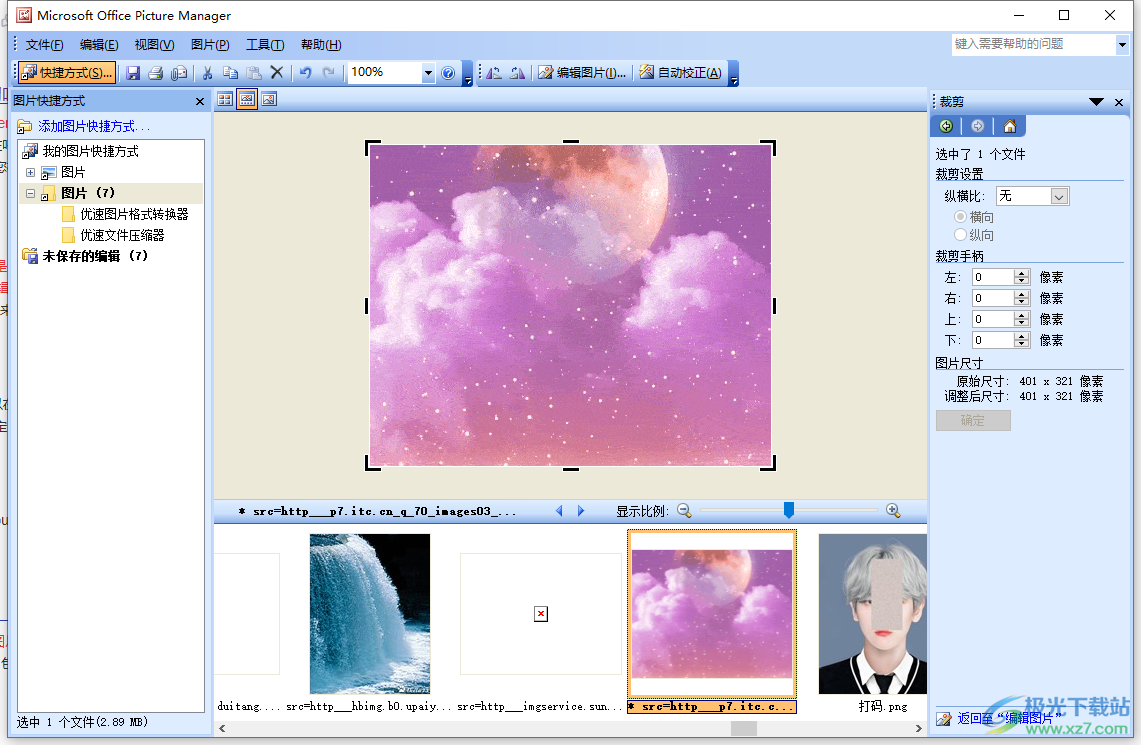
方法步骤
1.当我们将Microsoft Office Picture Manager双击打开之后,在页面的左上角有一个【添加图片快捷方式】的按钮,点击该按钮,就会弹出一个窗口,之后将我们保存图片的文件路径选择好,再点击确定按钮。
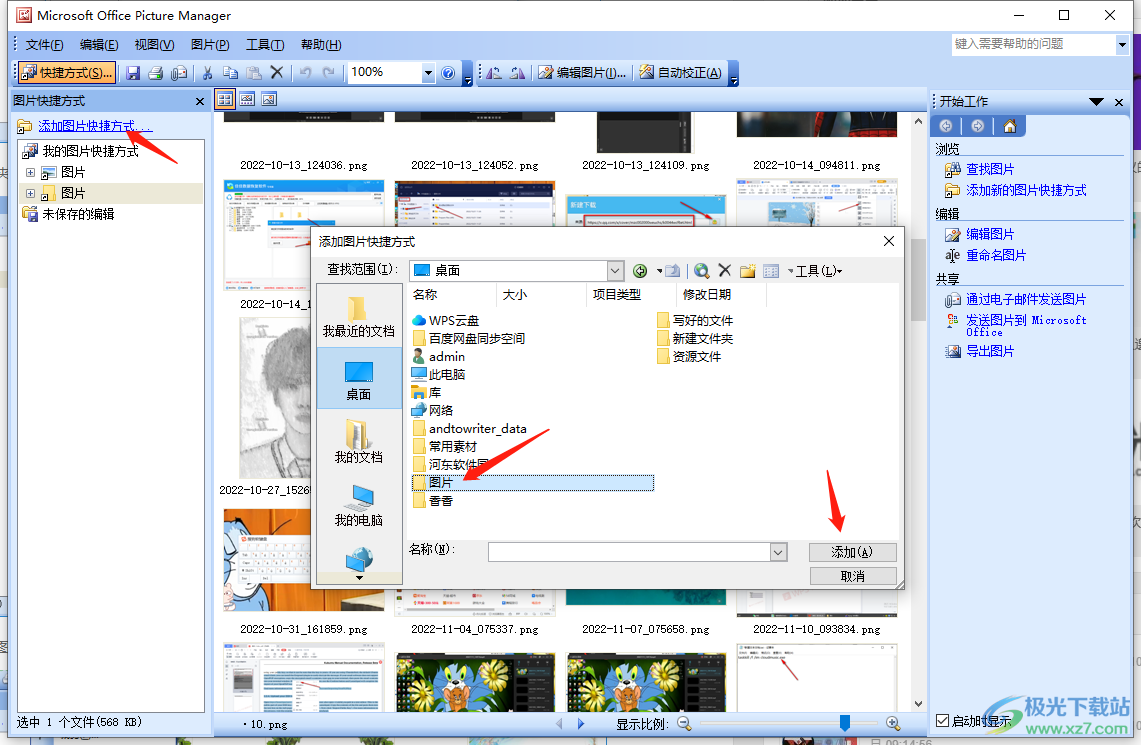
2.之后我们添加的文件夹的图片就会显示在软件页面中,如图所示。
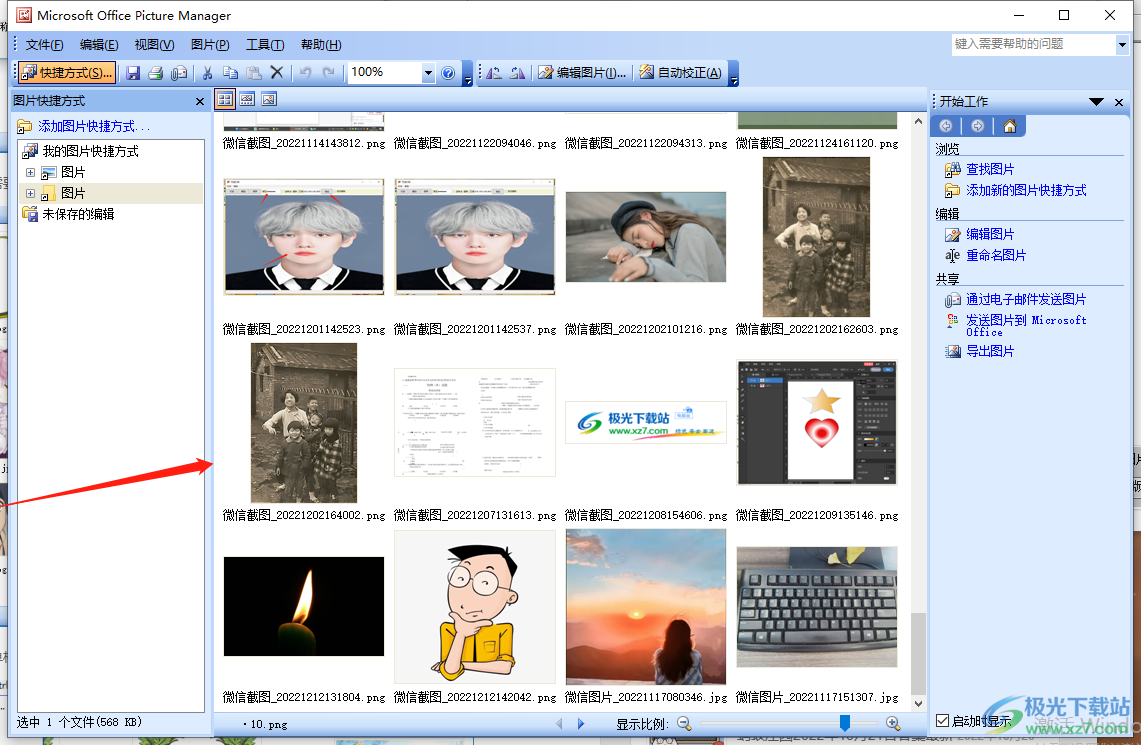
3.如果你想要裁剪其中的某一张图片,那么将该图片用鼠标选中之后,再点击一下上方的【图片】选项,在打开的菜单选项中选择【裁剪】选项即可。
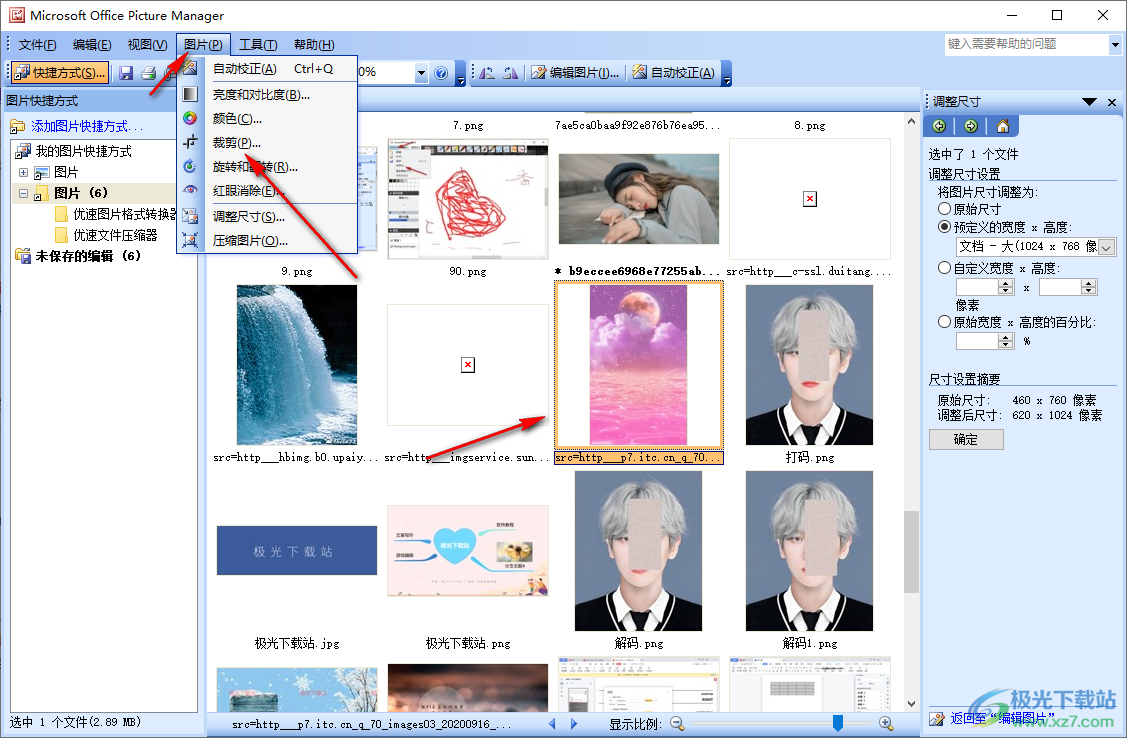
4.然后在该页面中,图片的四周有一些黑色的裁剪图标,用鼠标拖动裁剪图标即可自定义裁剪。
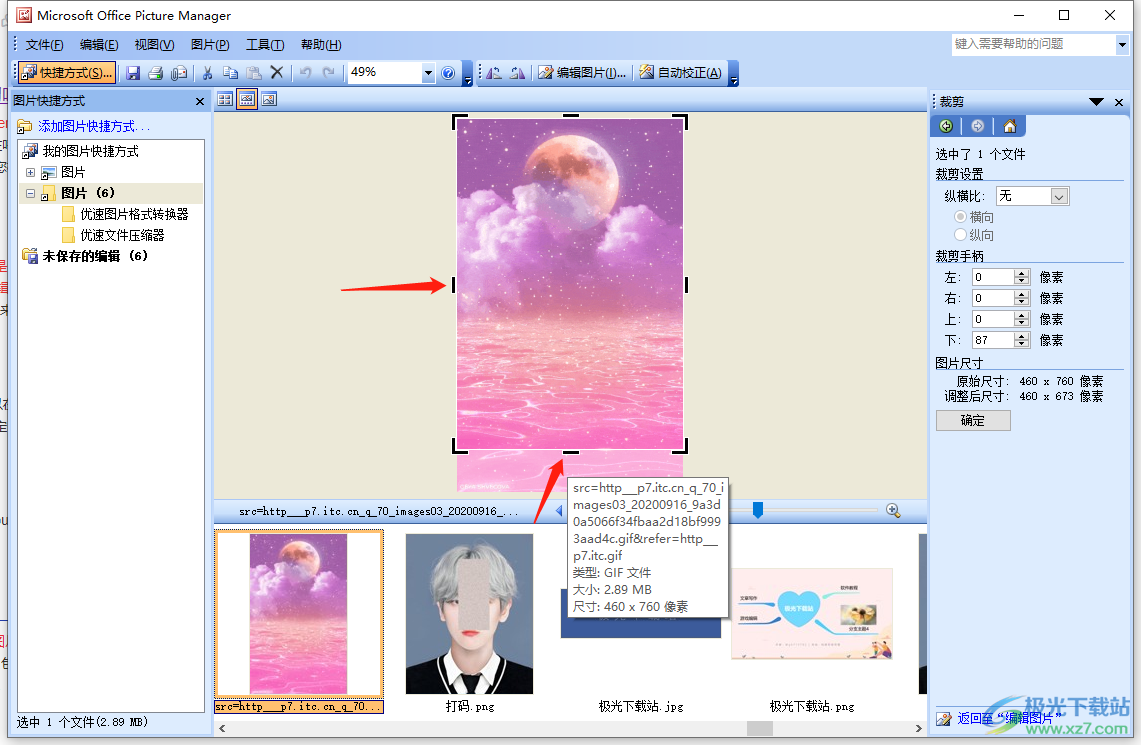
5.或者在右侧有一个【纵横比】的下拉框,你可以在这里选择裁剪的尺寸,勾选横向或者纵向,那么图片就会根据我们筛选的尺寸来裁剪。
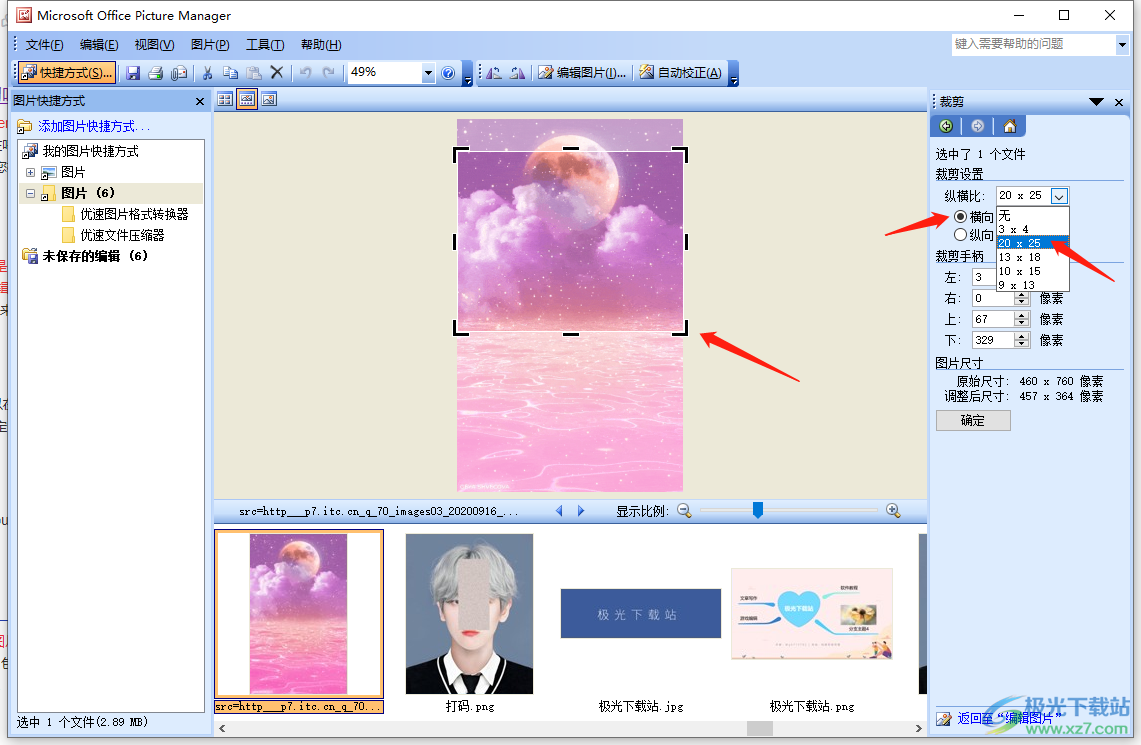
6.此外,你可以设置一下【裁剪手柄】的像素大小,在框中输入自己想要设置的数值,设置手柄的数值越大,选取裁剪图片的区域就越小,如图所示。
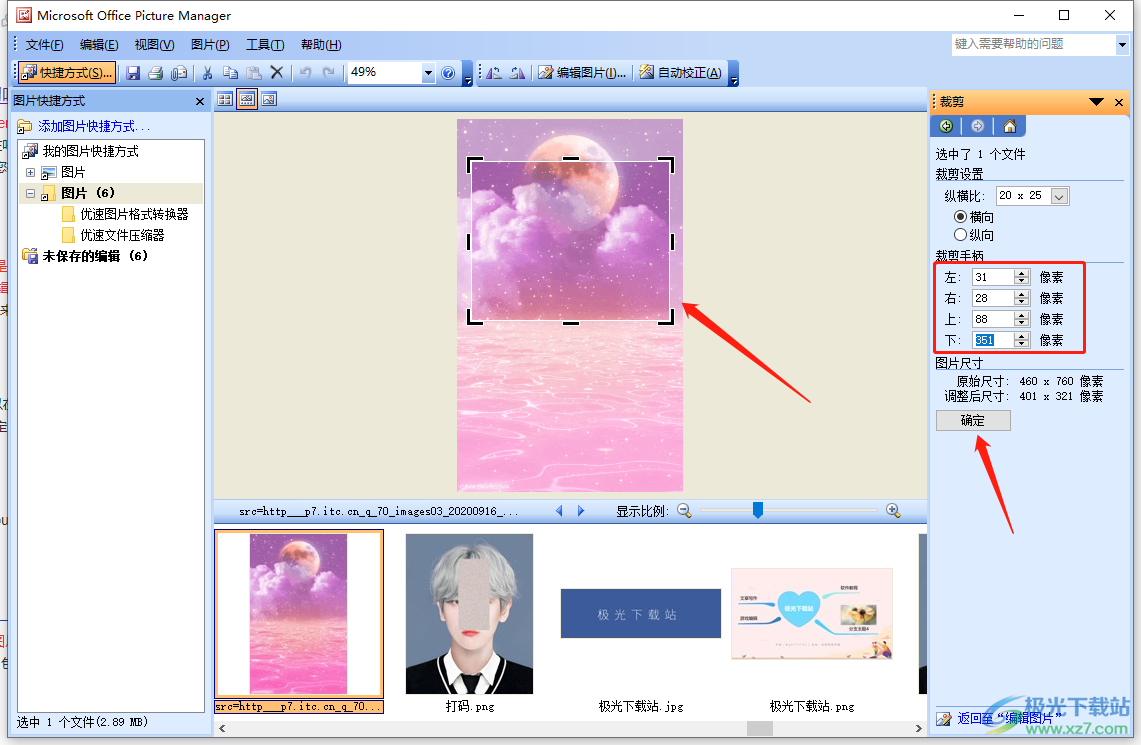
7.之后点击右侧的确定按钮之后,那么我们想要裁剪的部分就被裁剪出来了,如图所示。
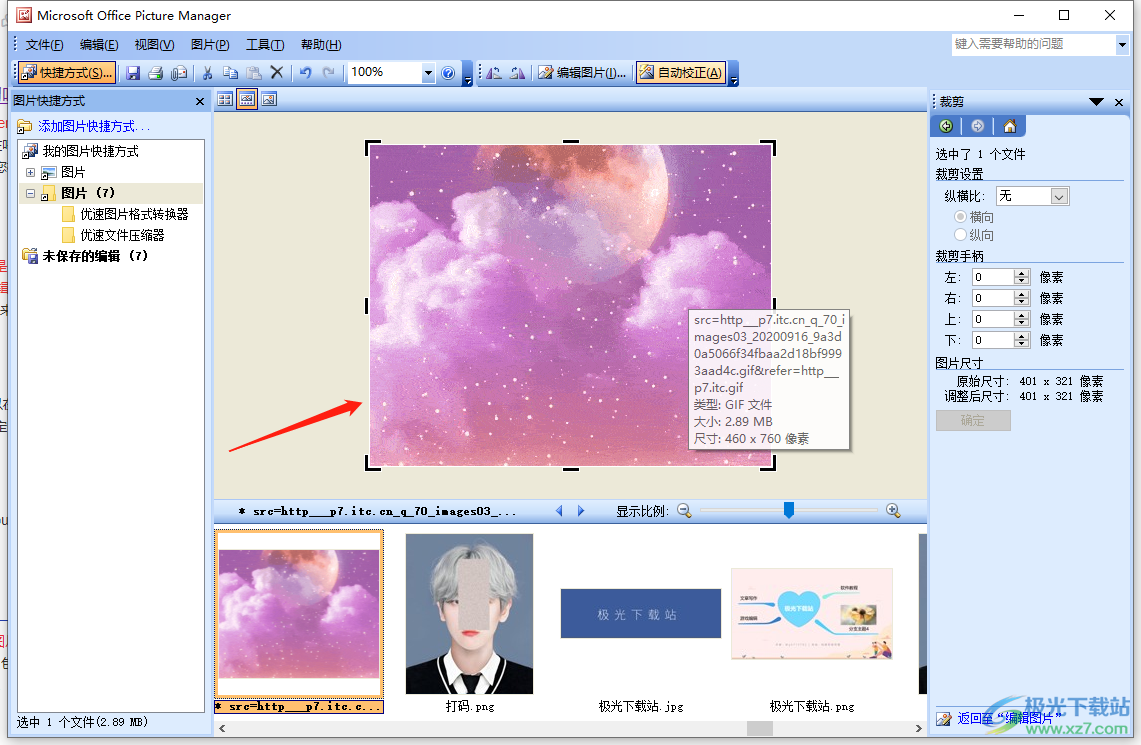
以上就是关于如何使用Microsoft Office Picture Manager裁剪图片的方法,通过上述方法可以将本地图片导入进来进行裁剪,可以自定义裁剪图片,也可以通过纵横比来裁剪或者设置裁剪手柄的方法来裁剪图片,感兴趣的小伙伴可以操作试一下。