WPS PPT改变图表中图例位置的方法
2022-12-14 09:24:32作者:极光下载站
很多小伙伴都喜欢用Wps软件来编辑演示文稿,创建幻灯片,因为wps中的功能十分的丰富,可以满足我们对于幻灯片内容的编辑需求。很多小伙伴在编辑幻灯片的时候,都需要将自己收集的数据进行整理,然后制成图表的形式,方便展示给观众。在编辑图标的过程中,有的小伙伴不知道该怎么在图标中添加图例,有的小伙伴不知道该怎么更改图里的位置,其实很简单,我们在插入图表并完成图表内容的编辑之后,点击图表,然后打开图表元素工具,最后在工具栏中点击图例选项,就能选择图例的位置了。有的小伙伴可能不清楚具体的操作方法,接下来小编就来和大家分享一下WPS PPT改变图表中图例位置的方法。
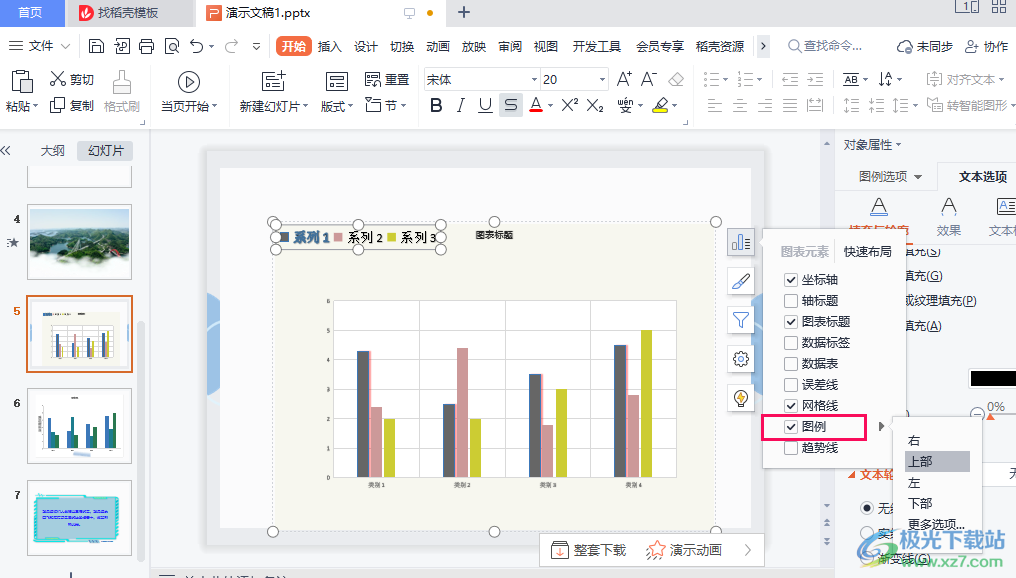
方法步骤
1、第一步,我们先打开WPS软件,然后新建或打开一个演示文稿,在演示文稿页面中我们点击工具栏中的“插入”选项

2、第二步,点击“插入”之后,我们在插入的子工具栏中找到“图表”选项,点击该选项,然后在下拉列表中点击在线图表选项,然后选择一个自己需要的图标进行使用
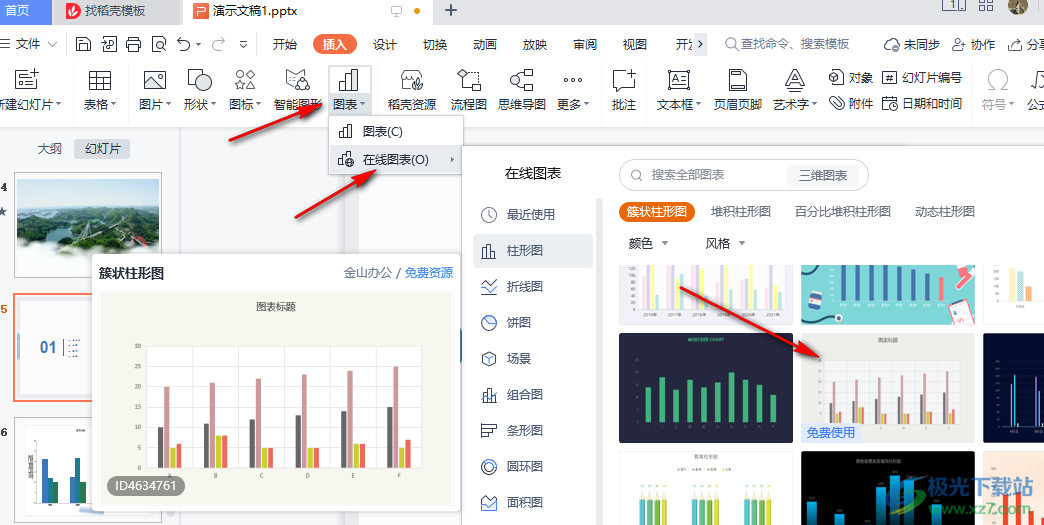
3、第三步,插入图表之后我们点击图表,然后在图表右侧的工具列表中点击选择“图表元素”选项
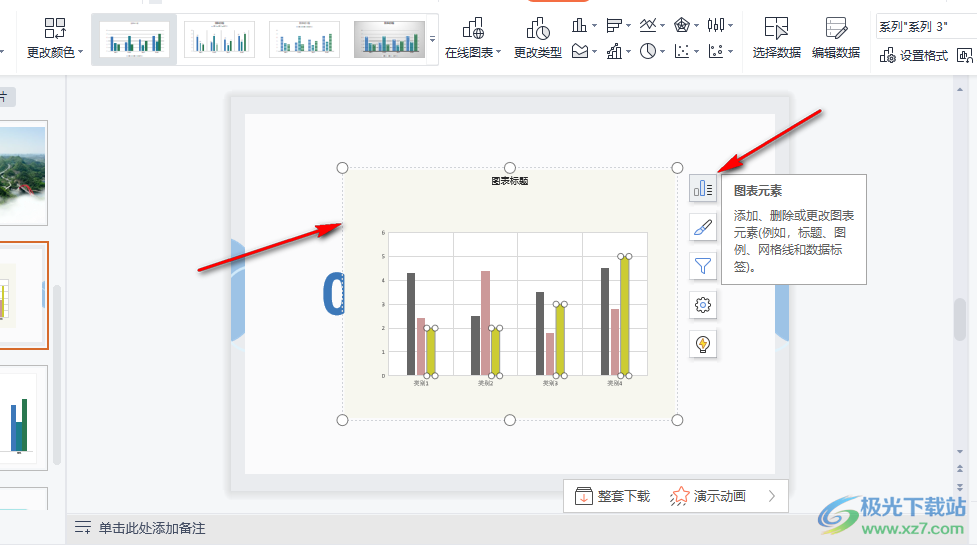
4、第四步,我们打开图表元素之后,在新列表中找到“图例”选项然后鼠标点击图例后的三角图标并选择一个自己喜欢的位置即可
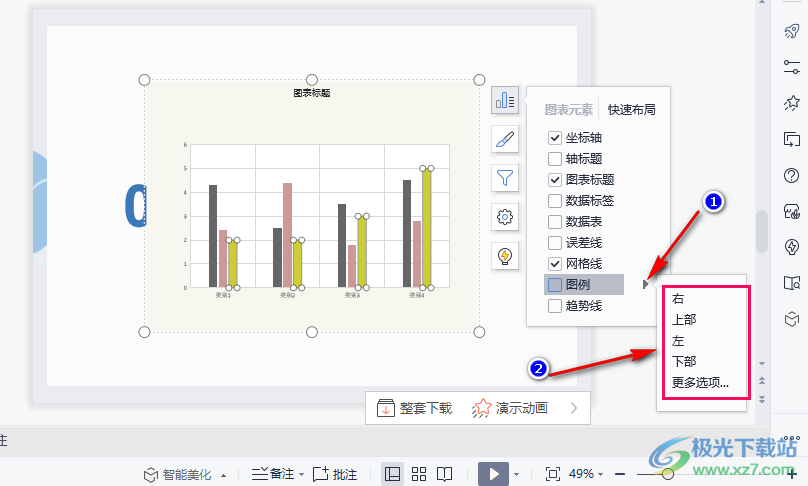
5、第五步,我们点击插入的图例,然后在工具栏中点击“开始”选项,在开始的子工具栏中我们点击字号选项,然后选择一个自己需要的图例字号
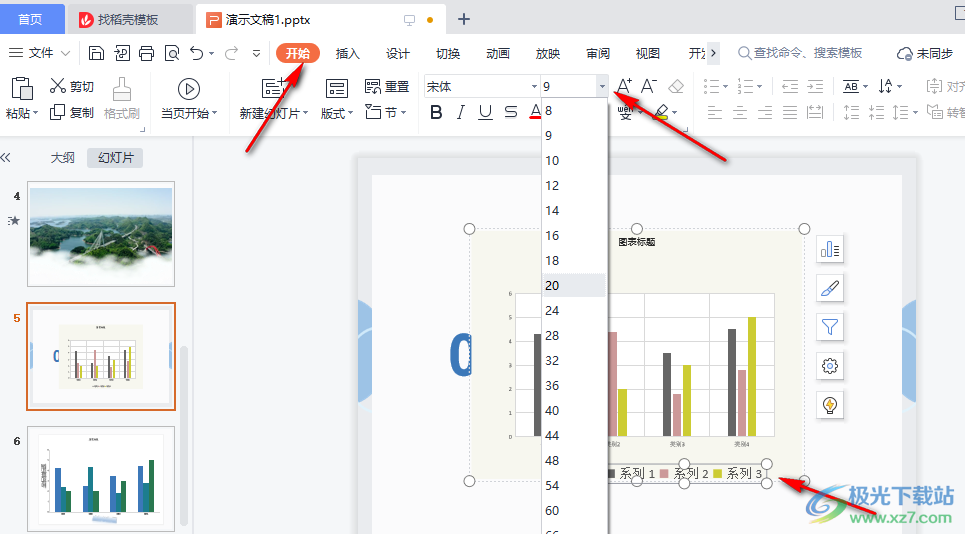
6、第六步,我们双击单个图例,还可以在右侧打开对象属性框,然后在属性页面中设置该图例的填充与线条
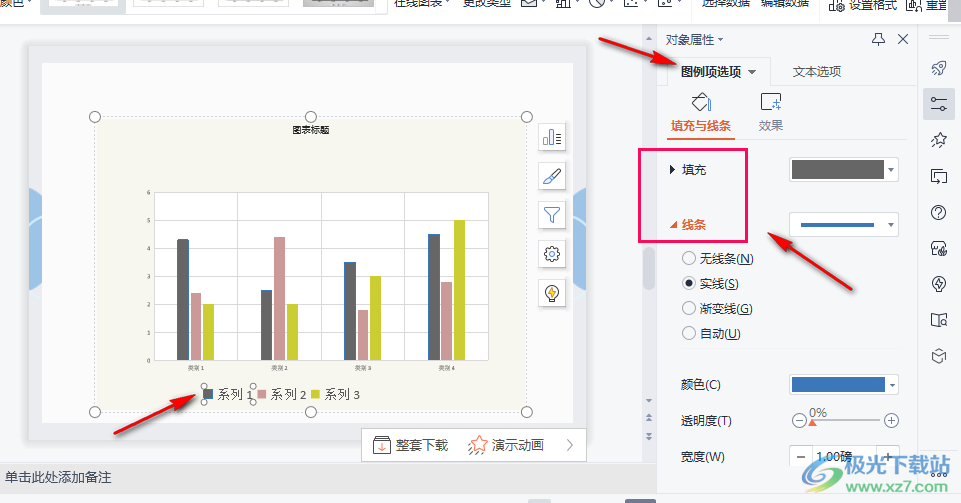
7、第七步,我们点击“效果”选项,还能在页面中设置图例的阴影、发光以及柔化边缘等效果,设置之后我们可以在幻灯片中直接看到图标发生了变化
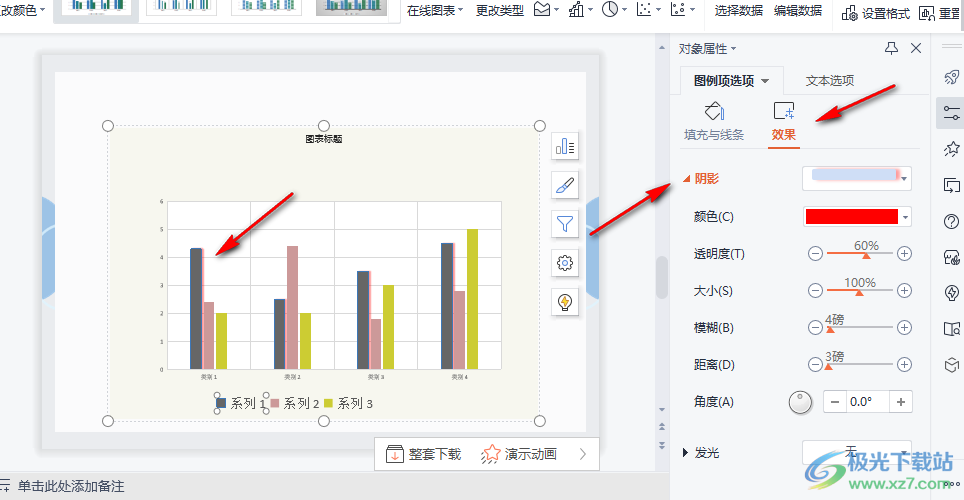
8、第八步,点击文本选项,我们同样可以设置文本的填充与轮廓,设置的效果同样可以在左侧的图表中直接体现

9、第九步,点击“效果”选项,我们可以对图例的文字内容进行阴影、倒影、发光、三维格式以及三维旋转等设置,完成自己需要的设置即可

10、第十步,在插入图例之后,我们也可以选中整个图例,然后使用鼠标直接将图例拖到自己需要的位置
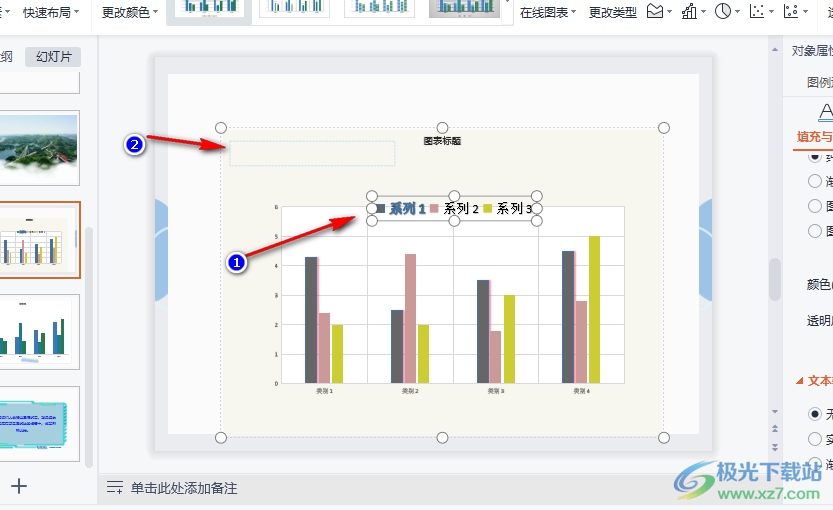
以上就是小编整理总结出的关于WPS PPT改变图表中图例位置的方法,我们打开WPS软件,再打开一个演示文稿,在文稿页面中我们先插入一个图表,然后点击图表找到图表元素工具,点击该工具,再点击选项列表中图例右侧的倒三角图标,最后选择一个自己需要的图例位置即可,感兴趣的小伙伴快去试试吧。
