EssentialPIM笔记中插入图片的方法
2022-12-14 11:19:39作者:极光下载站
EssentialPIM软件是一款功能丰富、页面简洁大方的任务提醒软件,在EssentialPIM中,我们可以进行任务、笔记、通讯录、电子邮件以及密码等方面的管理,还可以查看日历,将自己编辑的笔记上传云端,十分的方便实用。很多小伙伴喜欢使用编辑笔记,在编辑笔记的过程中,有的小伙伴想要在笔记中添加图片,但又不知道该怎么进行设置,其实很简单,我们打开笔记之后在工具栏中打开插入选项就能看到图形工具,点击该工具然后就能上传本地的图片了。有的小伙伴可能不清楚具体的操作方法,接下来小编就来和大家分享一下EssentialPIM笔记中插入图片的方法。
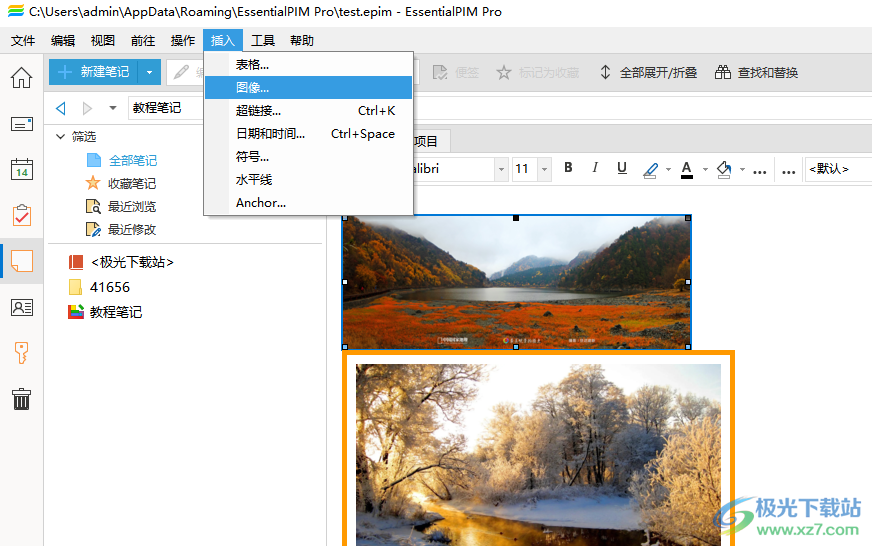
方法步骤
方法一
1、第一步,我们先打开EssentialPIM软件,在页面左侧的列表中我们找到“笔记”选项,点击打开该选项
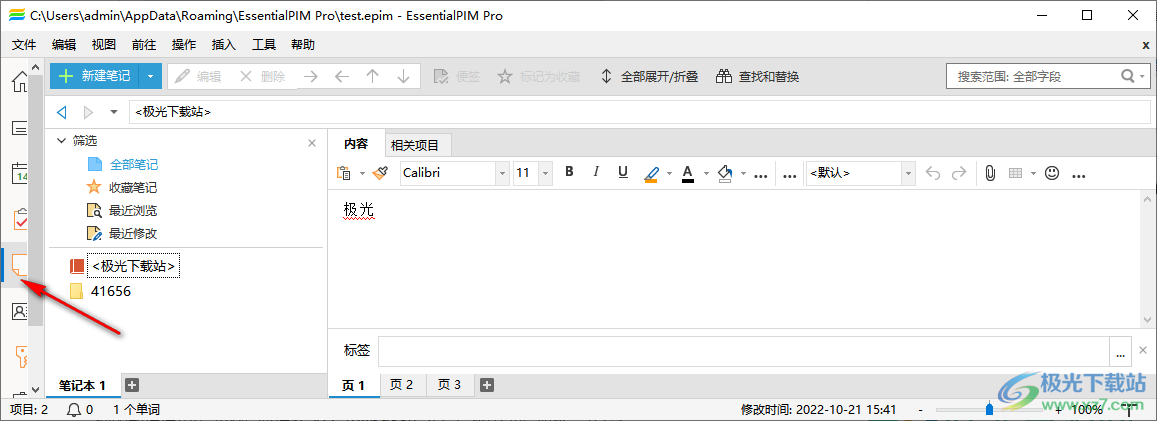
2、第二步,在笔记页面中,我们选择一个笔记打开,然后在笔记中将光标放置在需要添加图片的位置,然后在上方工具栏中找到“插入”工具
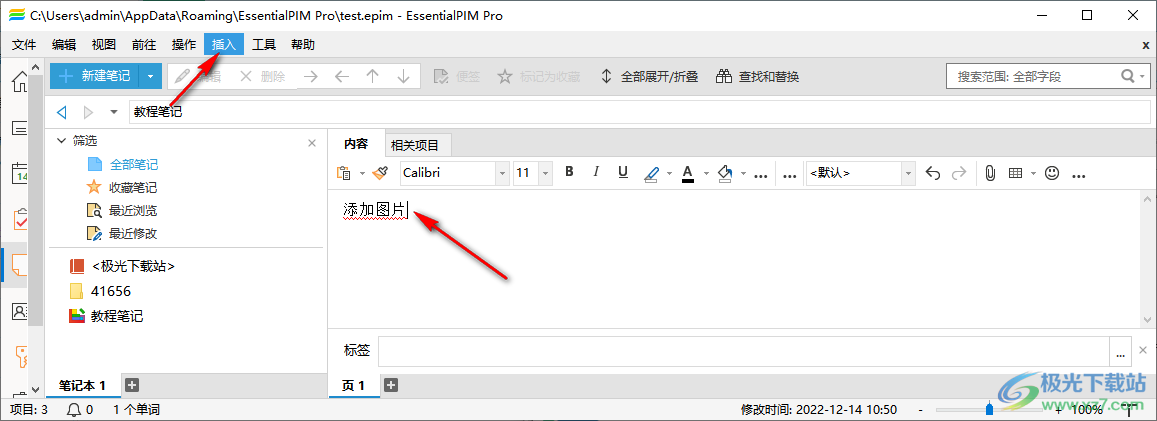
3、第三步,点击插入工具之后,我们在下拉列表中找到“图像”选项,点击打开该选项
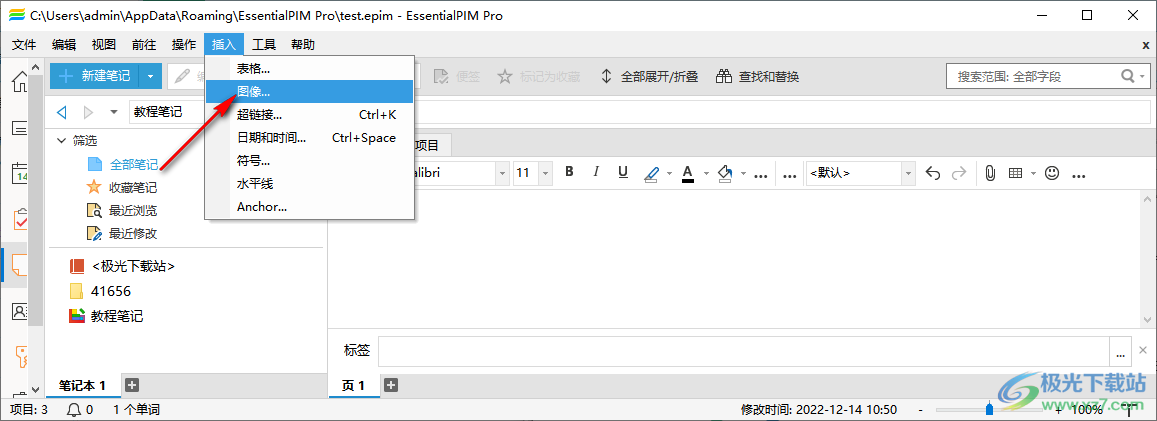
4、第四步,打开图像选项之后,我们进入文件夹页面,在该页面中,我们找到自己需要的图片,然后点击“打开”选项
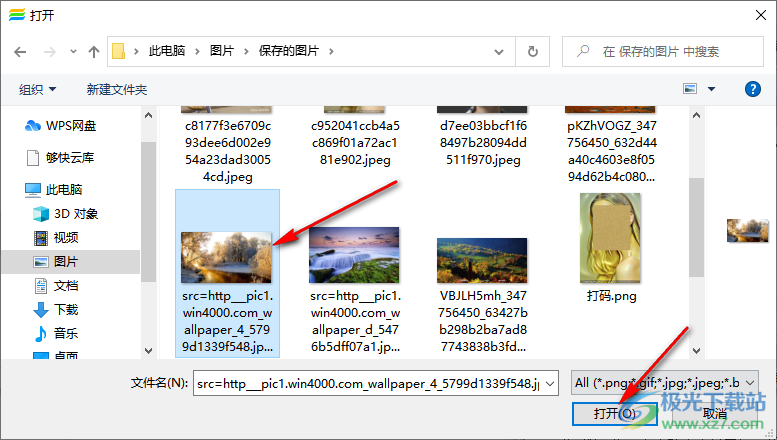
5、第五步,插入图片之后我们拖动图片四周的点调整图片大小,然后右键单击图片并在下拉列表中选择“图像”选项,再点击“属性”
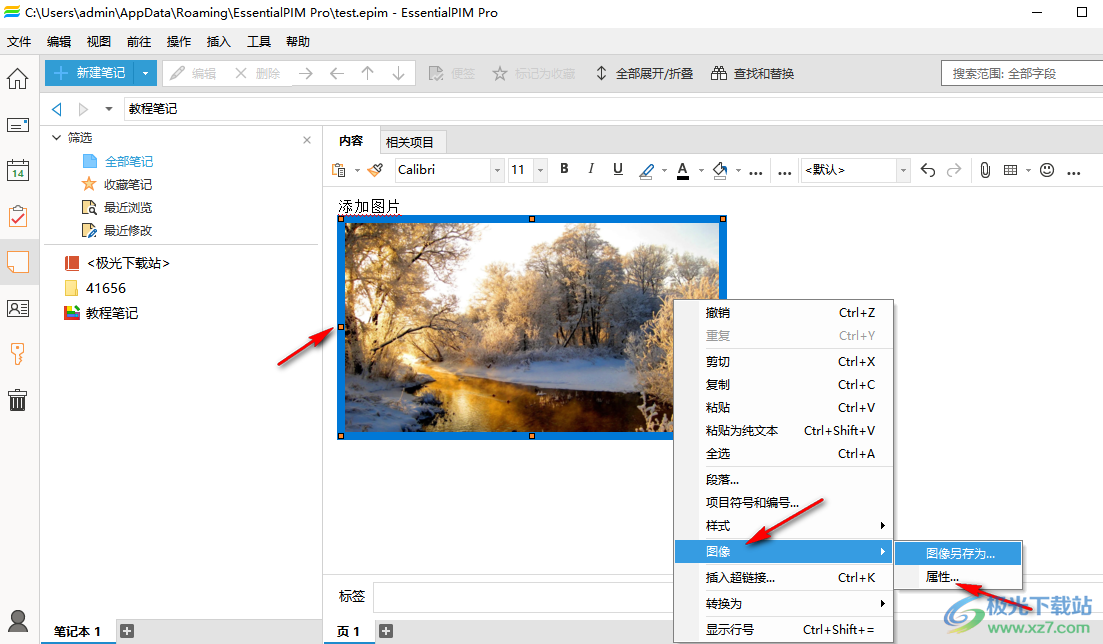
6、第六步,进入图像属性页面,我们可以对图像进行预览,也可以点击更换选项,换为其它图片,还可以点击保存选项将图片保存到本地的其它文件夹中
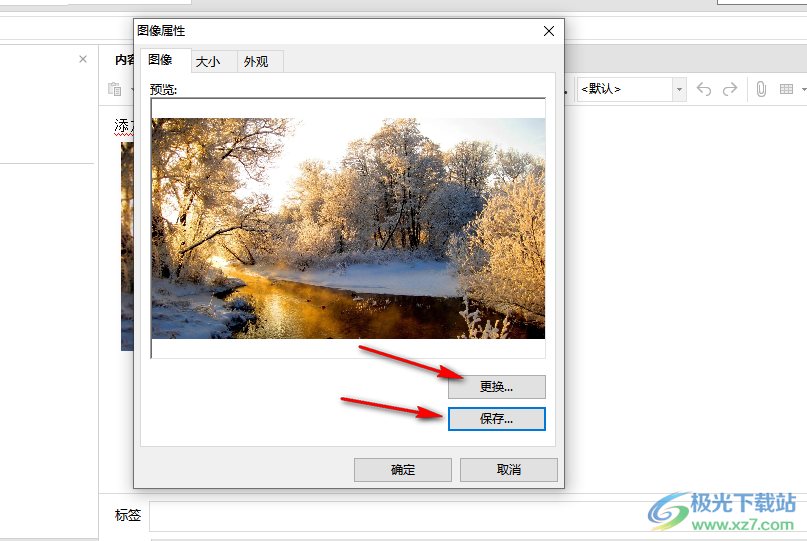
7、第七步,点击页面上方的“大小”选项,在大小页面中,我们可以直接输入自己需要的高度与宽度,可以将“按比例缩放”选项进行勾选,在调整图片大小时,更改宽度数据,高度数据就能自动更改
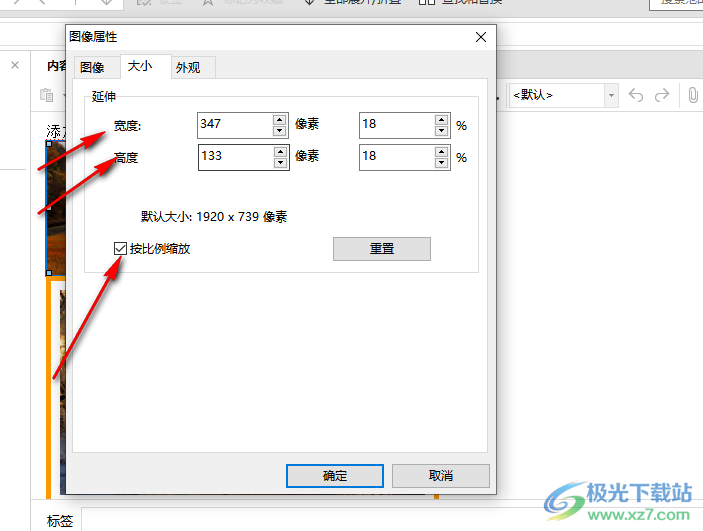
8、第八步,我们点击“外观”选项,在外观的页面中我们可以设置边框与图片的距离,还有边框的颜色以及宽度,设置好之后我们点击页面下方的确定选项即可
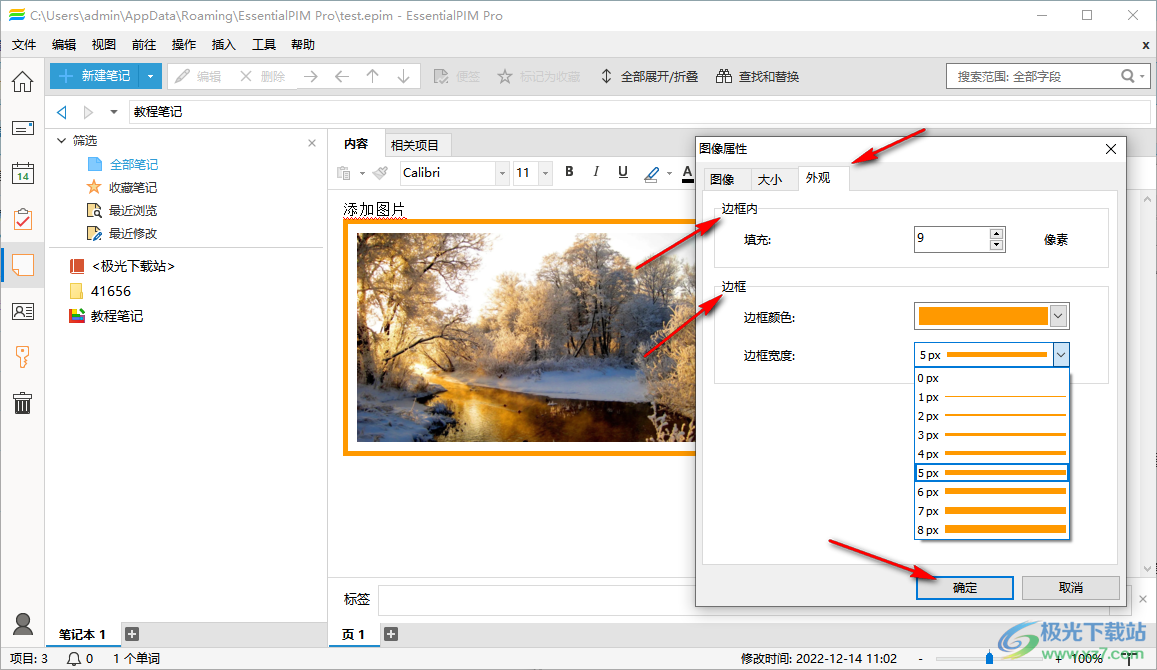
方法二
1、第一步,我们在笔记页面中点击笔记工具栏右上角的“...”图标,然后在下拉列表中也能看到“插入图片”选项,点击打开该选项
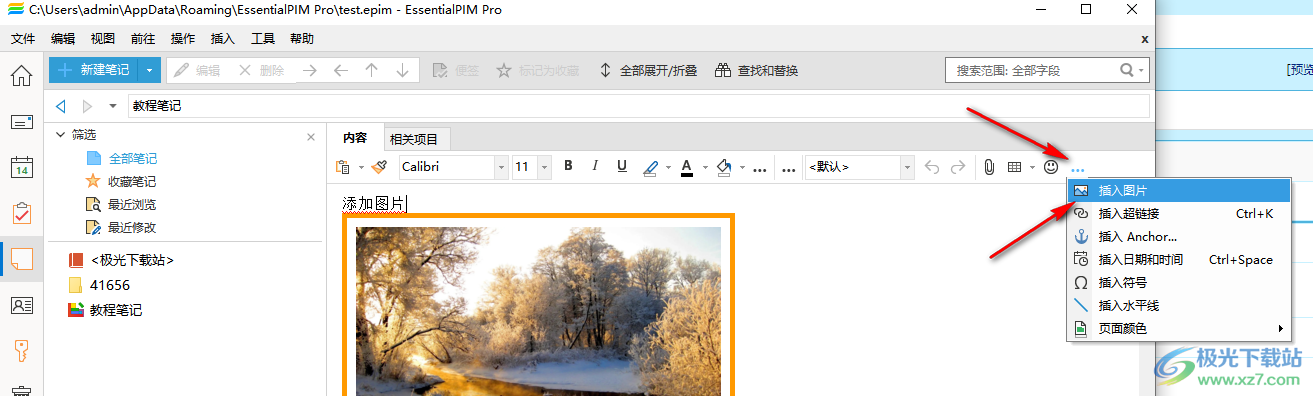
2、第二步,点击“插入图片”选项之后,我们在文件夹页面中找到自己需要的图片,然后点击打开选项即可
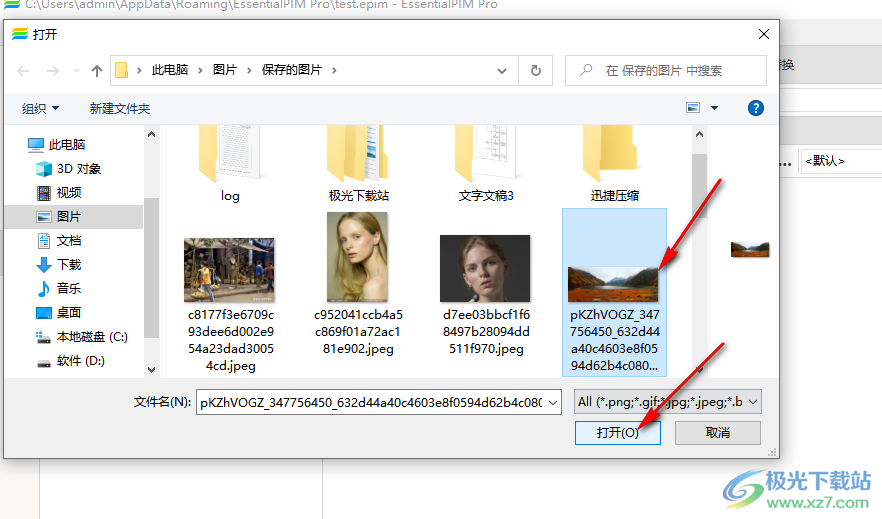
3、第三步,点击打开选项之后,我们在笔记页面中就能看到插入的图片了
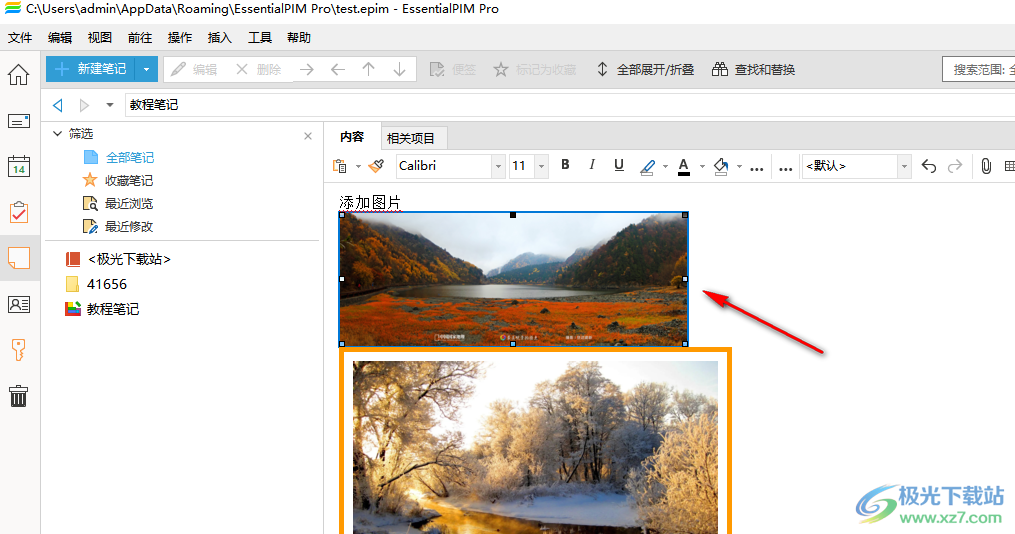
以上就是小编整理总结出的关于EssentialPIM笔记中插入图片的方法,我们打开EssentialPIM软件,然后在页面中先打开一个笔记,再点击工具栏中的插入选项,选择图像,接着在文件夹页面中找到自己需要的图片,然后点击打开选项即可,感兴趣的小伙伴快去试试吧。
[download]542263[/download]