WPS PPT将文案一键转为智能图形的方法
2022-12-15 10:05:29作者:极光下载站
很多小伙伴都遇到过短时间内需要完成一份演示文稿的情况,但对于演示文稿内容的编辑就已经很耗费时间,加上后期的美化幻灯片内容,我们制作一个幻灯片的时间成本就会大大提高。如何在输入文字之后就快速的将文字转为智能图形,不用后期再进行美化呢,其实很简单,我们只需需要在文本框中输入自己需要的内容,然后在文本工具的子工具栏中找到智能图形工具,点击该工具,然后选择自己喜欢的智能图形进行使用即可。有的小伙伴可能不清楚具体的操作方法,接下来小编就来和大家分享一下wps PPT将文案一键转为智能图形的方法。
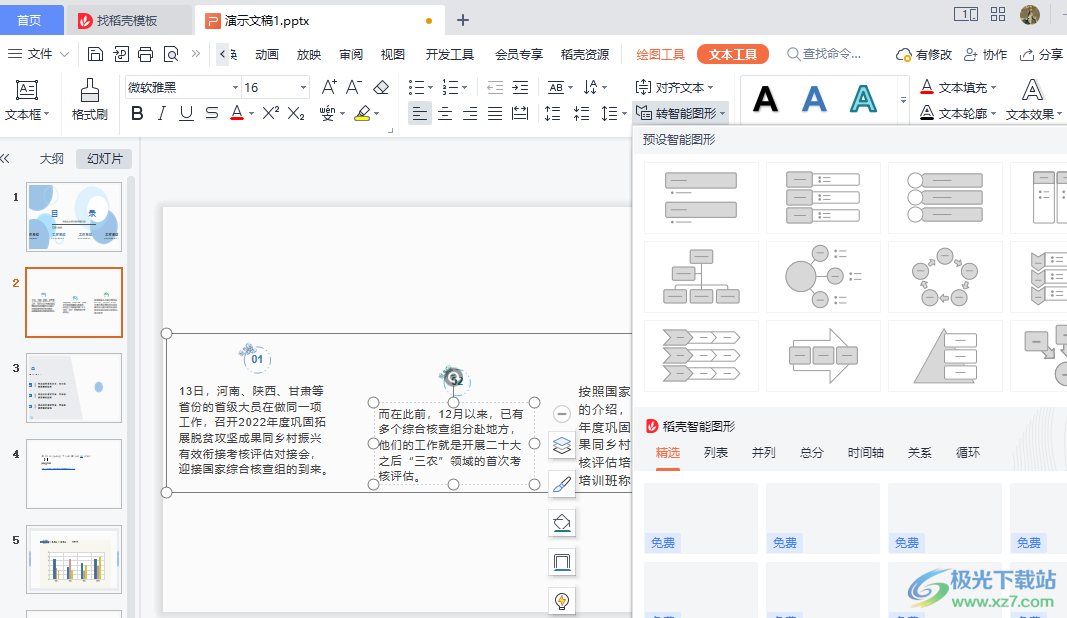
方法步骤
1、第一步,我们先打开wps软件,然后新建或直接打开一个演示文稿,在演示文稿页面中我们找到工具栏中的“插入”工具,点击打开该工具
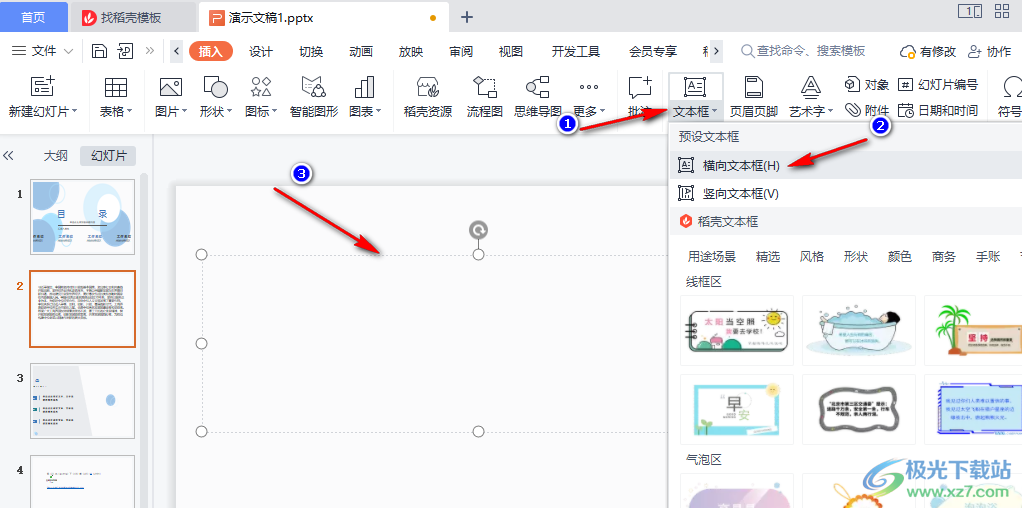
2、第二步,点击“插入”之后,我们在插入的子工具栏中找到“文本框”选项,点击该选项,然后在下拉列表中选择横向文本框或是竖向文本框,将其插入幻灯片中
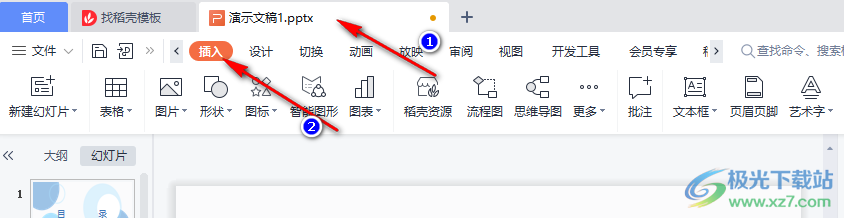
3、第三步,完成文本框的插入之后,我们在文本框中输入自己准备好的文案,然后选中文本框并在工具栏中找到“文本工具”选项
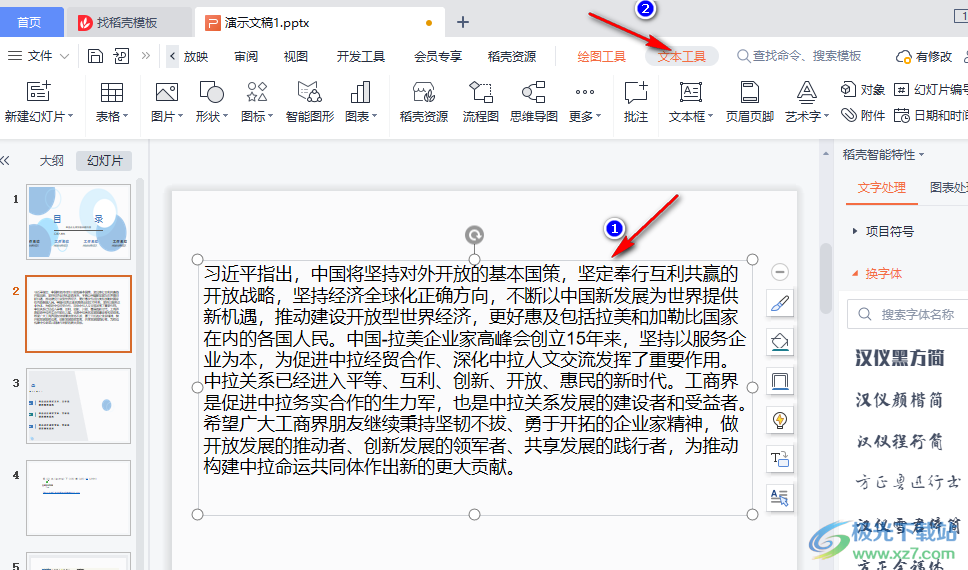
4、第四步,在文本工具的子工具栏中,我们找到“转智能图形”工具,点击该工具,然后在下拉列表中我们就可以看到很多智能图形了,我们可以在预设智能图形中选择自己需要的图形,也能在下方的稻壳智能图形中选择自己需要的排版模式
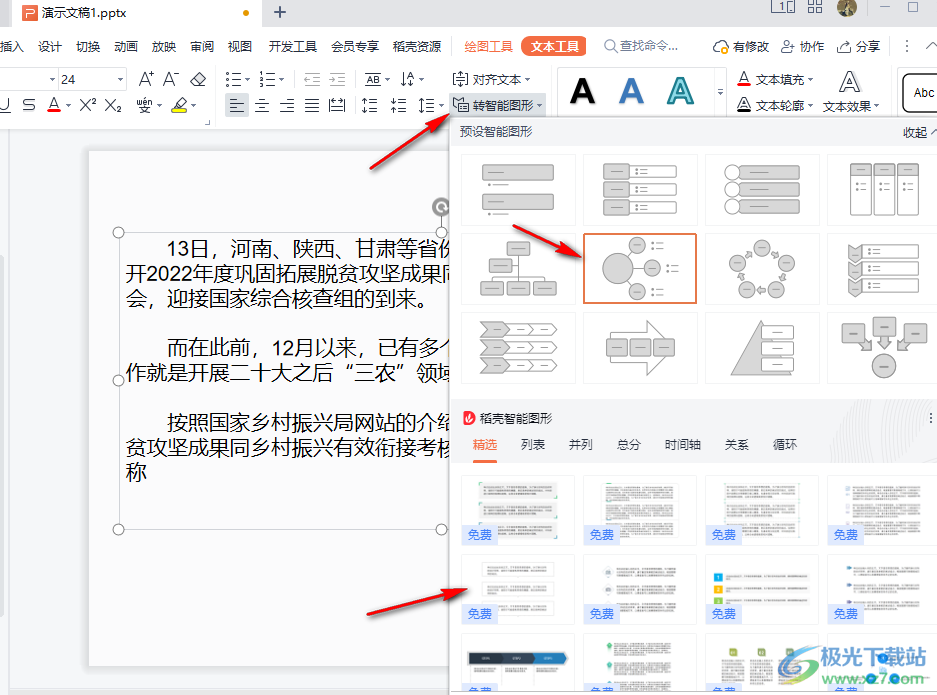
5、第五步,点击选择好自己需要的智能图形之后,我们在幻灯片页面中可以调整图形的位置,或是选中图形中的文字,然后点击开始工具,在子工具栏中调整文字大小
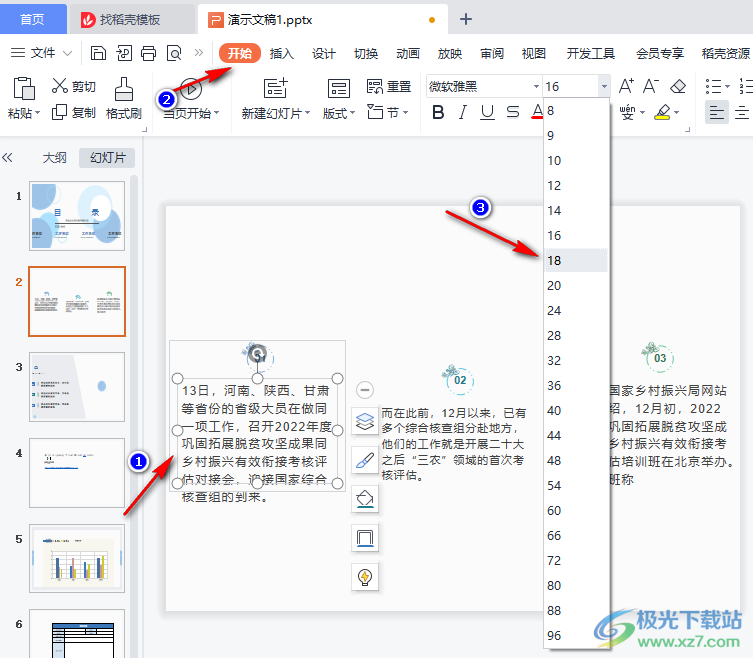
以上就是小编整理总结出的关于WPS PPT将文案一键转为智能图形的方法,我们打开WPS软件,然后在幻灯片页面中插入一个文本框并输入准备好的内容,接着点击文本工具子工具栏中的“智能图形”选项,然后在下拉列表中选择一个自己需要的图形,点击使用即可,感兴趣的小伙伴快去试试吧。
