爱剪辑怎么将视频中的某一段剪切掉
2022-12-15 17:01:37作者:极光下载站
目前一些视频剪辑软件越来越多,而选择一个好用且容易上手的剪辑软件还是屈指可数的,相信很多小伙伴都知道爱剪辑这款软件,该软件提供了非常多的编辑功能,相对于其他的一些剪辑软件来说,这款软件已经是非常不错的了,只要是针对新手小伙伴们来说也比较容易上手操作,但是在操作的过程中也总会遇到一些小问题,比如怎么将视频中的某一个片段剪切掉,其实方法是非常简单,下面我们一起来看看如何使用爱剪辑软件将视频中某一个片段剪切掉的具体操作方法,感兴趣的小伙伴可以看看,希望可以对大家有所帮助。
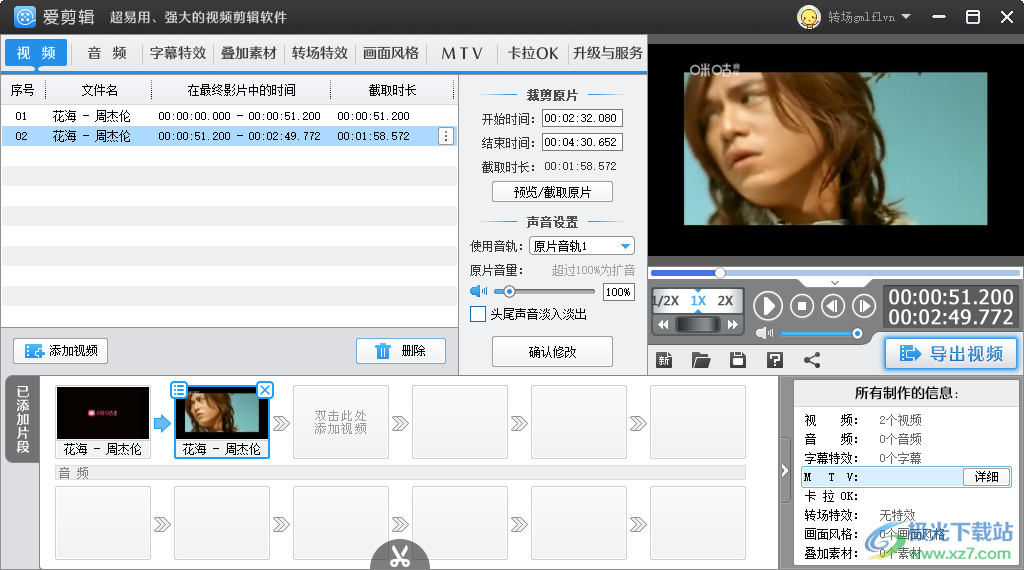
方法步骤
1.首先我们先添加一个视频到爱剪辑软件中,将软件双击打开之后点击【添加视频】按钮打开文件夹。
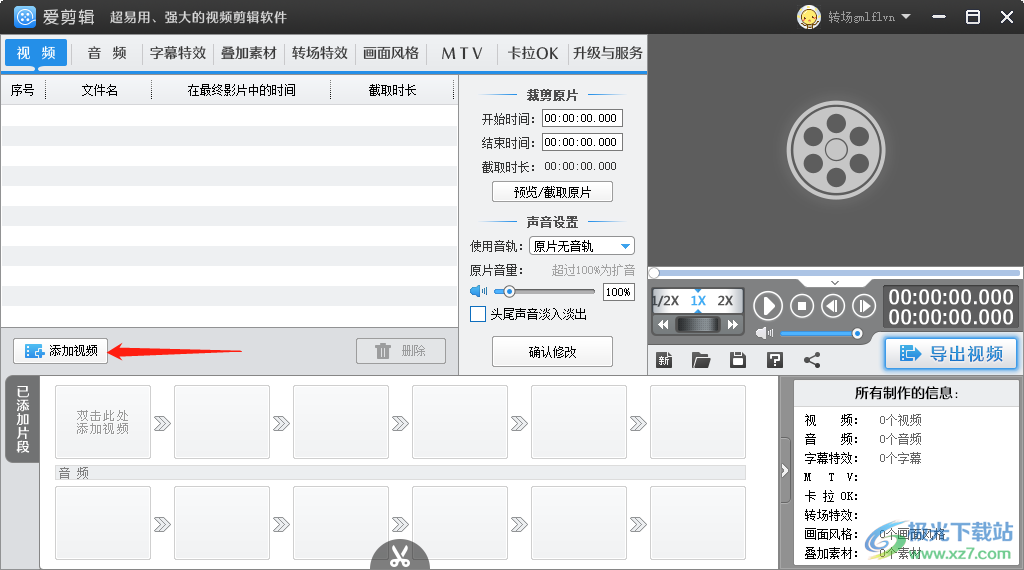
2.在打开的窗口中,选择好自己想要添加的视频,然后将其选中之后点击打开按钮添加到页面中。
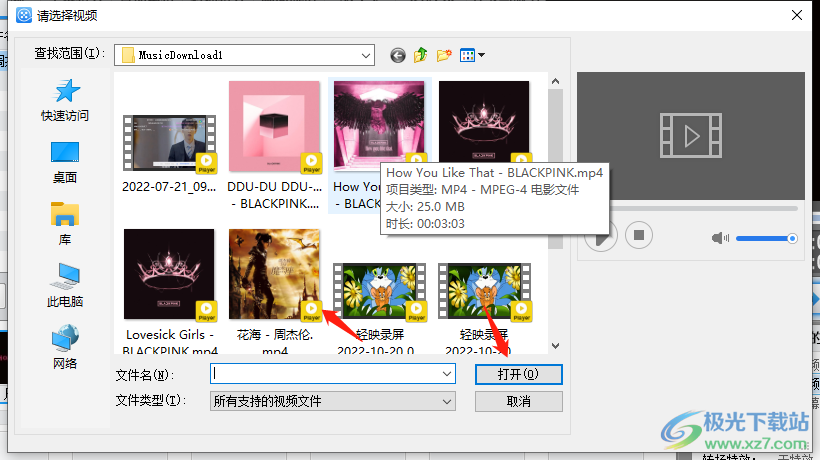
3.接着会弹出一个预览截取的窗口,在该窗口中你可以设置视频的开始时间和结束时间,设置好之后,直接点击确定就可以将你设置的这个时间的片段添加到页面中。
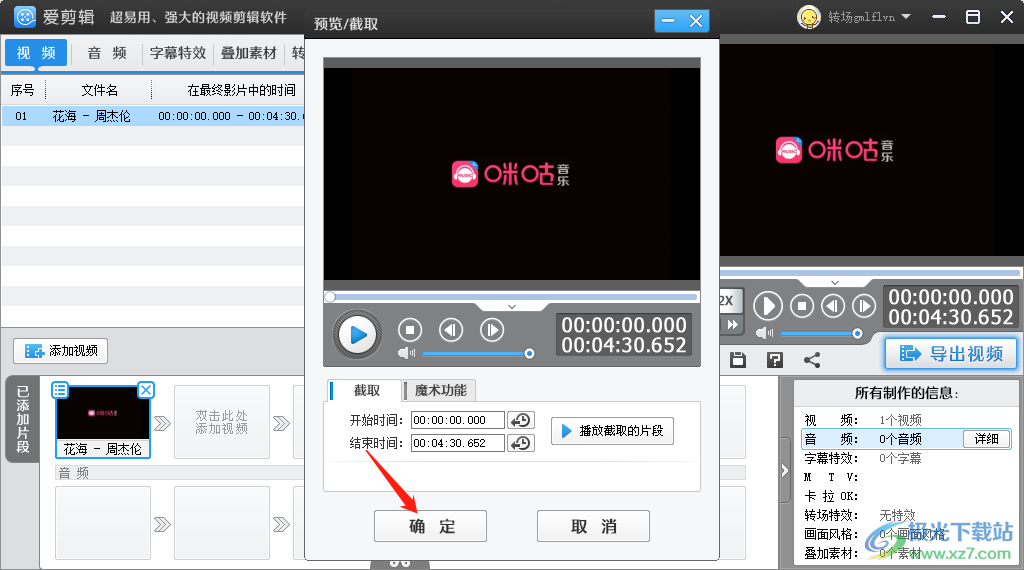
4.当我们将视频添加到页面的上方之后,在右侧的播放窗口下有一个倒三角的图标,用鼠标点击一下打开剪辑窗口。

5.在出现的剪辑轨道上,用鼠标拖动轨道上的蓝色条,拖到自己需要剪辑的位置,之后点击一下剪刀图标即可剪辑,剪辑之后就会自动生成一个视频出现在上方页面以及下方页面中,如图所示。
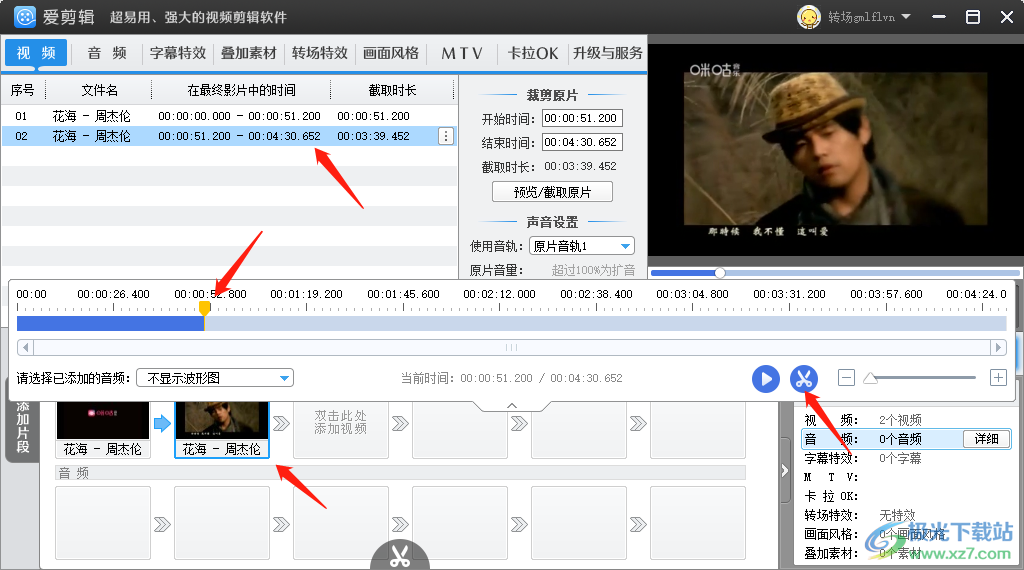
6.此外,你可以再次用同样的操作方法进行剪辑,剪辑完成之后视频依旧会显示在上方和下方的页面中。
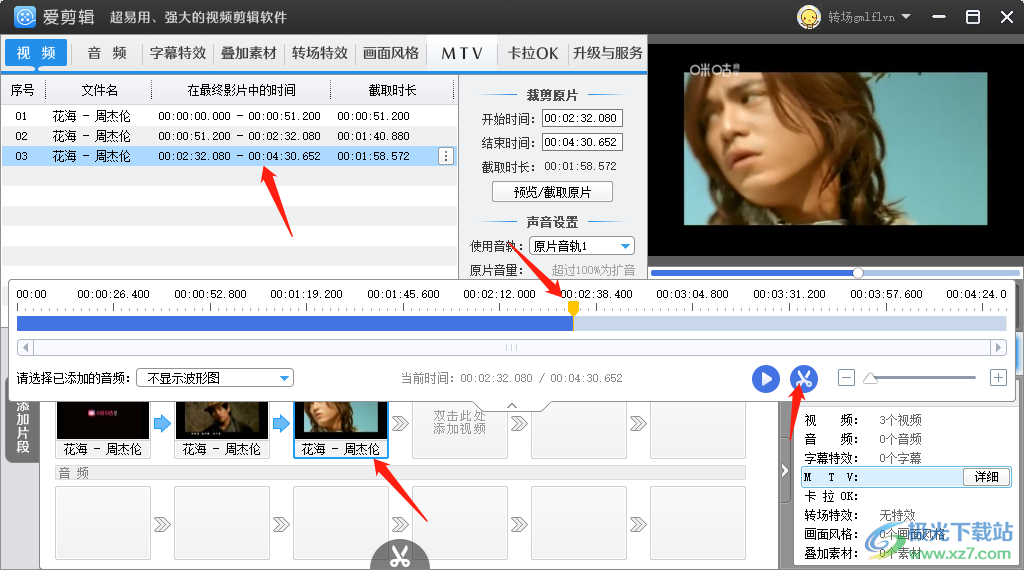
7.那么根据自己的需要将其中的某一个片段进行剪切掉,那么就选择好需要剪切的片段,再点击【删除】按钮即可删除。
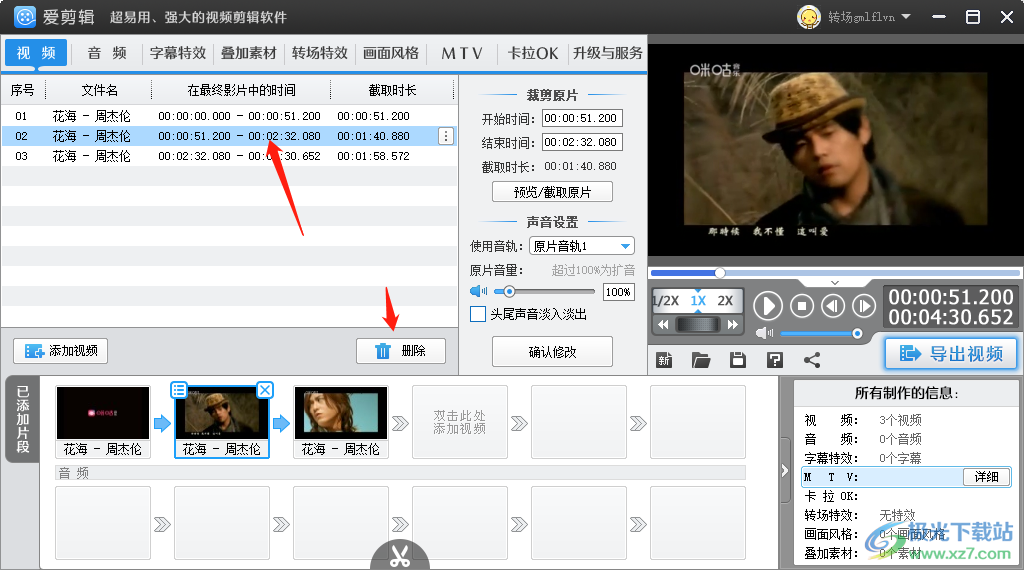
8.删除上方的视频片段之后,那么下方的页面的视频片段同样会被删除掉,如图所示。
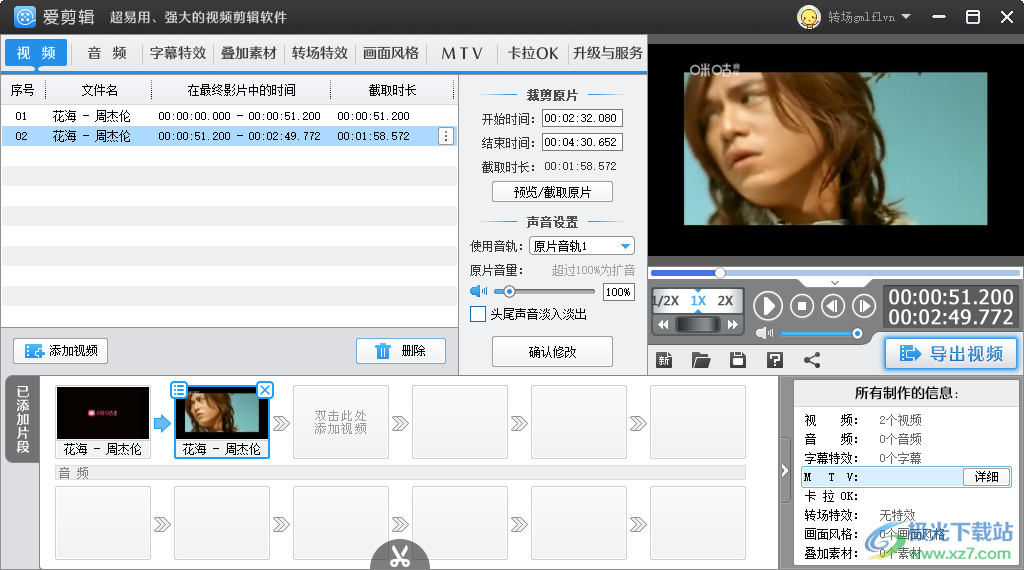
以上就是关于如何使用爱剪辑软件剪切掉视频中某一段的具体操作方法,如果你在使用爱剪辑软件制作视频的时候,想要该视频中的某一个视频片段,那么你可以通过上述方法来操作一下,感兴趣的话就试试吧。
