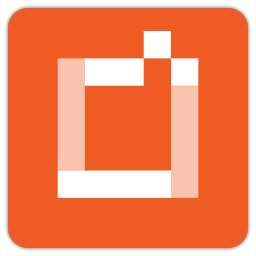Imaging edge Desktop裁剪图片的方法
2022-12-19 11:35:32作者:极光下载站
Imaging edge Desktop软件是一款非常好用的调试相机与编辑图像的软件,在Imaging edge Desktop中我们可以使用remote功能对相机进行连接与设置,使用viewer功能查看自己电脑中的图像,该可以使用edit功能来对图像进行编辑。有的小伙伴在使用Imaging edge Desktop软件时想要对自己电脑中的图片进行裁剪处理,就可以使用edit功能来完成。在edit页面中我们右键单击图片进入修建和倾斜纠正页面就可以对图片进行裁剪与倾斜角度的设置了。有的小伙伴可能不清楚具体的操作方法,接下来小编就来和大家分享一下Imaging edge Desktop裁剪图片的方法。
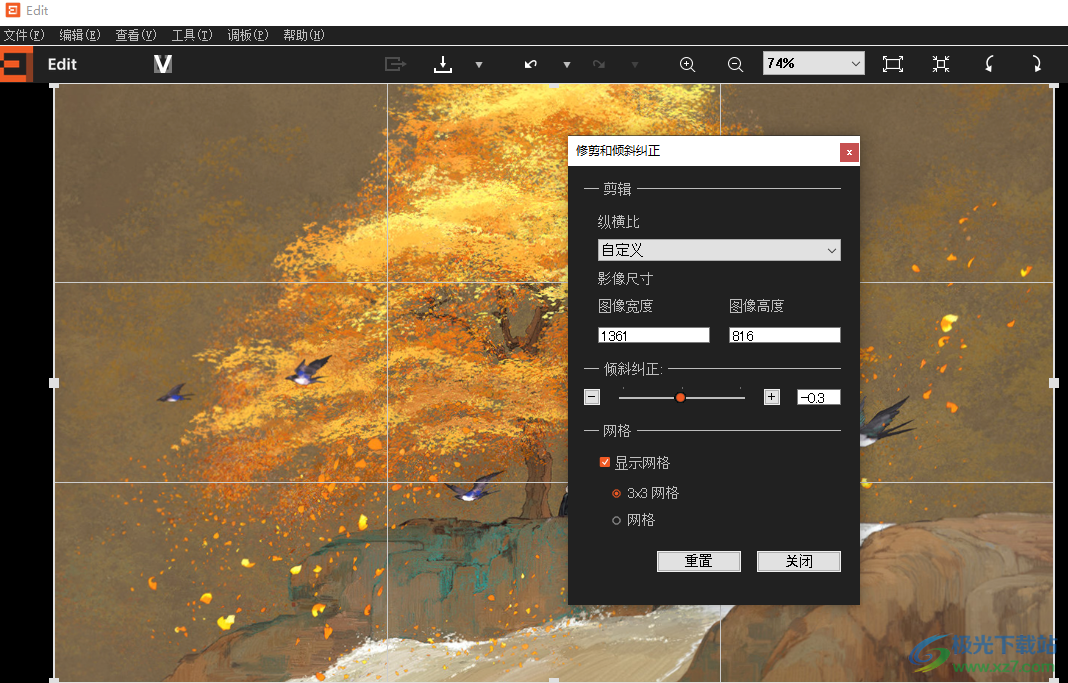
方法步骤
1、第一步,我们先打开Imaging edge Desktop软件,然后在Viewer页面左侧打开一个文件或是集合,接着找到自己需要进行裁剪的图片,点击打开
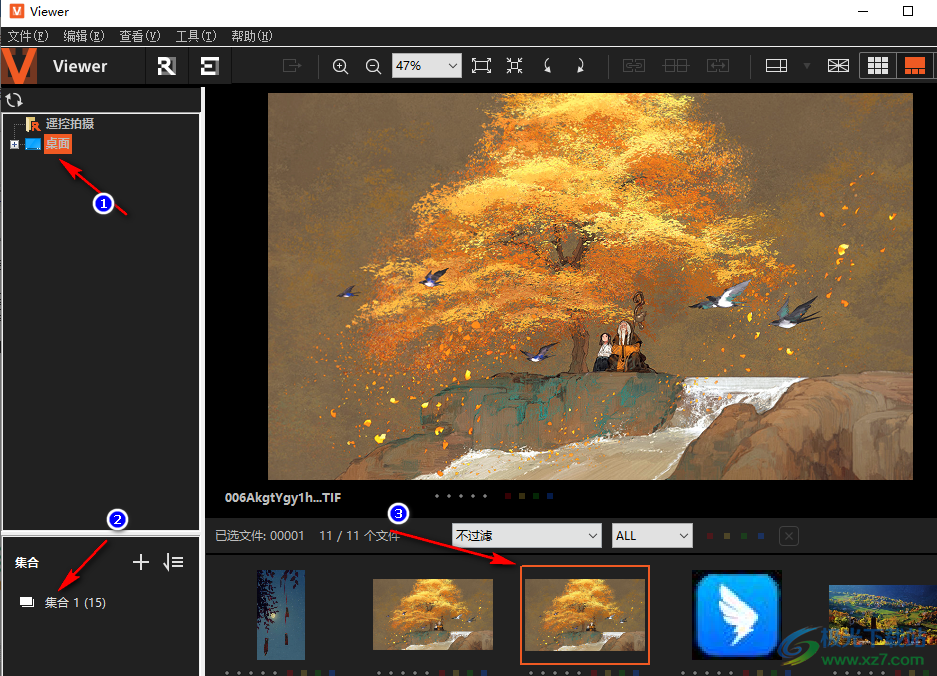
2、第二步,打开图片之后,我们在页面上方找到“启动edit”选项,点击该选项打开edit页面
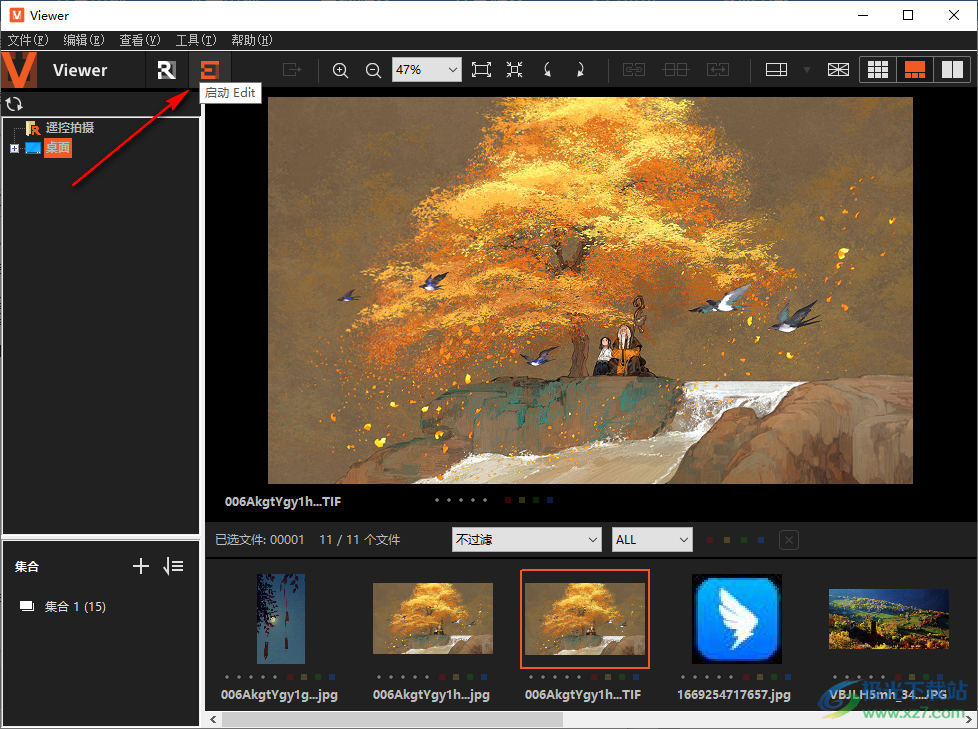
3、第三步,进入edit页面之后,我们可以点击工具栏中的“编辑”选项,然后在下拉列表中点击选择“修建和倾斜纠正”选项
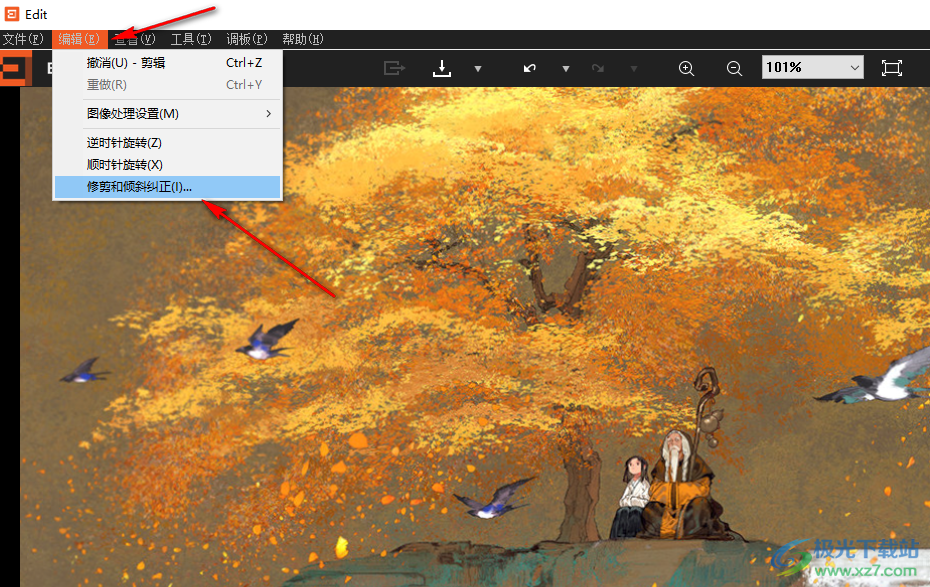
4、第四步,我们也可以直接右键单击图片页面,然后在工具列表中点击选择“修建和倾斜纠正”选项
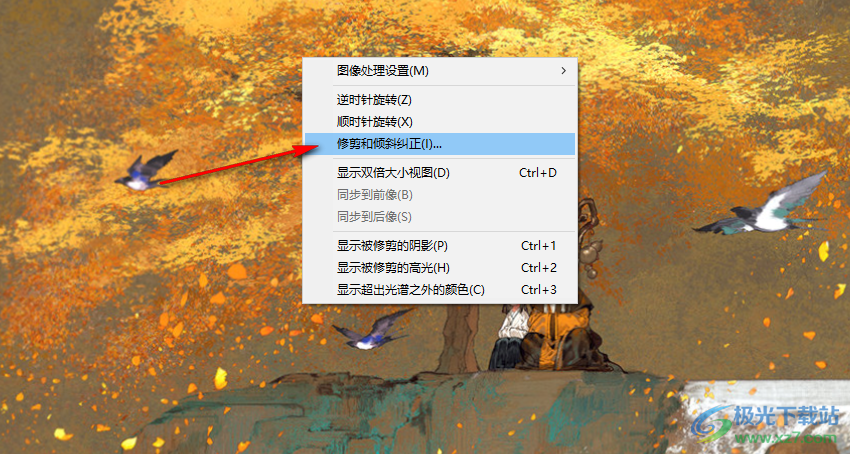
5、第五步,打开该选项之后,我们可以在下拉列表中选择一个自己喜欢的纵横比,点击使用
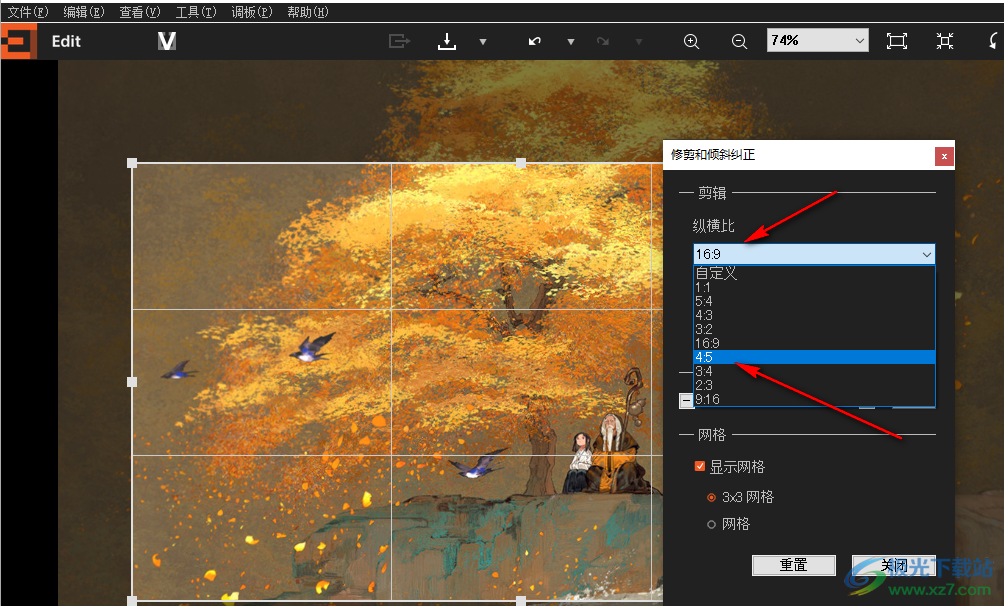
6、第六步,我们选择好纵横比之后,还可以在图形宽度与图形高度处输入数字,设置自己需要的实际高度,接着在倾斜纠正处拖动滑块或是点击“+”与“-”图标更改图片的倾斜程度,再拖动选择框,选择页面中自己需要的部分
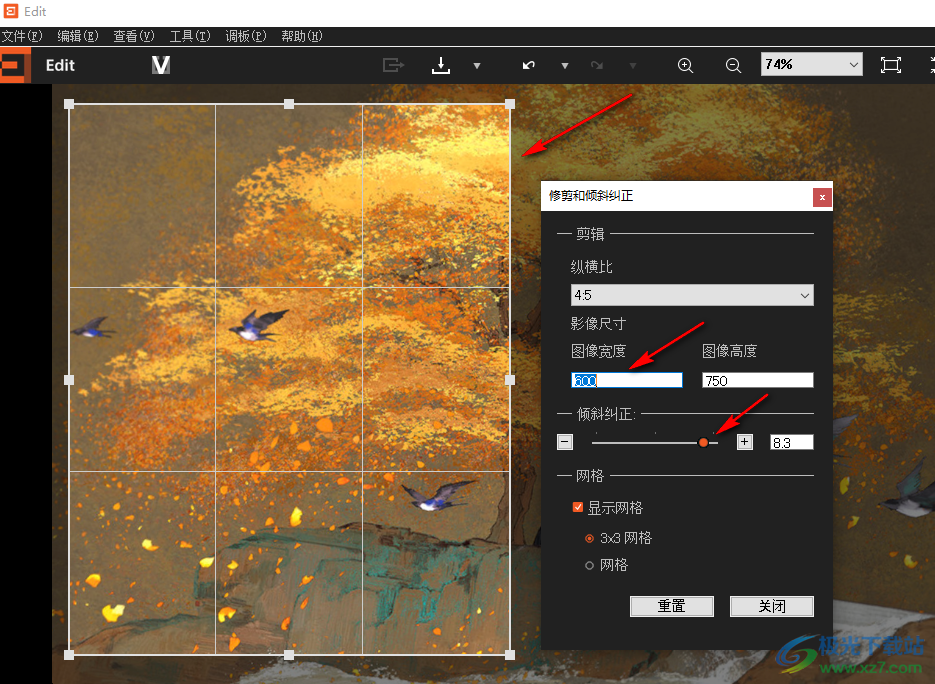
7、第七步,设置完成之后,我们点击页面下方的“关闭”选项,然后就能看到页面中只剩下自己框选的部分了,当我们撤销设置时,倾斜纠正以及剪辑的操作可以取消,不过纵横比是无法取消的,所以我们会看到页面一直是“4:5”的大小
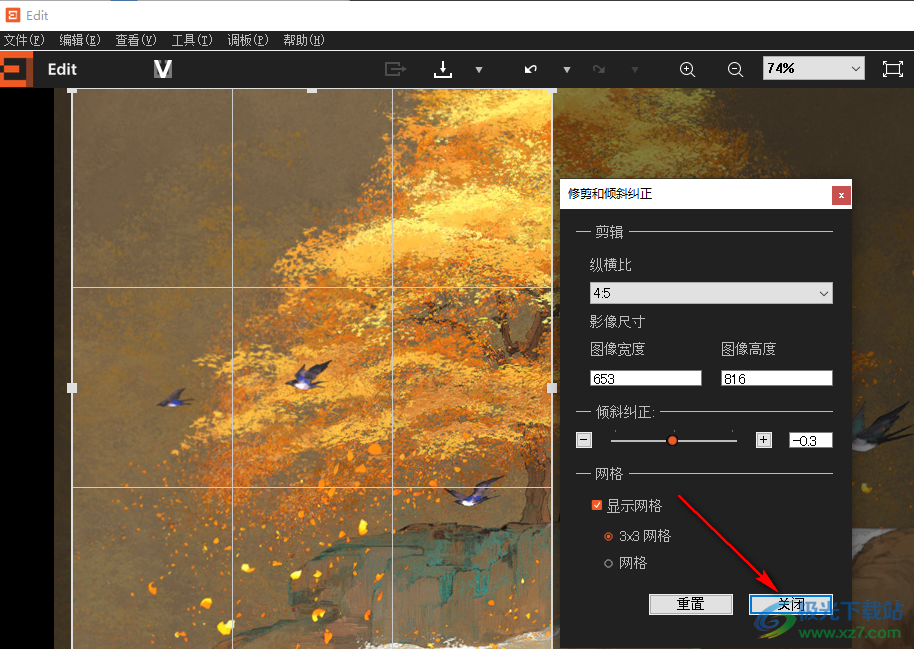
8、第八步,想要将画面还原为正常大小,我们只需要点击工具栏中的裁剪图标,进入修剪和倾斜纠正页面,在该页面中将纵横比选择为自定义,然后拖动选择框四周的点,将其与图片的四周重合,最后点击关闭选项即可
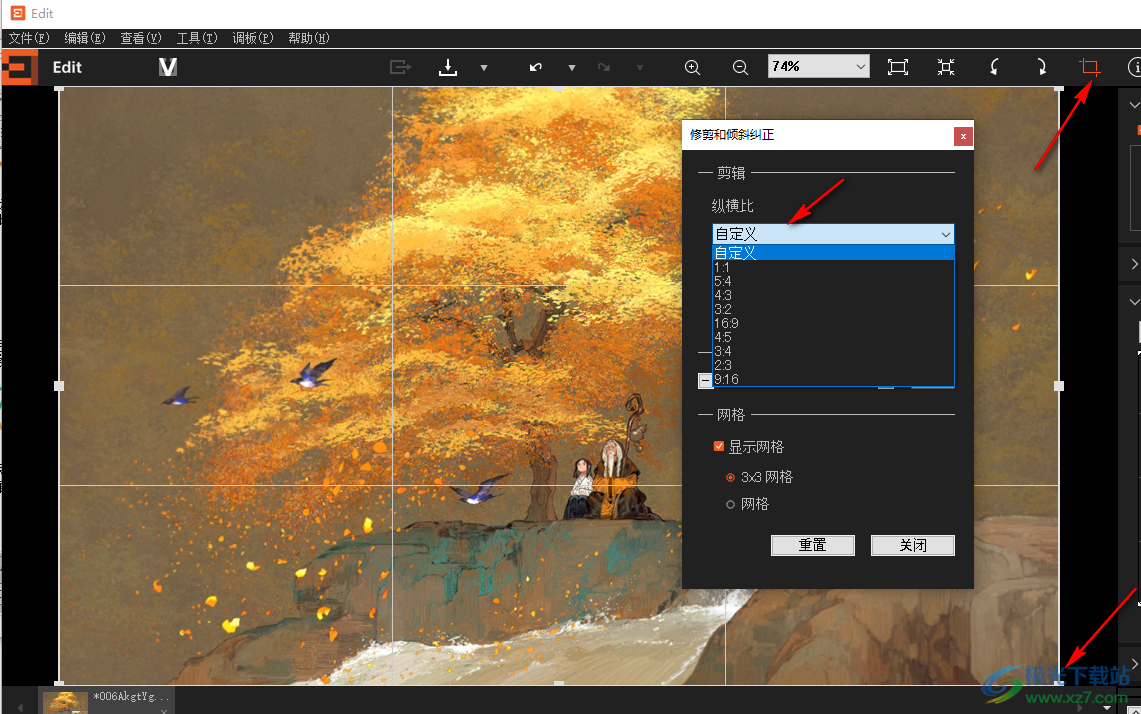
以上就是小编整理总结出的关于Imaging edge Desktop裁剪图片的方法,我们打开Imaging edge Desktop软件,然后在软件页面中选择一张图片再进入edit页面,在该页面中右键单击图标进入修剪和倾斜纠正页面,然后设置好自己需要裁剪的部分并点击关闭选项即可,感兴趣的小伙伴快去试试吧。