WPS PPT在思维导图主题中插入图片的方法
2022-12-20 09:57:22作者:极光下载站
在使用wps编辑演示文稿的过程中,我们可以使用插入工具,在思维导图中插入各种自己需要的内容,如图片、图标、图表、流程图、批注及文本框等,除此之外,我们还可以看到思维导图选项,点击该选项我们可以选择自己需要的模板,然后进入思维导图编辑页面对思维导图进行编辑。在编辑思维导图的过程中,有的小伙伴可能想要在主题中插入图片,让思维导图的内容更加丰富,在主题中插入图片的方法也很简单,我们选中主题,然后在插入的子工具栏中就能找到图片选项,点击该选项然后打开自己需要的图片即可。有的小伙伴可能不清楚具体的操作方法,接下来小编就来和大家分享一下WPS PPT在思维导图主题中插入图片的方法。
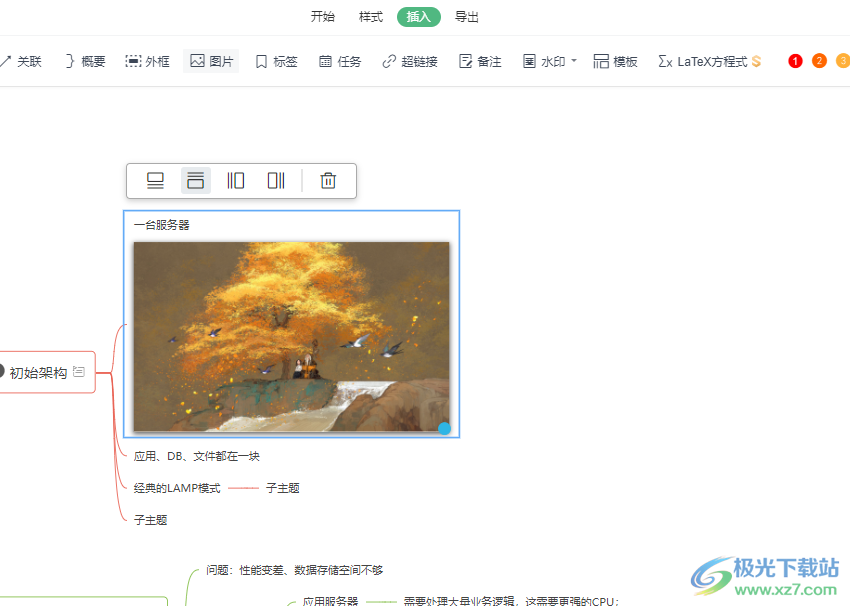
方法步骤
1、第一步,我们先打开wps软件,然后新建或直接打开一个演示文稿,在演示文稿页面中我们找到工具栏中的“插入”工具,点击打开该工具
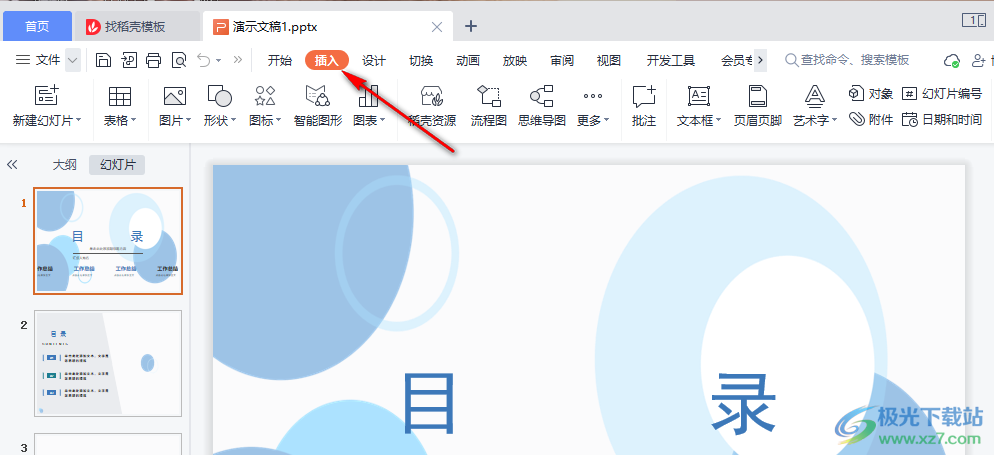
2、第二步,点击“插入”之后,我们在插入的子工具栏中找到“思维导图”选项,点击该选项,然后在弹框中选择一个自己需要的导图模板点击使用
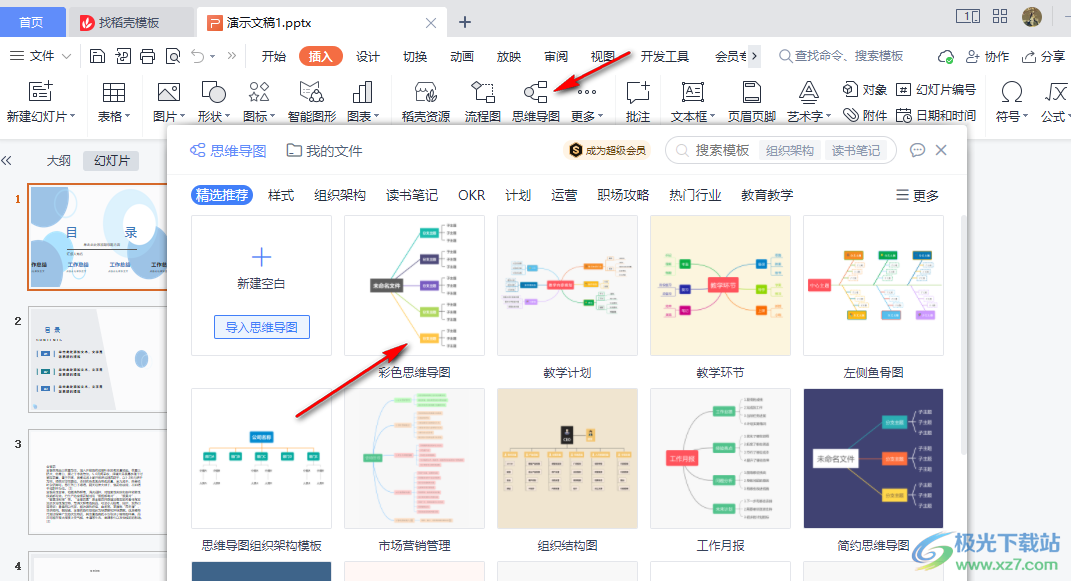
3、第三步,我们进入思维导图页面后,先选择一个子主题然后点击工具栏中的“插入”工具,再在子工具栏中找到“图片”选项
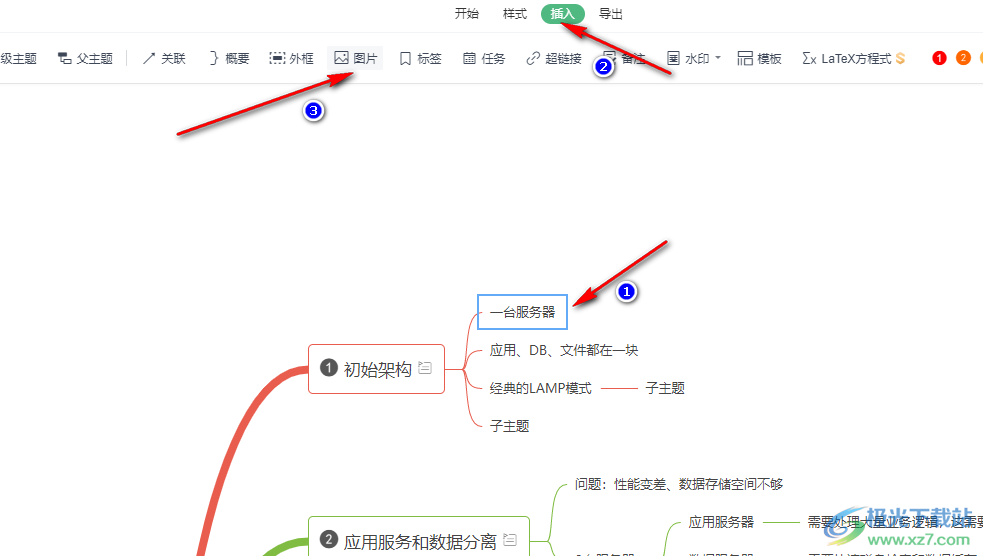
4、第四步,点击“图片”选项之后,我们在插入图片的弹框中点击“本地上传”选项,再在右侧页面中点击“选择图片”选项
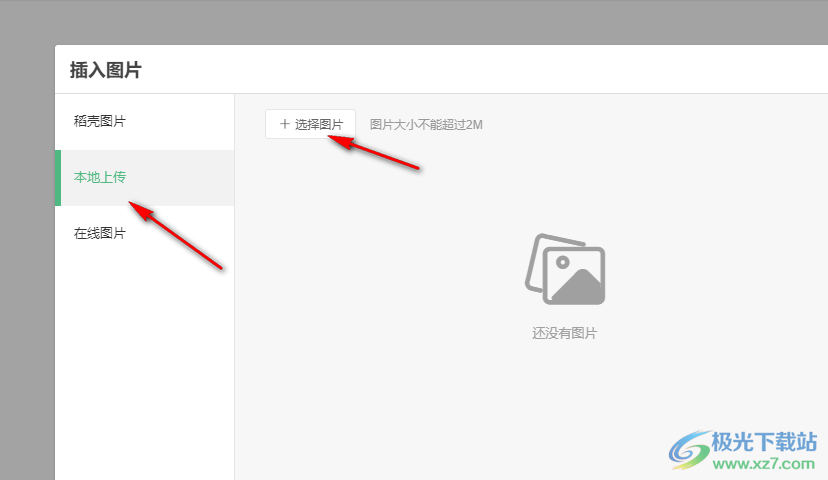
5、第五步,点击“选择图片”选项之后,我们在“打开文件”的页面中找到自己想要上传的图片,然后点击“打开”选项
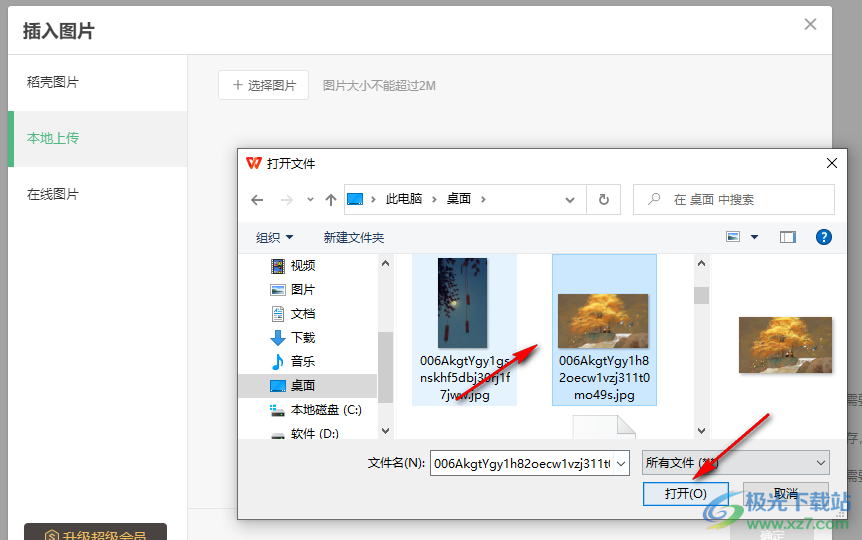
6、第六步,打开的图片会占用很大的区域,如果我们需要更改图片的大小,我们可以选中图片,然后在图片右下角找到一个蓝色小点,点击该点拖动图片就可以调整图片的大小了
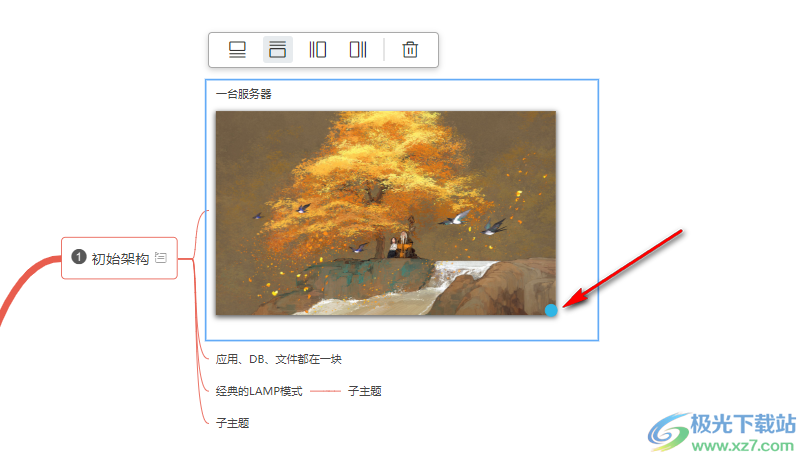
7、第七步,点击图片之后,在图片的上方还有一个选项框,框内是图片的位置选项,分别是图片在上、图片在下,图片在右以及图片在左,我们还可以点击垃圾桶图标,将图片进行删除
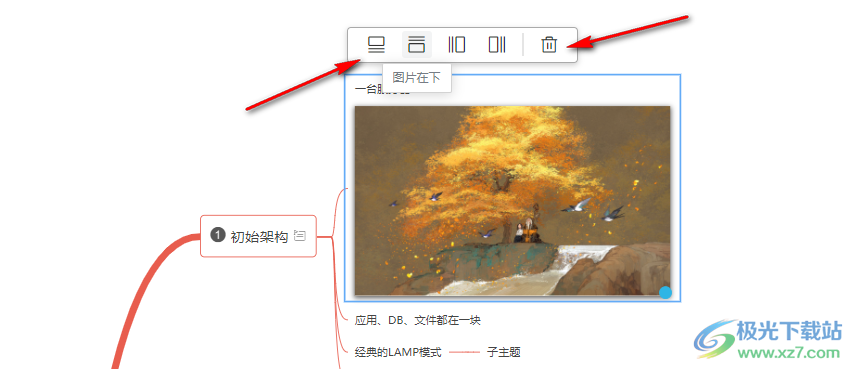
以上就是小编整理总结出的关于WPS PPT给思维导图主题添加外框并设置样式的方法,我们在演示文稿页面中插入一个思维导图,然后在思维导图的编辑页面中选择一个主题,然后点击插入工具子工具栏中的图片选项,选择本地上传最后打开自己需要的图片即可,感兴趣的小伙伴快去试试吧。
