彩虹工具箱裁剪图片尺寸的方法
2022-12-21 11:40:59作者:极光下载站
彩虹工具箱拥有着十分丰富的功能,不管你是想要转换压缩图片还是对图片进行裁剪以及颜色提取等操作,都是可以通过这款软件来操作的,很多时候我们需要对一些图片进行裁剪,从而得到自己想要的一张图片效果,而你可以在这款软件中进行自定义裁剪图片或者根据软件提供的常用尺寸进行裁剪,同时还能设置一下图片的旋转效果,之后就会得到自己想要的图片效果了,然后你可以将图片导出在自己的电脑中进行保存,下方是关于如何使用彩虹工具箱裁剪图片尺寸的方法,需要的小伙伴们可以和小编一起来看看哦,或许可以帮助到大家。
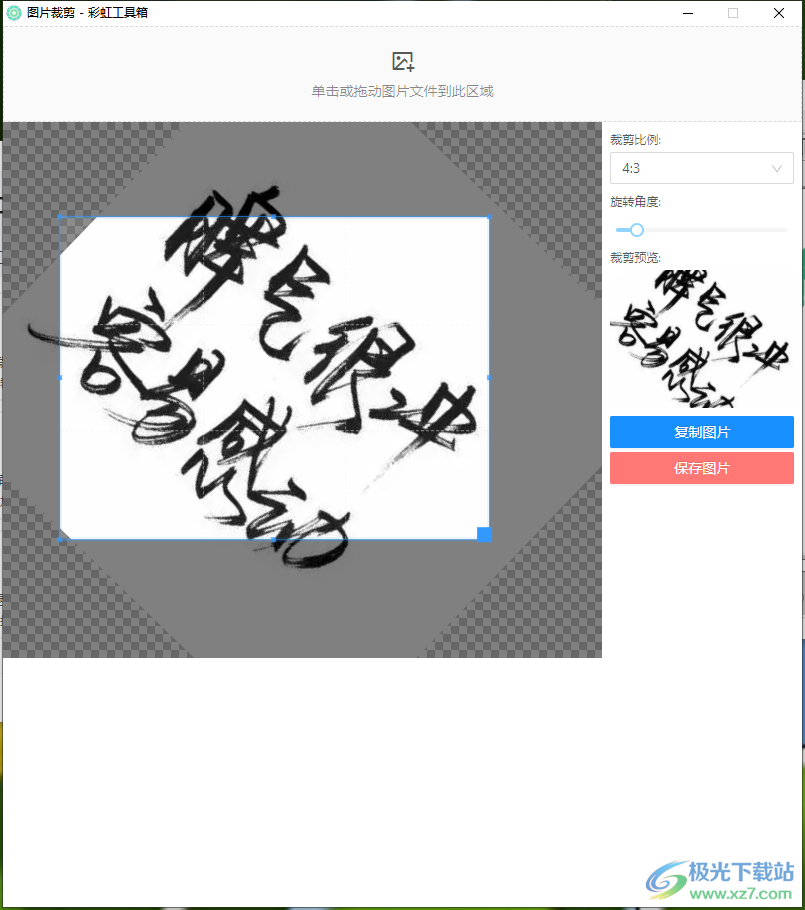
方法步骤
1.将我们的彩虹工具箱通过鼠标双击打开之后,在主页的底部有一些功能选项,这里我们选择【工具分类】,在弹出的选项中选择【设计工具】。
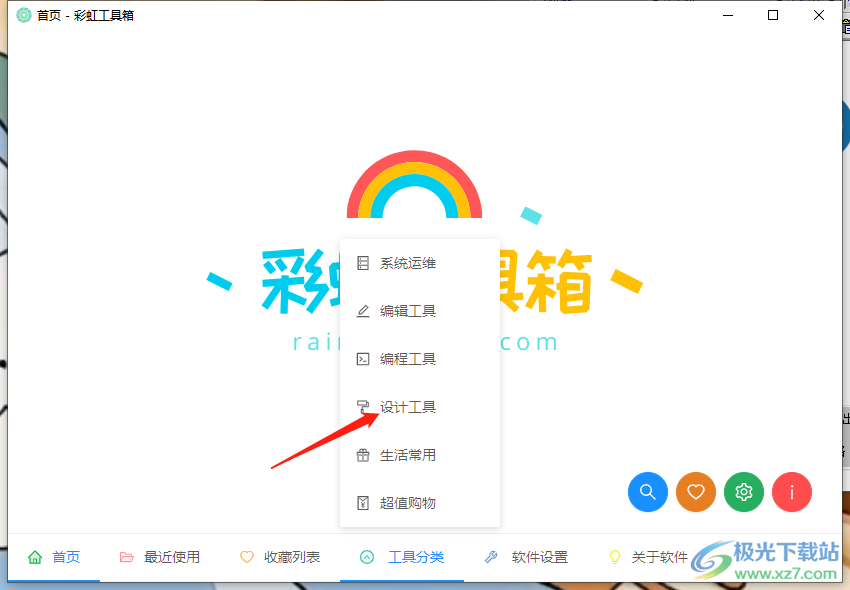
2.之后进入到设计工具的页面窗口中,在该页面下选择【图片工具】,然后找到【图片裁剪】选项,点击进入到页面。
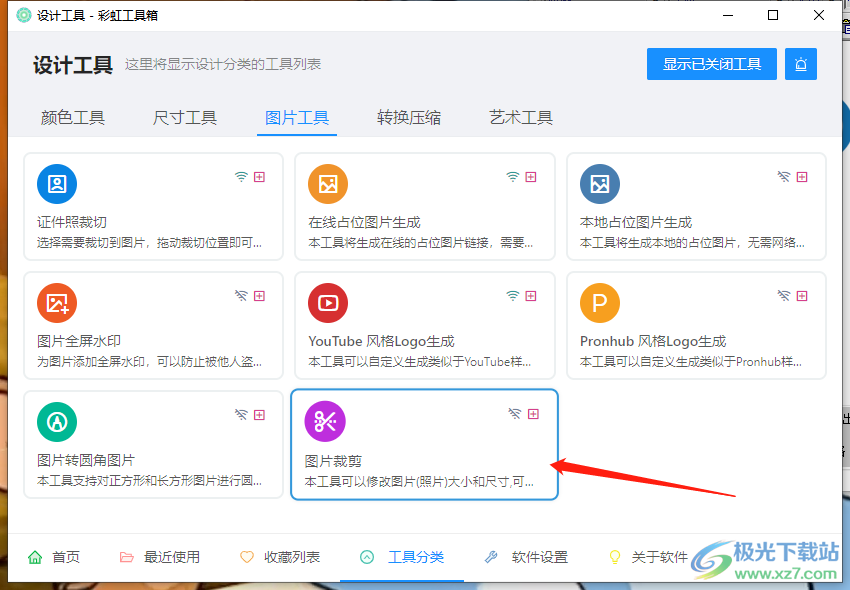
3.随后在打开的一个空白页面中,点击一下顶部的加号图标,如图所示。
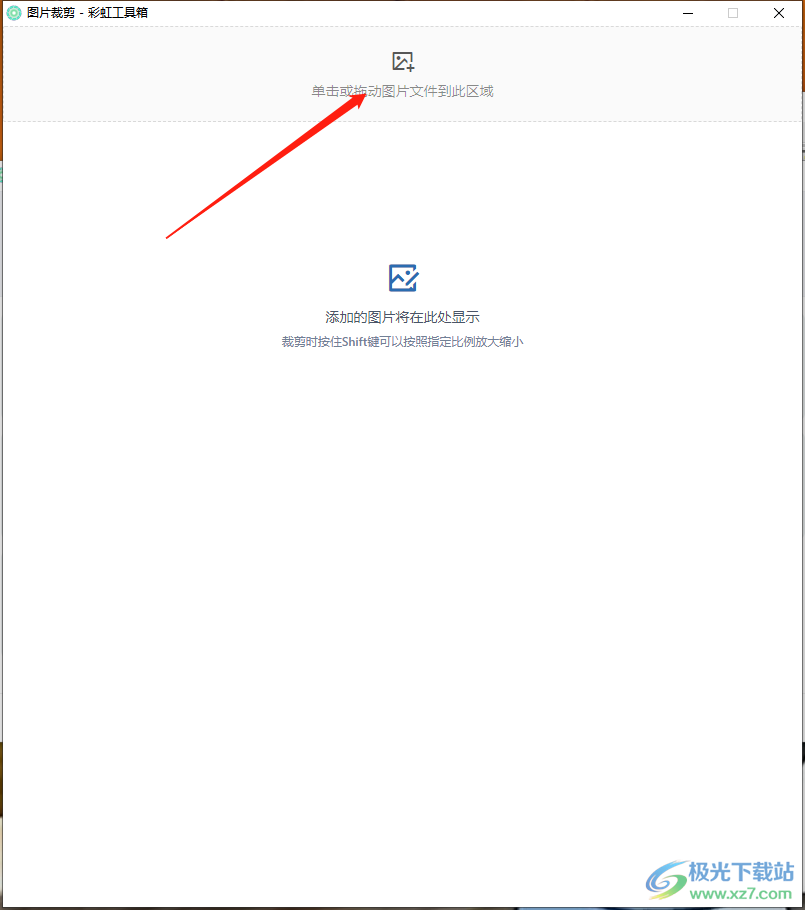
4.这时会打开一个文件夹页面,我们需要找到保存图片的文件夹,然后选择需要裁剪的图片将其选中之后点击打开按钮进行添加。
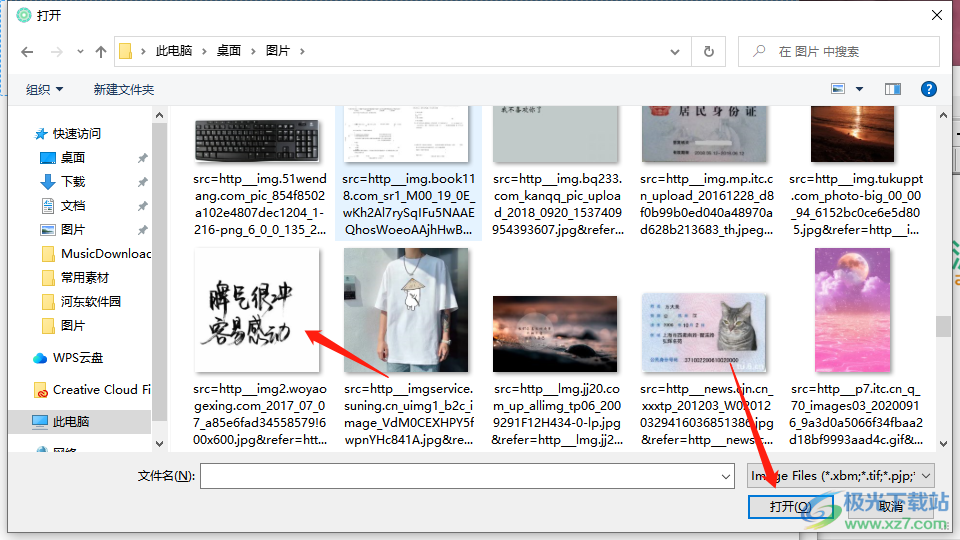
5.将图片添加到软件中之后,在左侧你可以根据尺寸来裁剪图片,或者可以直接用鼠标拖动裁剪框进行自定义裁剪图片。
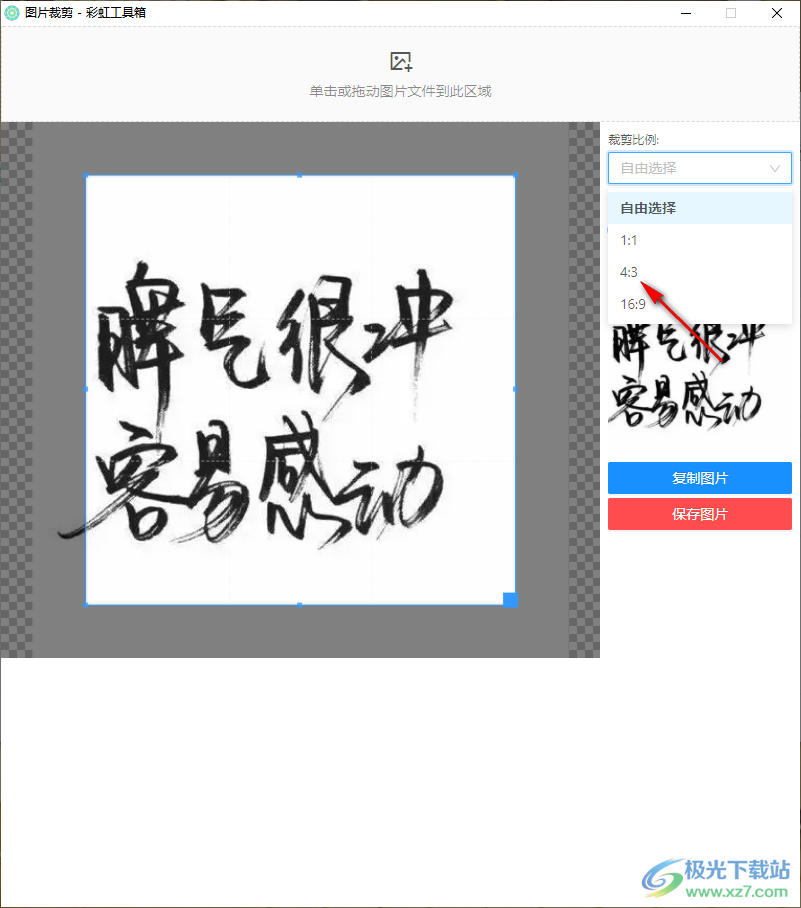
6.裁剪完成之后,你可以进行复制图片或者点击【保存图片】按钮将图片保存在电脑中。
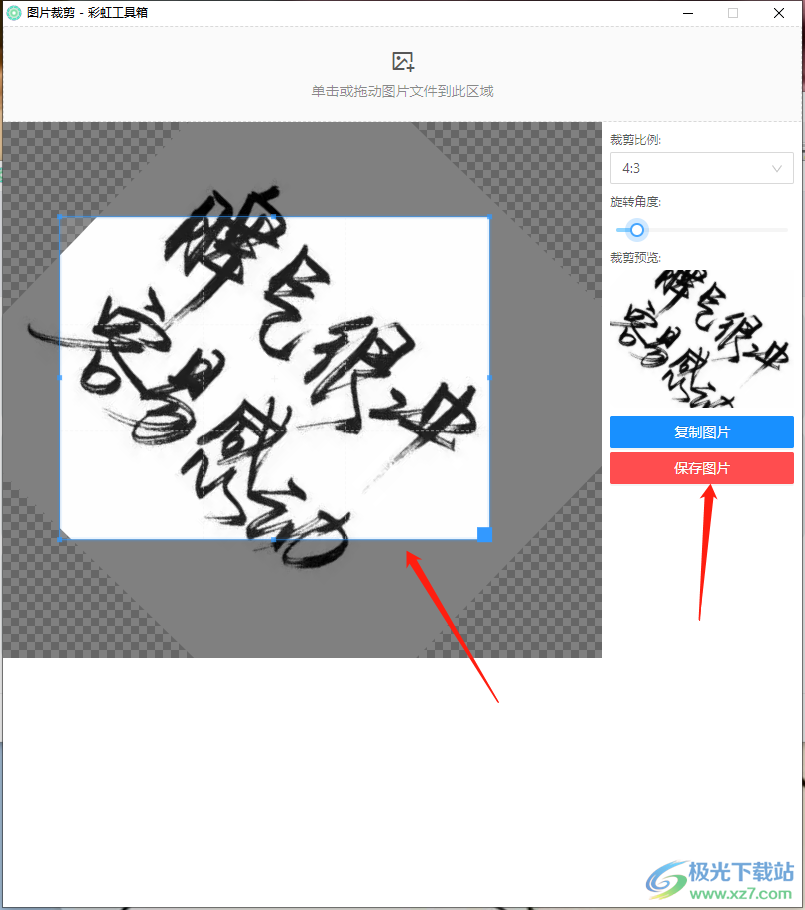
7.在打开的保存文件夹的页面中,根据自己的需要选择一个和合适的保存位置,然后点击保存按钮就好了。
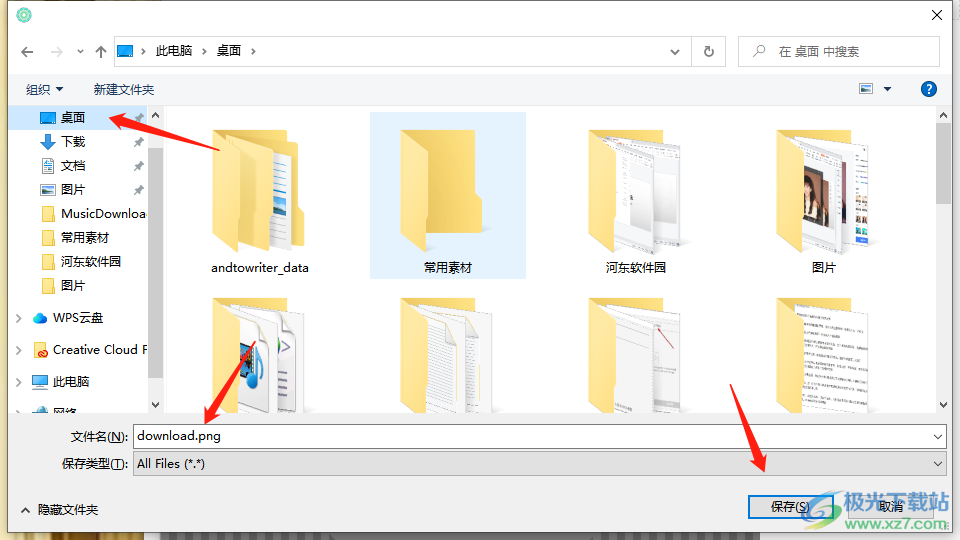
8.最后你可以将保存好的图片双击打开查看一个整体的显示效果,如图所示。
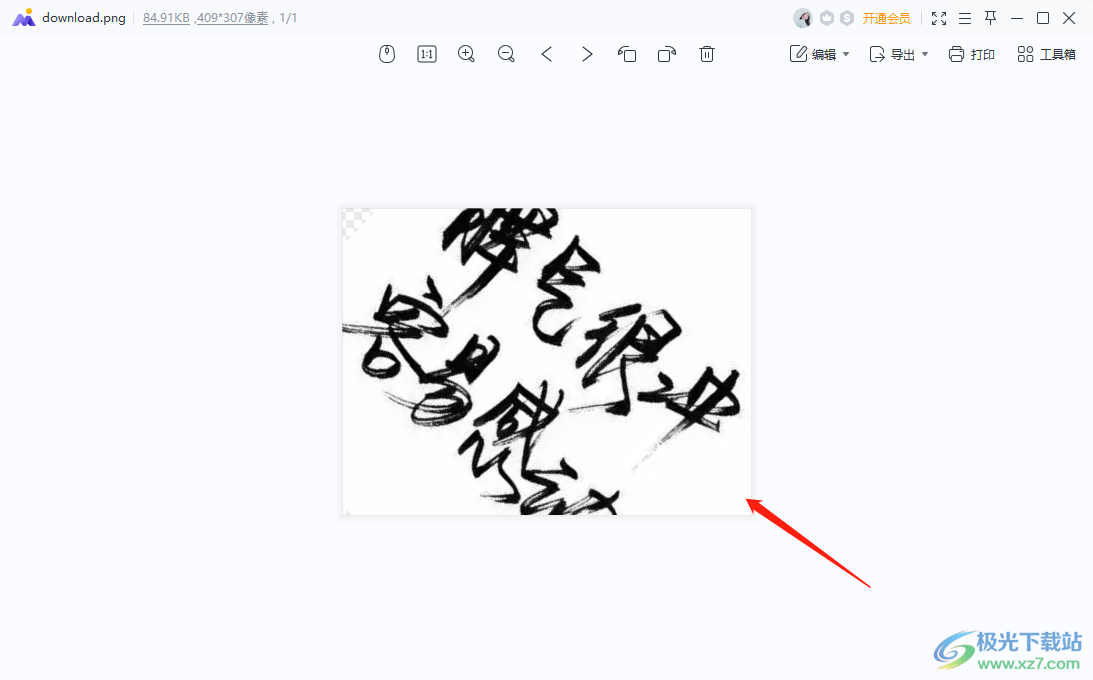
以上就是关于如何使用彩虹工具箱裁剪图片的具体操作方法,该软件可以免费提供裁剪图片尺寸功能,你可以在彩虹工具箱软件中自定义裁剪图片的尺寸或者根据尺寸推荐来裁剪图片,之后导出在电脑中保存就好了,并且是免费操作的哦,需要的小伙伴们可以试试哦。
