WPS PPT将思维导图导出为PDF文件的方法
2022-12-26 09:18:00作者:极光下载站
很多小伙伴在使用Wps软件的时候经常会遇到各种各样的问题,有的小伙伴想要将思维导图直接放入PPT中,也有的小伙伴想要将思维导图保存为PDF格式的文档,方便自己进行查看或分享。不过在wps中,我们该怎么将思维导图保存为我们想要的PDF格式呢,其实很简单,我们点击导出选项,然后在子工具栏中就能看到PDF选项,点击该选项进入导出为PDF文件的弹框,在该弹框中完成导出设置,然后点击导出选项即可。有的小伙伴可能不清楚具体的操作方法,接下来小编就来和大家分享一下WPS PPT将思维导图导出为PDF文件的方法。
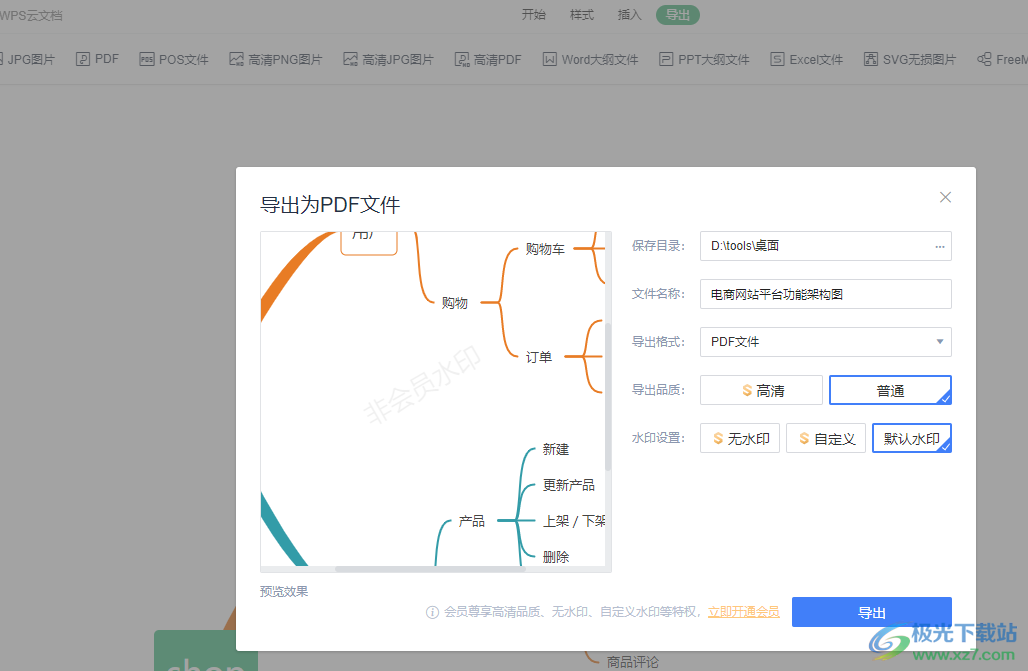
方法步骤
1、第一步,我们先打开WPS软件,再打开或新建一个PPT,在PPT页面中我们点击工具栏中的“插入”选项
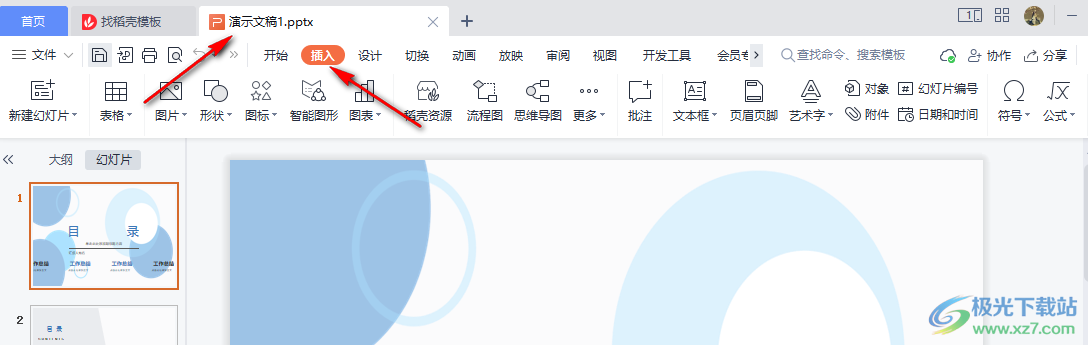
2、第二步,在插入选项的子工具栏中,我们找到“思维导图”选项,点击打开该选项,然后在思维导图弹框中找到自己喜欢的思维导图模板,点击使用,进入思维导图的编辑页面
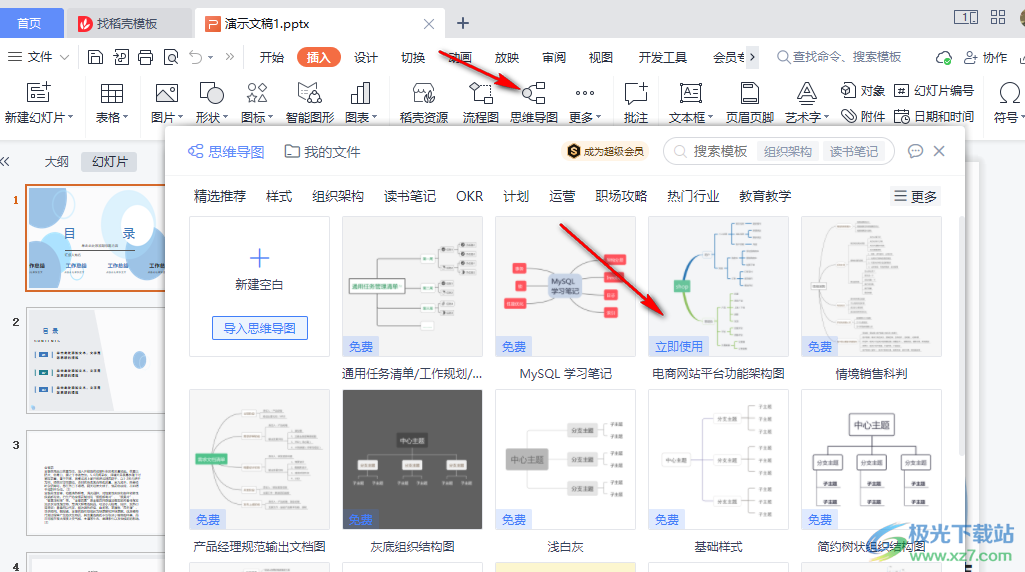
3、第三步,在思维导图的编辑页面中,我们先在页面上方的工具栏中找到“导出”选项,点击打开该选项,再在子工具栏中找到“PDF”选项
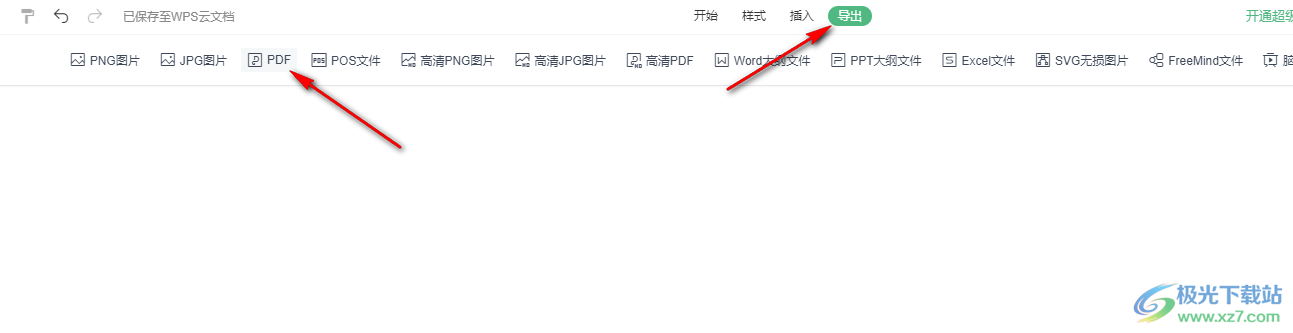
4、第四步,在导出为PDF页面中,我们可以点击“保存目录”右侧的“...”图标,然后在文件夹页面中选中自己需要的保存目录并点击“选择文件夹”选项
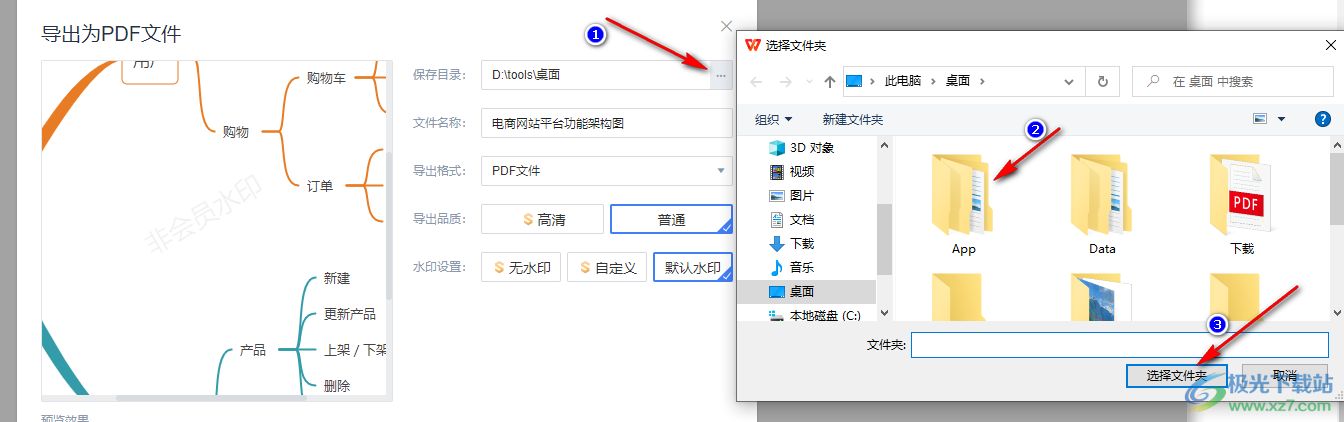
5、第五步,接着我们完成文件的名称、格式、品质以及水印设置,最后点击页面下方的“导出”选项即可
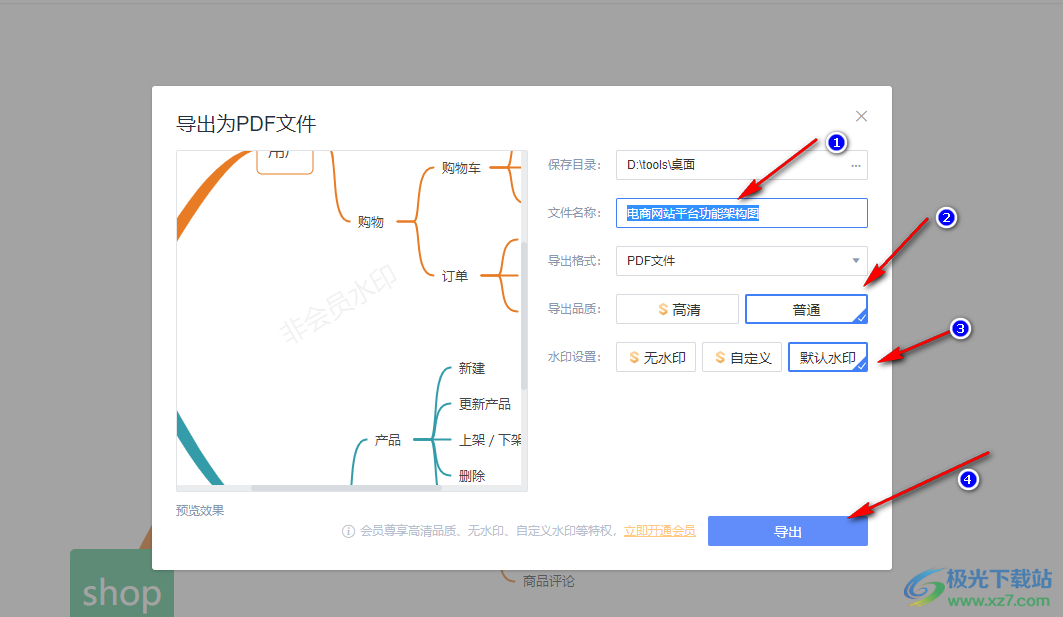
6、第六步,点击导出选项之后,等待一会我们就能在弹框中看到导出成功的提示了,此时我们可以选择直接点击“打开”选项查看PDF文件,也可以选择点击“打开所在的文件夹”选项,打开文件夹
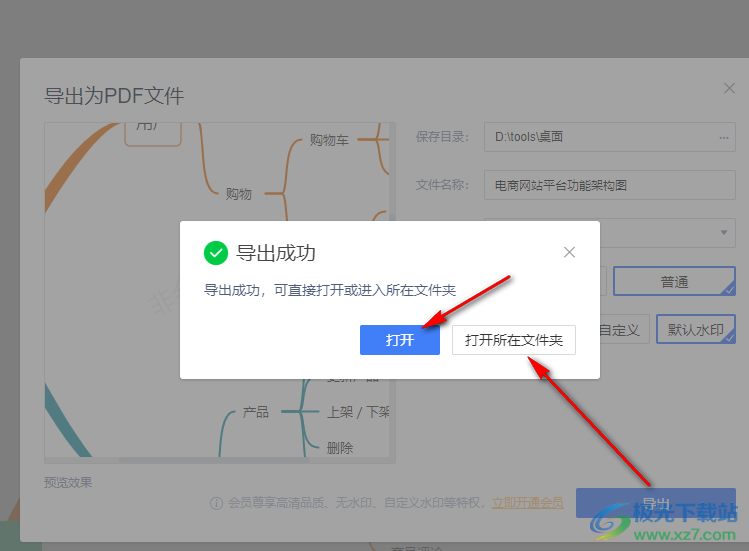
以上就是小编整理总结出的关于WPS PPT将思维导图导出为PDF文件的方法,我们在WPS PPT的思维导图中点击导出选项,再选择PDF选项,接着在导出为PDF文件页面中完成各种设置并点击导出选项即可,感兴趣的小伙伴快去试试吧。
